- Firefox can be easily installed on Chromebooks through the Google Play Store.
- You can also set up Linux and install the desktop version of Firefox on your Chromebook.
- Next, you can use Flatpak and then proceed to install Firefox via the Linux environment.
Trying to use Firefox on a Chromebook instead of Chrome is quite ironic, isn’t it? Perhaps, you prefer Firefox for privacy reasons or are simply looking for a change. Installing Firefox on a Chromebook is quite easy and can be done in three ways — using the Google Play Store, Linux environment, and Flatpak on Linux. Here are all the ways to install Firefox on a Chromebook.
Method 1: Install Firefox on Chromebook Using Google Play Store
The easiest way to install Firefox on a Chromebook is through the Play Store. Most Chromebooks come with Android app support, giving ChromeOS access to a huge library of apps and games. Here’s how to install Firefox on a Chromebook from the Play Store.
- Launch the Google Play Store and search for Firefox (Free).
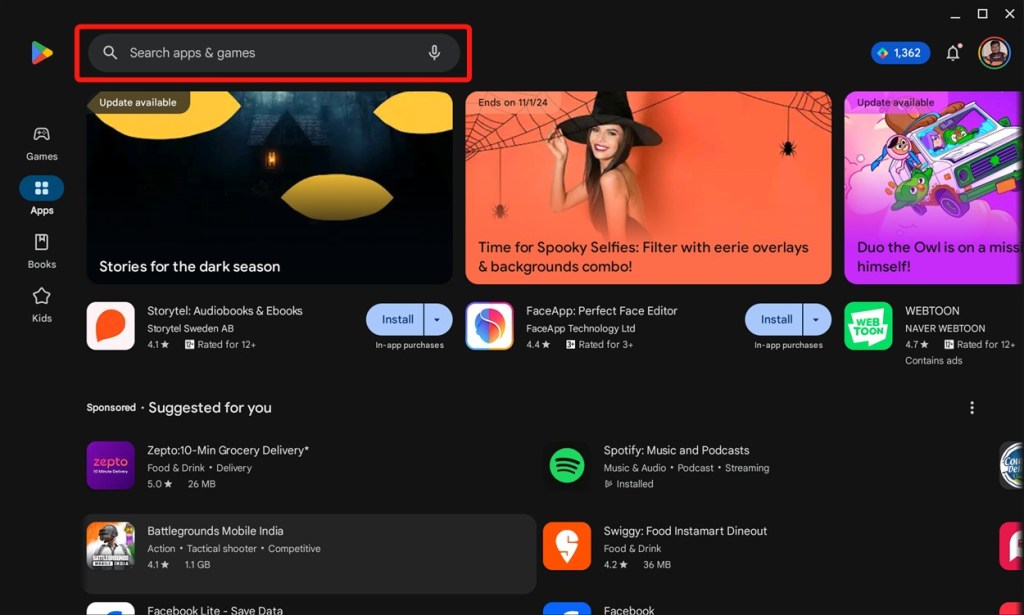
- Click the Install button to install Firefox.
- Once installed, click Open. You can also launch Firefox from the app launcher.
4. Once done, click the little arrow in the middle of the window bar and select “Resizable” from the dropdown menu. This will allow you to resize the window.
One of the reasons we’d recommend using the Android version of Firefox is that it has pretty much everything you could ask from a browser. Private mode, accessible interface for an Android app, and more importantly, support for Extensions.
Method 2: Install Firefox on ChromeOS via Linux
Unless your Chromebook is extremely old, you can set up the Linux development environment and start installing Linux apps. You need to first set up Linux on a Chromebook; Once done, follow these steps to install Firefox on a Chromebook.
- Launch the Terminal app and execute the following command to update all the dependencies.
sudo apt update && sudo apt upgrade- Once done, run this command to add Mozilla’s signing key.
wget -q https://packages.mozilla.org/apt/repo-signing-key.gpg -O- | sudo tee /etc/apt/keyrings/packages.mozilla.org.asc > /dev/null- Now, run the next command to add the Mozilla APT repository to your sources list.
echo "deb [signed-by=/etc/apt/keyrings/packages.mozilla.org.asc] https://packages.mozilla.org/apt mozilla main" | sudo tee -a /etc/apt/sources.list.d/mozilla.list > /dev/null- Next, install Firefox using the following command.
sudo apt update && sudo apt install firefox5. The Firefox app should then appear in the Linux apps folder in the ChromeOS launcher. Open it to use the desktop version of Firefox on your Chromebook.
Method 3: Install Firefox Using Flatpak
Flatpak is a universal package manager that tries to solve the issue of fragmentation on Linux. It runs apps in a sandbox which also increases the security of the system. Here’s how to use it to install Firefox through Flatpak on Chromebooks.
- First off, set up Flatpak on your Chromebook. Use the following commands.
sudo apt install flatpak
flatpak --user remote-add --if-not-exists flathub https://dl.flathub.org/repo/flathub.flatpakrepo - Once installed, execute the following command to install Firefox.
flatpak install firefox- Follow the on-screen instructions, enter “Y” when prompted and Firefox should be installed on your Chromebook.
The app will appear in the Linux apps folder in the ChromeOS launcher.
And these are all the ways you can install Firefox on ChromeOS. Linux and Android make the process of installing new applications effortless on ChromeOS. What are your thoughts on the browsing experience? Let us know in the comments below.