- To install Deb files in Ubuntu, right-click on the .deb file and select 'Open with Other Application'. Now, choose Software Install.
- You can also run 'sudo apt install ./filename.deb' in the Terminal to install .deb files.
- Apart from that, you can run 'sudo dpkg -i <debfilename>' to sideload deb files in Ubuntu.
DEB files in Ubuntu are similar to EXE files on Windows and DMG files on macOS. It’s a software packaging format for Ubuntu (Debian) systems, and the installation of .deb files is simple. You can double-click on .deb files to install them right away. Apart from that, with a simple Linux command, you can install Deb files through the Terminal. So to learn different methods to install Deb files on Ubuntu, read on.
What is a Deb File in Ubuntu?
As mentioned above, Deb files are like EXE files on Windows. It’s the standard installation package format for Debian-based distros. It contains all the libraries and dependencies needed to run the program. If you want to install a program on Ubuntu, you will likely download a .deb file based on your computer’s architecture (64-bit or 32-bit).
Double-clicking the .deb file will install the app on Ubuntu. However, most often, Archive Manager will open the downloaded files, and you will have to follow the instructions below to install them.
Install Deb Files in Ubuntu Using Software Center
On Ubuntu, double-clicking on .deb files opens up the Archive Manager, by default. So to change it, and install .deb files using Software Center, follow the below steps.
1. First, right-click on the Deb file in Ubuntu and choose “Open With Other Application“.
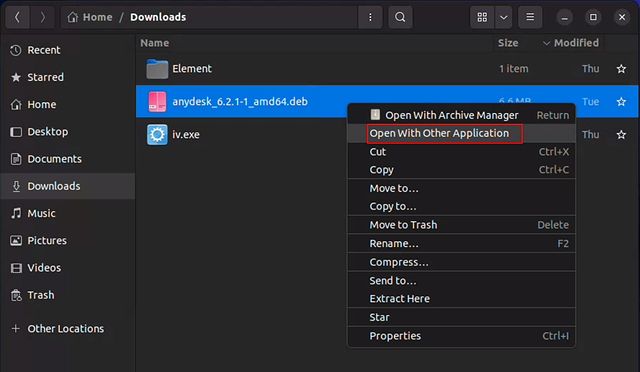
2. Next, choose “Software Install” and click “Select” at the top-right.
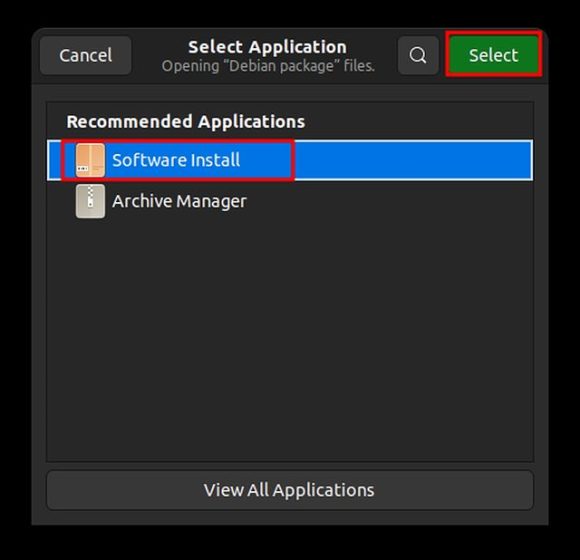
3. Now, the Software Center will open up with the ‘Install’ button.
4. Here, simply click on “Install” to install the deb file in Ubuntu.
5. You will be asked to enter your password for authentication. And that’s how you can install Deb files on Ubuntu.
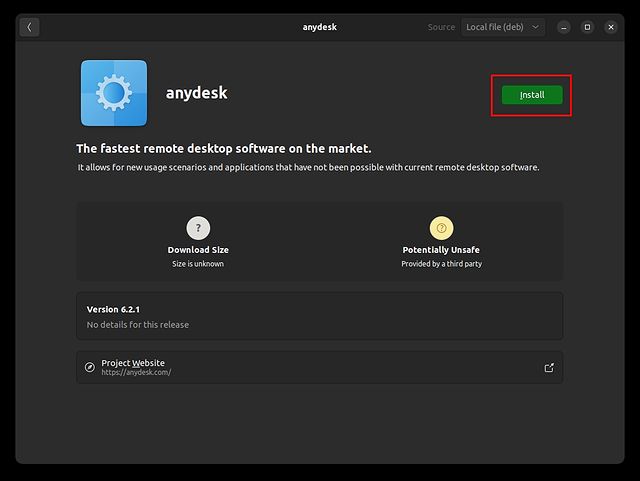
Install Deb Files in Ubuntu Using the APT Command
If you want to install Deb files on Ubuntu through the Terminal, you can use the apt command to quickly install programs. Here’s how it works:
1. First, right-click in the folder where the Deb file is located and click on “Open in Terminal“.
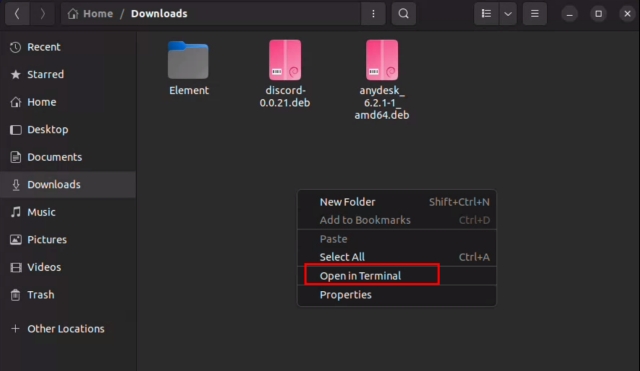
2. After that, run the below command in the Terminal window. You just need to replace filename.deb with the actual name of the Deb file.
sudo apt install ./filename.deb
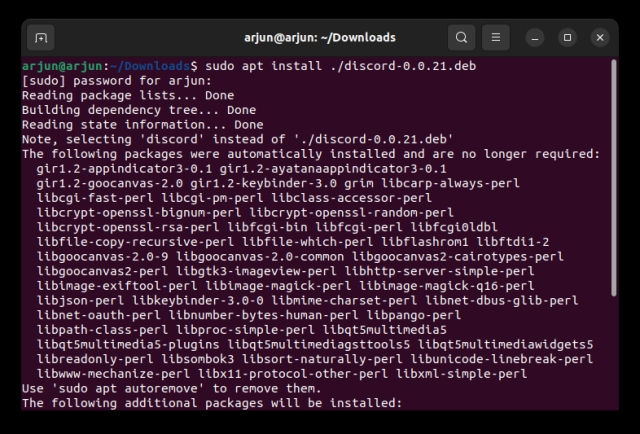
Install Deb Files in Ubuntu via dpkg Package Manager
You can also install Deb files on Ubuntu using the dpkg command. Simply move to the folder where the Deb file is located and follow the below steps.
1. Right-click in the empty space and select “Open in Terminal” from the context menu.
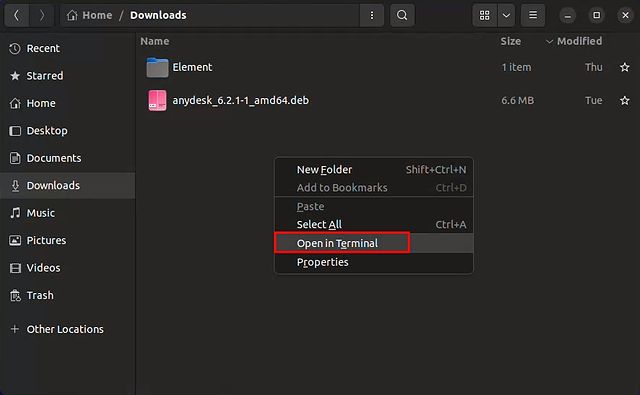
2. In the Terminal, run the below command, but make sure to replace <debfilename> with the name of the downloaded Deb file.
3. Now, hit Enter and that’s how you can install .deb files using the dpkg Package Manager in Ubuntu.
sudo dpkg -i <debfilename>
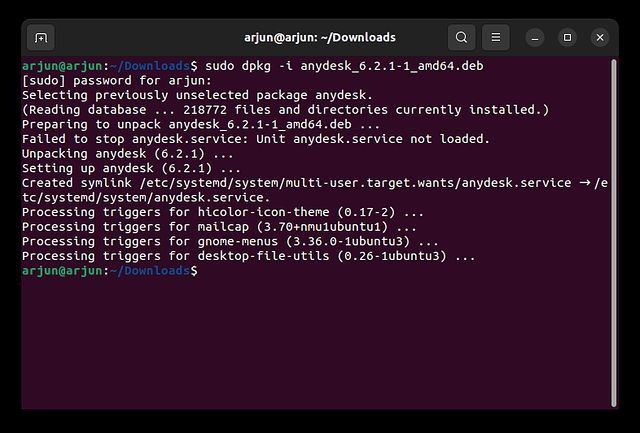
Install Deb Files in Ubuntu Using GDebi
Sometimes when you install a Deb file, you might get a dependency error. It means some necessary packages or library are missing from your system. You can use the GDebi tool to resolve such issues, as it lets you install deb files and fix errors by installing dependencies along the way. Here is how you can use this little app to install .deb files.
1. First, use the “Alt + Ctrl + T” keyboard shortcut to open the Terminal. Next, run the below command to install GDebi on your system.
sudo apt install gdebi
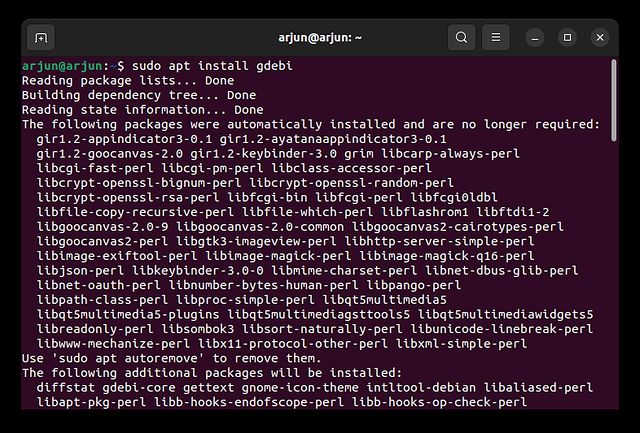
2. Now, right-click on the Deb file you want to install and choose “Open With Other Application“.
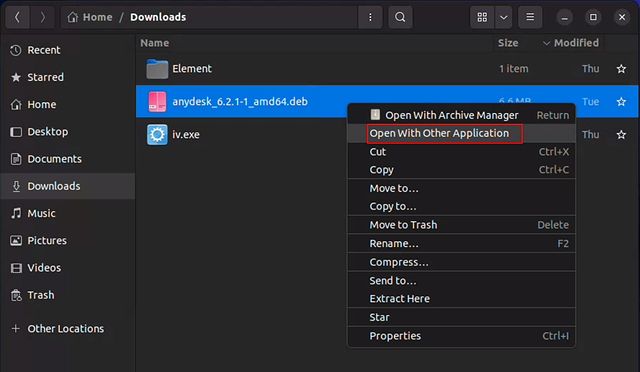
2. On the next window, choose “Gdebi Package Installer” and then click “Select” at the top-right.
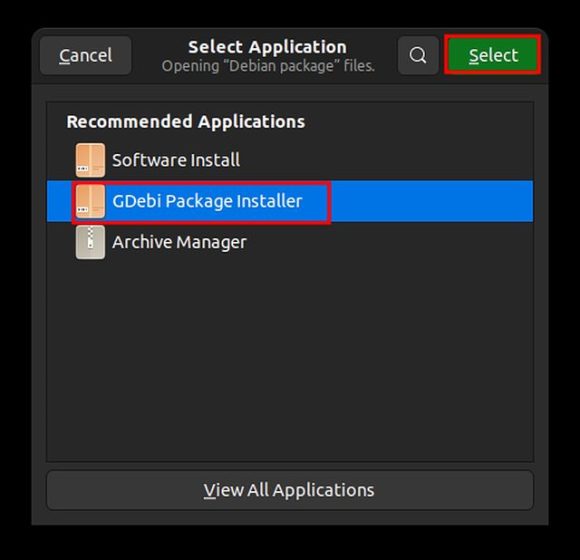
3. Finally, click the “Install Package” button to install the Deb file on Ubuntu.
4. As you can see next to the “Status” label in the screenshot below, it reads “All dependencies are satisfied”.
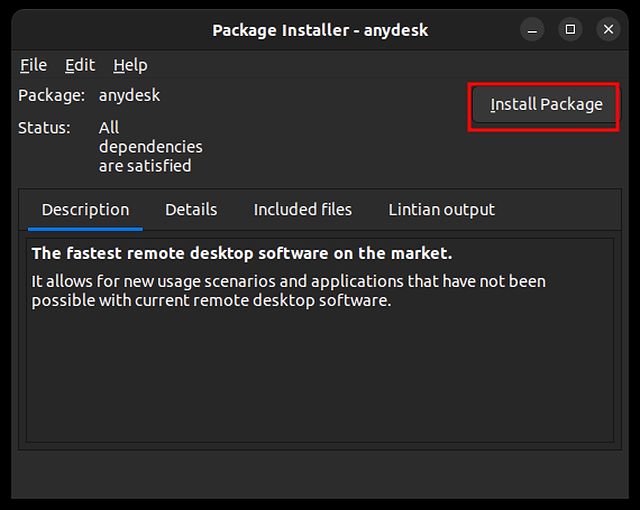
How to Uninstall Deb Files on Ubuntu Linux
You can use Ubuntu Software to uninstall Deb Files or open the Terminal app to remove them. We have mentioned both the methods below.
1. Open the Ubuntu Software GUI app from the app launcher.
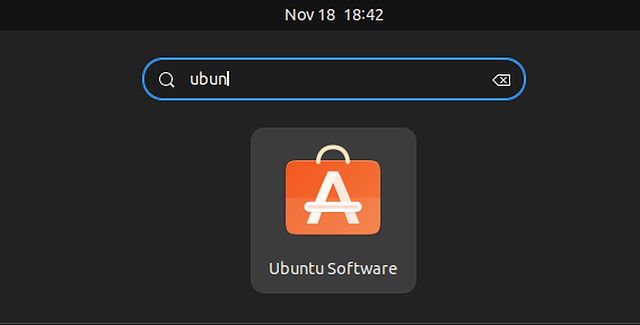
2. Here, move to the “Installed” tab on top and scroll down to look for the program name you wish to uninstall.
3. Now, click on “Uninstall” to remove the installed .deb file from Ubuntu. If a program does not show up here, move to the Terminal method below to uninstall it.
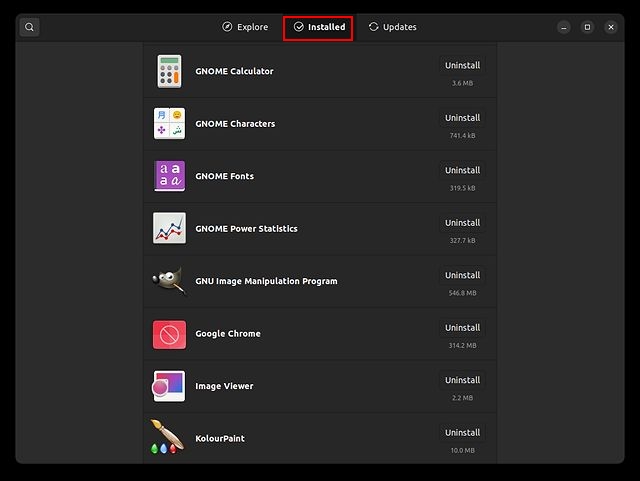
To uninstall Deb files on Ubuntu, you first need to find the package name of the Deb file you have installed. Keep in mind that the package name is different from the Deb file name. Here are the steps you need to follow to find the package name and uninstall it right away.
1. To find the package name, open the Terminal using the “Alt + Ctrl + T” shortcut and run the below command.
2. Next, replace name with the program name or the closest matching keyword for the app. For example, to find the package name of Google Chrome, enter “chrome”.
sudo apt list --installed | grep name
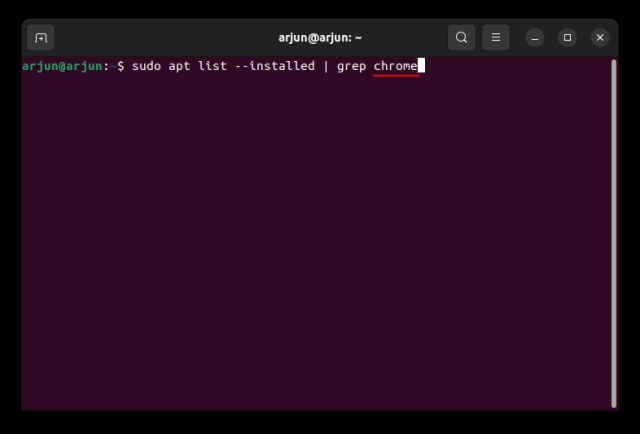
3. The Terminal will return the package name of the program. Whatever is mentioned before / is your package name.
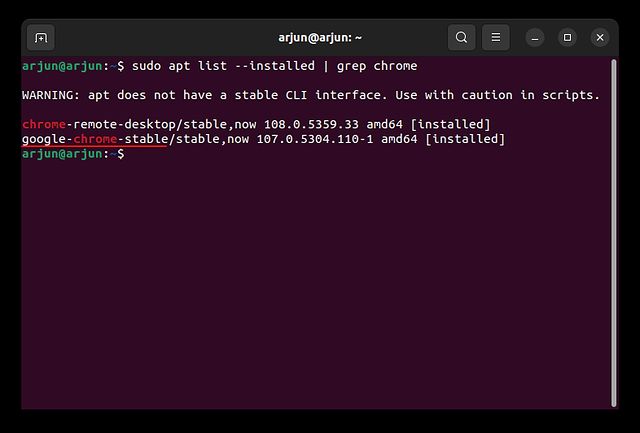
4. Now, run the below command to uninstall the Deb file from Ubuntu Linux.
5. Make sure to replace the <packagename> with the actual package name you noted above. And that’s pretty much it. The Deb file will be removed from your Ubuntu system.
sudo apt remove <packagename>
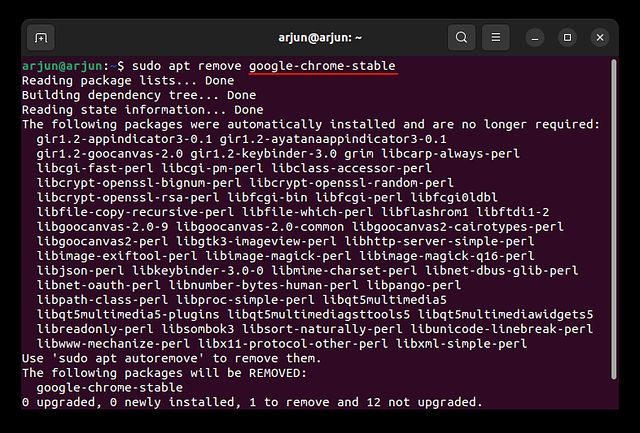
These are the four simple methods to install Deb files on Ubuntu. Along with that, we have also mentioned how to install Deb files resolving the dependency error. And if you want to uninstall Deb files, you added that in this guide as well.
Moreover, if you wish to learn how to take screenshots on Ubuntu, head to our linked tutorial. And to switch between Wayland and Xorg display servers in Ubuntu, we have a guide in place for that too. Finally, if you have any questions, let us know in the comment section below.





