Project Treble was announced way back in 2017 with the release of Android Oreo. It was supposed to bring faster Android updates by separating the hardware layer from the core Android framework. Now fast forward to 2020 and it seems the project has worked in some parts. GSI is one of those products that has been successful in showcasing the true potential of Project Treble. The idea to boot a future version of Android– albeit buggy– on literally any Android device is surely tempting. So in this article, we bring you a detailed guide on how to install Android 11 GSI on any Project Treble device. We have provided a step-by-step guide so make sure to go through all the points before installing the GSI. Now having said all of that, let’s begin with requirements first.
Note: Just so you know, we are testing the Android 11 GSI on the Poco F1. Apart from that, make sure to back up all your files as most probably, you will have to completely erase the internal storage due to encryption issues.
Requirements
1. Your Android smartphone must have Treble support to run the Generic System Image (GSI). The easiest way to find out is to check whether your Android device was launched with Android 8, 9 or 10. If so then your device supports Project Treble and you can go ahead with the installation. You can also find out Treble support from the Treble Check app (Free, offers in-app purchases).
2. Secondly, you must have the bootloader unlocked on your smartphone to install the Android 11 GSI image.
Downloads
1. I am using the Poco F1 to install the Android 11 GSI so I will need a recovery like TWRP or OrangeFox for the Poco F1 specifically. In this case, I am using the OrangeFox recovery as it’s up to date and supports decryption. Download the OrangeFox recovery for Poco F1 from here. As for your Android device, you can use TWRP as well but make sure the recovery has been updated recently.
2. Next, download the GSI system image from here. It’s a Pixel ported GSI by Erfan and it works on a range of Android devices. Yes, it’s an AB-partitioned GSI but it will work on both A-only (e.g. Poco F1) and AB (e.g. Mi A3) devices. Apart from that, we did try the official GSI released by Google, but it failed to boot.
3. Download Force Encryption Disabler (FED) from here. It will help you preserve your internal storage while switching between the ROM and the GSI. Quick tip, whenever you are flashing images for testing purposes, make sure to install FED to stay away from encryption mess.
4. Now we come to the Vendor. While Google insists that GSI images will work with the stock vendor, the reality is quite different. We tried installing the official GSI on top of the stock vendor on Mi A3 but it didn’t work. So you will have to either download a ROM with proper vendor implementation or a separate vendor image built specifically for your device. Only after that, we can boot the GSI image successfully. As for Poco F1, I have used the Pixel 4 ROM by argraur. So to put it straight, find the vendor image or a Full ROM for your specific device that comes with proper vendor implementation. You can also comment down below if you are unable to find the correct vendor image.
Set Up ADB and Fastboot
Before anything, we need to enable ADB and Fastboot so that we can install the recovery of our choice and install GSI on any Project Treble device. We have written an extensive guide on how to set up ADB on Windows, macOS, Linux, and Chrome OS so go through our guide and get the basics done.
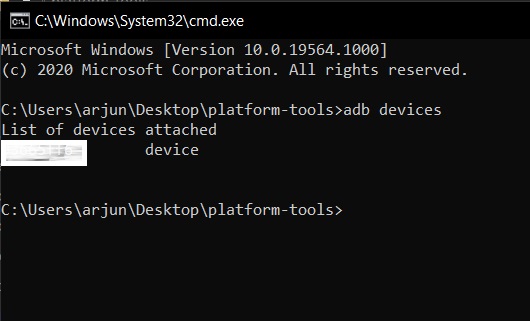
Install Android 11 GSI on any Project Treble Device
Before moving ahead, I am assuming that you have set up ADB, unlocked the bootloader and verified Treble compatibility of your smartphone. Now that we have gone through the basic points and have downloaded the required files, let’s go ahead and install Android 11 GSI on any Project Treble device.
1. Connect your Android device to your computer and copy all the four files that you downloaded — recovery ZIP file, GSI image, FED, Full ROM or Vendor image– to your smartphone. After that, execute the below command to enter the fastboot/bootloader mode.
adb reboot bootloader
2. Next, extract the OrangeFox ZIP file on your computer and save the recovery.img file in the same ADB folder.
3. Once you are in the fastboot mode, enter the below command to boot the recovery image. Make sure to keep the recovery image in the same ADB folder. After you boot into the OrangeFox recovery, tap on “Install” and swipe right to flash the OrangeFox recovery ZIP file. It will install and reboot to the recovery automatically.
Note: This step is specific for the OrangeFox recovery installation. If you are using TWRP, you will have to follow TWRP’s installation instructions.
fastboot boot recovery.img
4. Now, go to Wipe -> Advanced Wipe. Here, select Dalvik, Cache, System, Vendor, and Data and make a clean wipe. Make sure to check the box for “Vendor” as we need to replace the vendor first. Further, DO NOT touch “internal storage” since all our files are saved here.
5. Next, go to “Install” and flash the Pixel 4 ROM file that has the proper vendor implementation or the vendor image.
Note: If you have flashed a dedicated vendor image then you can skip to step #9 straight away.
6. After that, install the Force Encryption Disabler to prevent hardware encryption on the first boot.
7. After that, wipe the cache for once and tap on “Reboot System”. It will boot into the new Pixel 4 ROM. If you are facing encryption issue then head over to the next section for the solution.
8. Now that you have successfully booted on the Pixel 4 ROM, enable ADB again from Developer Options and reboot to the OrangeFox recovery. You can boot to OrangeFox recovery by executing the below ADB command. To make things clear, we installed the Pixel 4 ROM to get the proper vendor implementation and now we will install the Android 11 GSI on top of it.
Note: In case, you had to erase the internal storage due to encryption issues, make sure to copy the GSI image again to your smartphone before rebooting to recovery.
adb reboot recovery
9. Now that we are in the recovery again, tap on Install -> Install Image. Here, select the GSI image and then choose “System Image”. After that, swipe to flash the GSI and once done, tap on “Reboot System”. No need to wipe anything before or after the installation.
10. You will boot straight into the Android 11 GSI. Here are a few snapshots of Android 11 GSI running on the Poco F1.
Are you Having Encryption Issues After Installing the Android 11 GSI?
1. In the recovery, go to Wipe -> Format Data and type “yes” to completely erase your internal storage. It will decrypt the device and you will be able to boot easily.
2. In case, the above method did not work then you need to change the data partition from f2fs to ext4. To do so, open Wipe -> Advanced Wipe -> Partition Options -> Select Data -> Partition Options again -> Change FS (File System). Here, choose “ext4” and then swipe to change. After that, tap on “Reboot system”. This time, you will boot successfully without any encryption issue.
Is Your Smartphone Randomly Rebooting After Installing the Android 11 GSI?
1. Boot back to recovery again by pressing the volume up + power button simultaneously and release after you see the Android logo. You will boot straight into the recovery mode.
2. Here, go to “Mount” and enable “System” and “Vendor”.
3. Next, go to Advanced -> File Manager -> Vendor -> Overlay. Here, tap on the folder checkbox at the bottom to select all the files and then tap on “Delete”. After that, swipe right to complete the process. Finally, tap on “Reboot System” and you will boot into Android 11 GSI without any issue.
Install Android 11 GSI on Your Smartphone Right Now
So that is how you can install the Android 11 GSI on your smartphone right now, be it Redmi, Realme, Poco or Nokia devices. Sure, the process is quite complicated and you need to have some idea about Android modding and flashing. However, if you are an enthusiast and want to test out the latest Android 11 built then you can do so by following the guide step by step. Having said that, I would recommend users to not install the Android 11 GSI at this moment and wait for at least the first beta that is going to release in May. Anyway, that is all from us. If you are facing any issue while finding the recovery or vendor image then do let us know in the comment section below. We will definitely try to help you out.