Some people are good at managing their desktop space and keeping it really neat and tidy. Well, I am not one of them and my Mac’s desktop is cluttered with folders and files. I love my chaos, and I am not going to change my habits in the foreseeable future. However, I do need to hide my desktop files on certain occasions. For example, if I have to attach screenshots in any of my articles, or when I have to give a presentation at work, I would rather show people a cleaner desktop, as it is easier for them to focus on the right things. Whether you are struggling to keep your desktop clean or you thrive in the chaos like me, you will encounter moments when you have to hide all that clutter quickly. For those quick moments, here’s how to hide desktop icons in macOS quickly:
Note: I have tried the following methods on my 2017 MacBook Pro running on macOS Mojave, and other Macs running on macOS Sierra, and macOS High Sierra, so these should work on your Mac as well.
Hide Desktop Icons in macOS Using Terminal
The Terminal is like a trove of treasure. You can do wonders on your Mac with the right commands, so it’s no surprise that you can use the Terminal to hide desktop icons on a Mac. You can just launch the Terminal by searching for it in Spotlight and run the following command:
defaults write com.apple.finder CreateDesktop false
![]()
Once you’ve done that, use the following command in the Terminal to restart Finder:
killall Finder

Keep in mind that the ‘F’ in ‘Finder’ should be capital, otherwise the terminal will simply tell you that it found no matching processes.
Once you do this, all the icons on your Desktop will be hidden. To unhide the icons later, you can simply use the following command:
defaults write com.apple.finder CreateDesktop true
and then restart Finder with the following command:
killall Finder
Use Third-party Apps to Hide Desktop Icons on Mac
While using the Terminal to hide desktop icons on a Mac isn’t a difficult task, if you need to hide/unhide desktop icons in macOS on a very regular basis, using the Terminal might not be the most efficient method for you. In such a case, you can use a third party app that will let you hide desktop icons or unhide them with just a click. I’m recommending HiddenMe (free) for this.

Once you’ve downloaded the app from the App Store, and launched it, all you have to do is click on the menu bar icon for HiddenMe, and then click on ‘Hide Desktop Icons.’ That’s it, your desktop icons will now be hidden.
![]()
To unhide desktop icons later, you can simply click on the HiddenMe icon in the menu bar, and click on ‘Unhide Desktop Icons.’
You can also create a keyboard shortcut to enable/disable HiddenMe and make sure your desktop looks clean with just the push of a simple keystroke no matter which app you’re in. Just make sure not to use a shortcut that’s already being used by macOS, or another app or the shortcut might not work properly. You can create a shortcut by clicking on the HiddenMe icon in the menu bar, going to ‘Preferences,’ and using the ‘Shortcut‘ option.

Bonus: Use Desktop Stacks in macOS Mojave
If the only reason you want to hide desktop icons is to make your desktop look neat and clean for screenshots and presentations (like me), there’s an easier and better option that you can use.
With macOS Mojave, Apple brought a new ‘Desktop Stacks’ feature to Finder which automatically ensures that your desktop looks neat and clean by combining files of the same type together.
To enable Desktop Stacks, all you need to do is launch the Finder, click on ‘View’ and then click on ‘Use Stacks’ and that’s it.
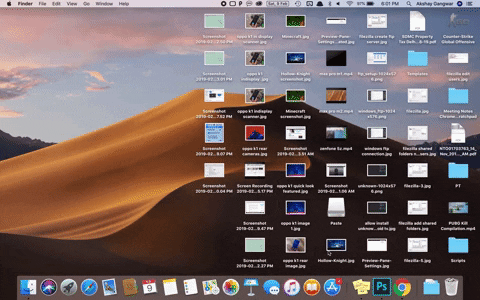
Alternatively, you can just use the keyboard shortcut ‘control + command + O’ to enable Desktop Stacks on your Mac.
Note: As I mentioned earlier, Desktop Stacks is only available in macOS Mojave. If you’re using an older version of macOS, you’ll have to use the Terminal or an app like HiddenMe to make your desktop look clean.
SEE ALSO: How to Add Spaces to Organise Apps in Dock On Mac
Hide Desktop Icons on Mac to Give It a Cleaner Look
By using either of the above methods, you can ensure that no one is able to catch you off-guard and make you feel ashamed about your digital cleanliness habits. Now, you can clutter up your desktop to your heart’s desire and when the moment comes, you can clean it up with a few keystrokes. So, try these methods out and let us know your thoughts in the comment section below.





