- One UI 7 adds the option to hide app labels in Samsung Galaxy smartphones.
- To hide app labels on a Samsung phone, go to Settings > Home screen, and turn off the App labels toggle.
- Alternatively, you can disable the Widget labels toggle to hide them tags under widgets without turning it off for apps.
With One UI 7 (review), Samsung introduced some much-needed improvements to its arsenal of customizations and features. One of them that caught my eye is the ability to hide app labels. It removes app name tags, making your home screen setup appear cleaner. So if you have just updated your phone and wish to try it out, then here’s how you can hide app labels on One UI 7 on Samsung phone.
Hide App and Widget Labels in One UI 7 on Your Samsung Phone
If you have your apps memorized, then you certainly don’t need app labels to appear below them. Even Apple offers the ability to hide app labels on an iPhone with iOS 18 update. So here’s how you can do the same on your Samsung Galaxy phone running on One UI 7.
- Head over to the Settings app on your phone.
- Now go to the Home screen option.
- Here, turn off the toggle next to the App labels option.
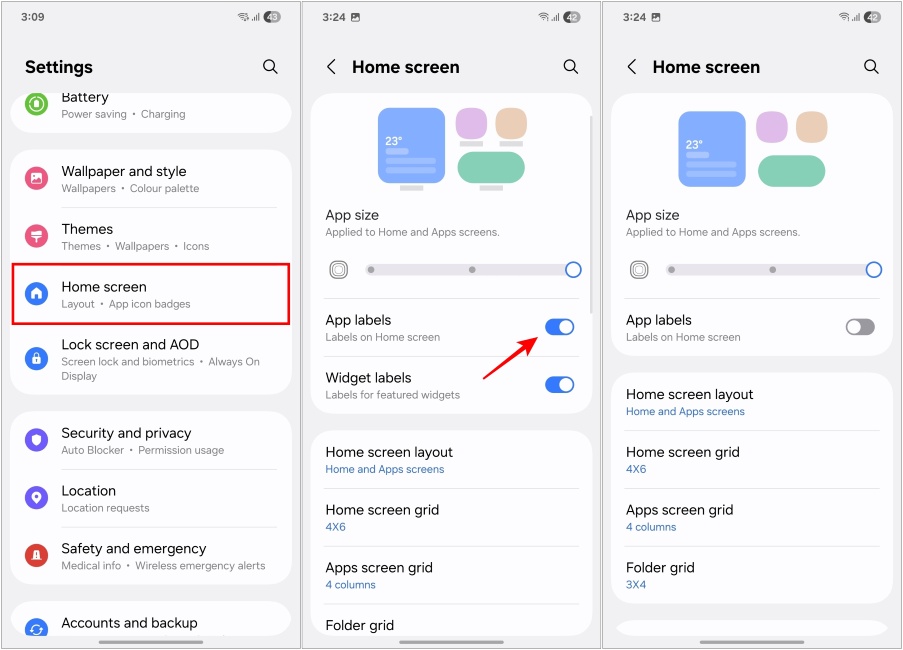
Now when you jump back to your home screen, you will only find a clean grid of squircle boxes with no unwanted text in sight.
Note:
Turning off “App labels” will disable labels on both apps and widgets. If you wish to keep app labels but don’t want the same to appear under widgets, you can disable only “Widget labels” inside Home screen settings.
Cleaning Up Your One UI Home Screen
In 2025, many popular apps and services have become popular enough that you can recognize them through the app icon itself. They don’t warrant an app label, which is why many software skins have started offering the option to hide it. And I, for one, am quite happy about it, as one previously had to use a custom launcher to replicate the same effect.
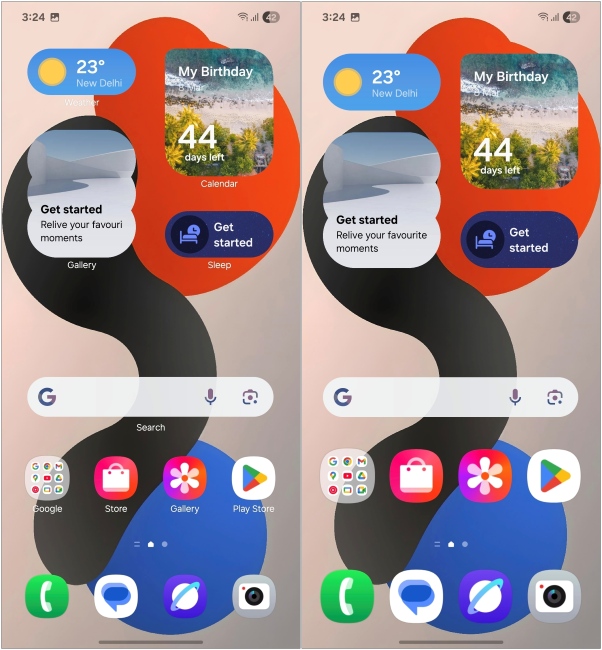
As soon as I spotted this option in the One UI 7 beta on my Galaxy S24, I turned it off immediately and went with this aesthetic home screen setup. So go ahead and disable this option to recreate the same effect. And if you wish to take your lock screen customizations to the next level on your Galaxy phone, then read our guide on the same.






