While Windows 11 has generally been well-received by the users, some of the underlying Windows issues do appear from time to time. And to solve those problems, the first instinct of many users is to turn to Microsoft to get help. In our endeavor to help you solve such problems, we have written several tutorials on common Windows problems and their solutions, including issues like high disk usage in Windows 11 or Bluetooth not working in Windows 11. Nevertheless, if you wish to get help in Windows 11 using chat, call, or email from Microsoft Support, follow our article below. You can contact the Windows 11 support team and chat with a Microsoft agent to resolve the issue instantly.
Get Help in Windows 11 (2022)
In this guide, we have added six different ways to get help with your Windows 11 PC. You can chat with the Windows 11 support team, get a call from them, or make an in-person appointment to fix and repair your PC. That said, let’s look at the methods to get help if you are facing bugs or issues.
1. Launch the Native Get Help App
The fastest way to get help in Windows 11 is through the dedicated “Get Help” app that ships with the OS. In fact, if you press the “F1” key, which we earlier used for finding help topics, it will now open the Microsoft Edge browser, and ask you to use the Get Help app instead. So to get support in Windows 11, follow the steps below.
1. Press the Windows key and type “help” in the search bar. From the search results, click on “Get Help” in the left pane to open the app.
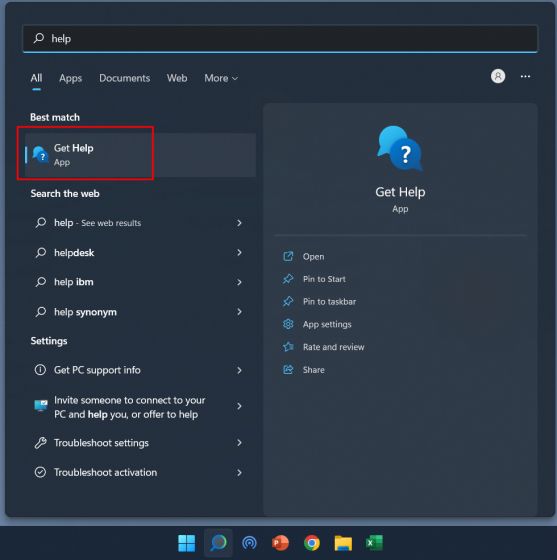
2. In the Get Help window, you can search for your issue or explore the topics below. Searching for issues offers answers from Microsoft Community, which you can follow to solve the problem.
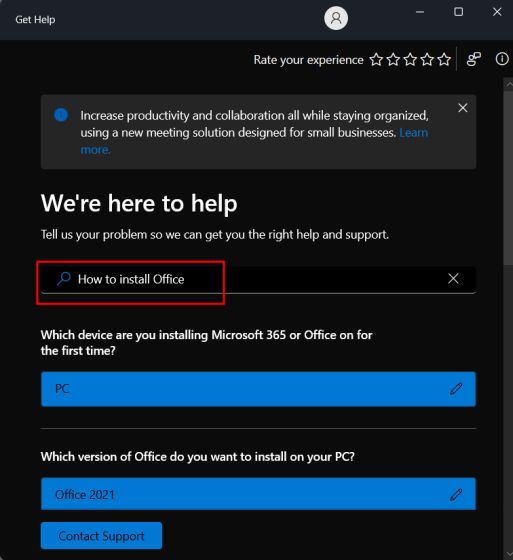
3. In case you want to contact Windows 11 support over chat, email, or call, click on “Contact Support” at the bottom in the “Get Help” app.
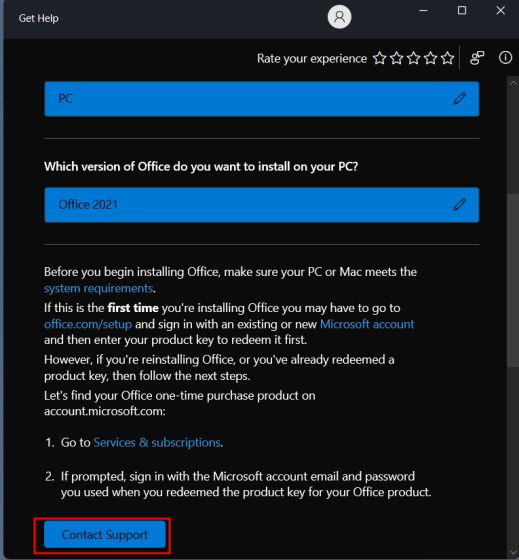
4. After that, choose “Windows” from the “Products and services” drop-down menu, select the category based on your problem, and click on “Confirm”.
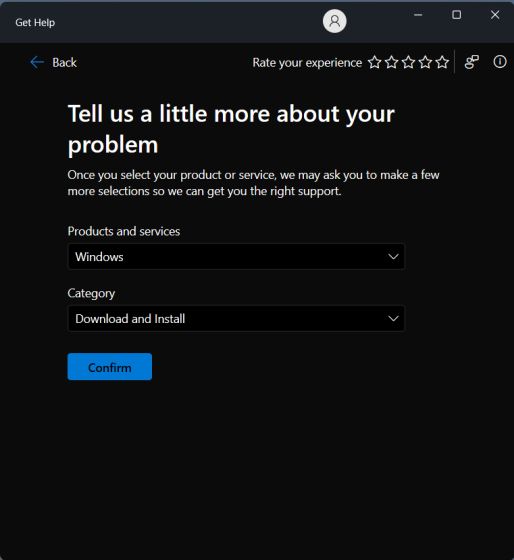
5. On the next page, you will be offered the option to chat with the support team for Windows 11. In case you are subscribed to Microsoft 365 and signed in with the same Microsoft account on your Windows 11 PC, you can speak to the support agent over call.
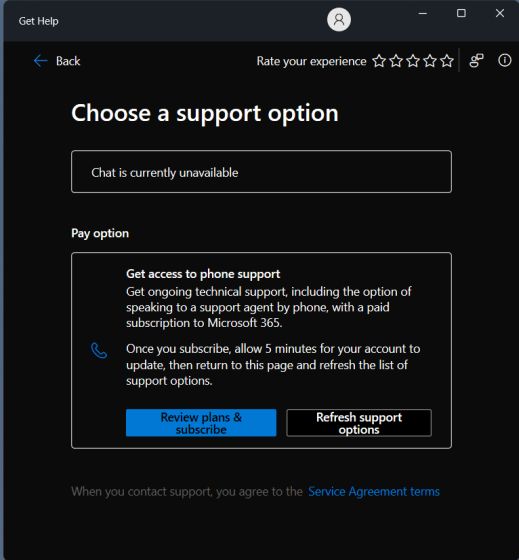
2. Use the Get Started App on Windows 11
If you recently upgraded to Windows 11 from Windows 10 and are having a tough time navigating the new UI, especially the centered Start menu and Taskbar, well, worry not. Microsoft has bundled a “Get Started” app in Windows 11, which shows everything new in Windows 11 and takes you through those elements and how to interact with them. For new users of Windows 11, it’s really a great place to begin. That said, let’s see how you can access the Get Started app.
1. Press the Windows key and type “get started” in the search bar. Now, open the “Get Started” app.
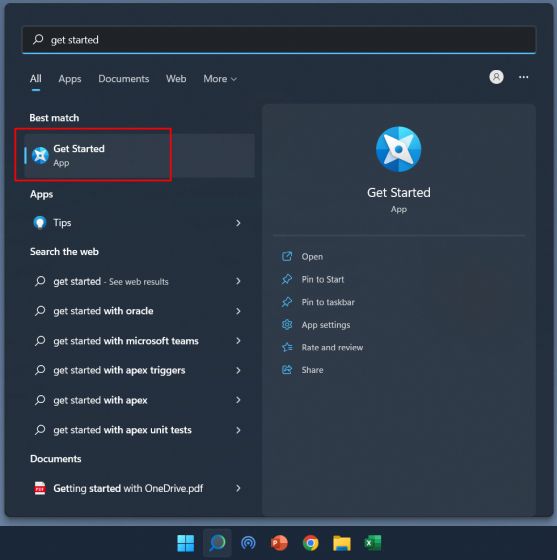
2. Here, you can click on “Get started” and learn about all the new features on Windows 11 and how to use them.
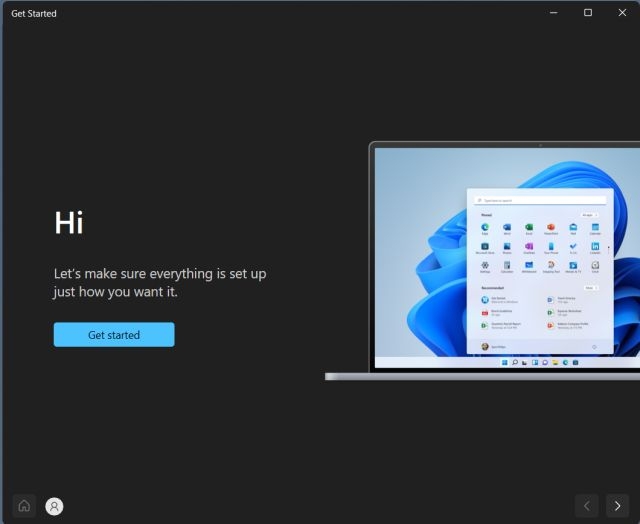
3. Apart from that, I also suggest enabling tips to keep getting suggestions on how to use Windows 11. You can press the Windows 11 keyboard shortcut “Windows + I” to open the Settings app. Here, under “System”, open “Notifications“.
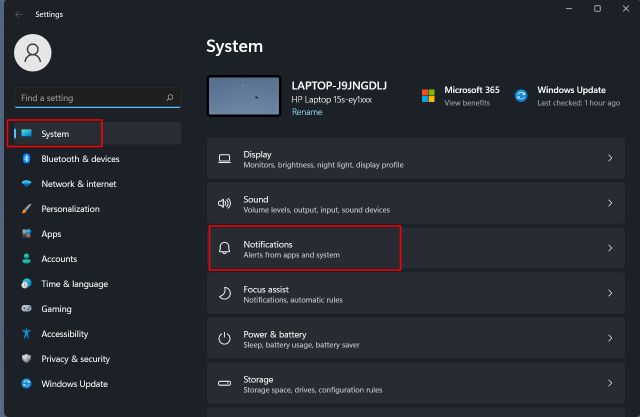
4. Scroll down to the bottom and enable the checkbox next to “Get tips and suggestions when I use Windows“.
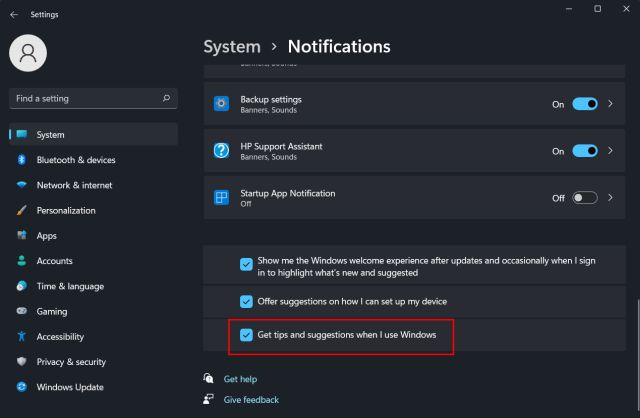
3. Use Windows Search to Get Help
Microsoft has improved Windows Search by leaps and bounds and integrated both local as well as web results, sourced directly from Bing, in Windows 11. If you type an issue into the search bar, Bing shows the exact solution with a direct link to open the corresponding Settings page on your PC. This way, you can quickly navigate and fix problems on your Windows 11 PC. Here is how to use it.
1. Press the Windows key and type your query. Or you can click on the “search” icon on the Taskbar and type in the problem or error you are facing. For instance, I want to add a printer, so I type “add printer”. Now, under the “Search the web” section, click on “Open results in browser” in the right pane.
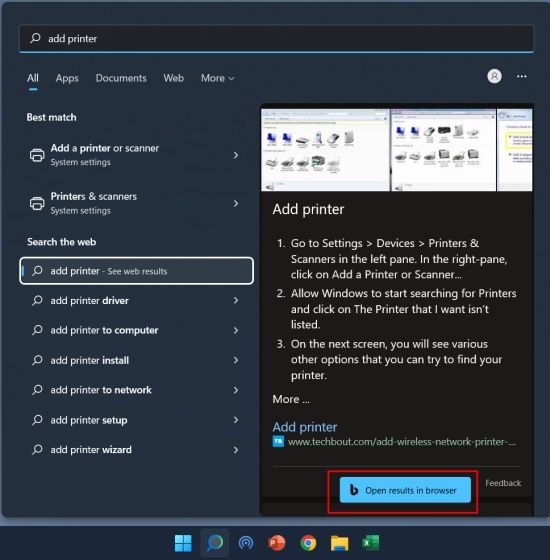
2. This will open the query in Bing on Microsoft Edge and readily offer the solution with a quick link to the Settings page. This way, you can take the help of Windows Search to resolve many issues in Windows 11.
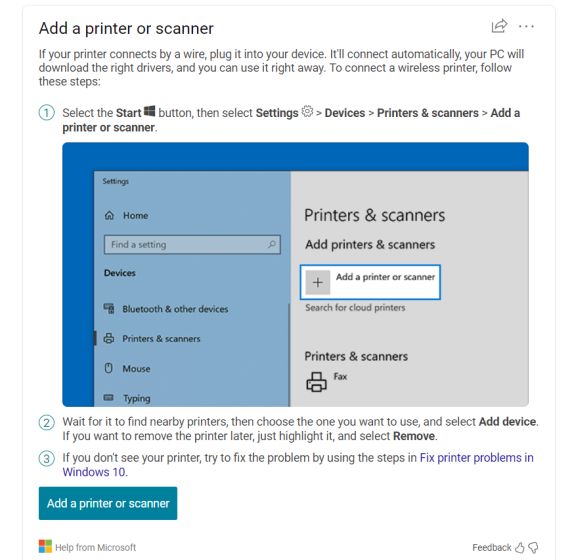
3. You can also click on this link and get support for common issues from Microsoft directly. The company has clearly documented the instructions for many common issues and categories so that is nice.
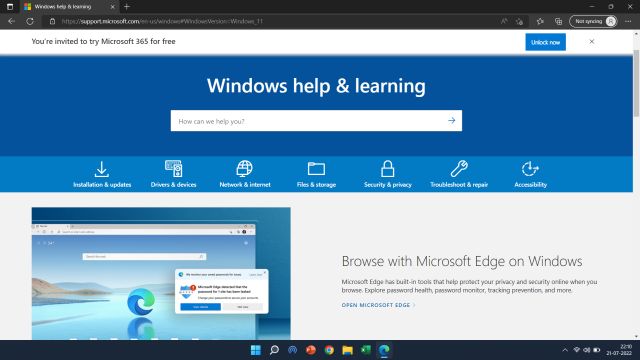
4. Use the Troubleshooter
In case you’re unaware, Microsoft has included multiple troubleshooters in Windows 11 to fix all different kinds of issues ranging from Wi-Fi disconnection to no sound on your PC. I have used the dedicated troubleshooters in the past, and they seem to work quite well. So if you are facing any common issues on your PC, make sure to take advantage of the troubleshooter on Windows 11. Here’s how to access it.
1. Press the Windows key and type “troubleshoot” in the search bar. Now, open “Troubleshoot settings” from the left pane.
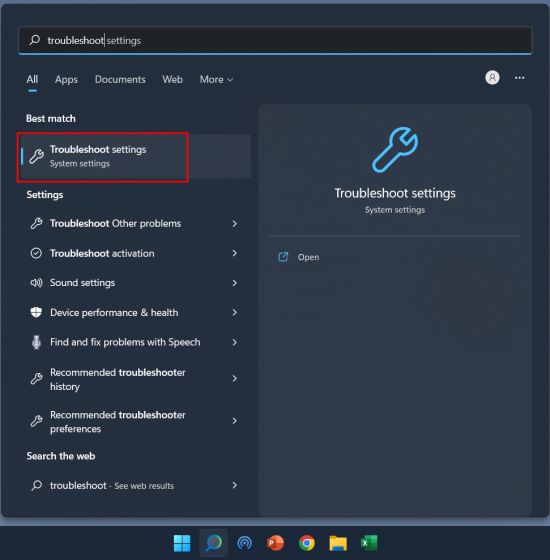
2. On the next page, click on “Other troubleshooters” in the right pane.
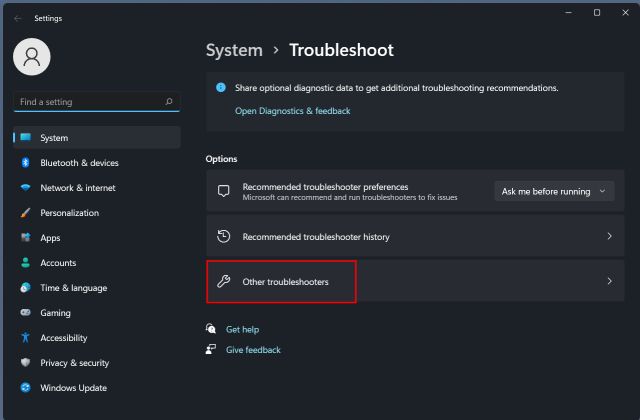
3. Here, you will find dedicated troubleshooters for both frequent and rare issues. Depending on the issue, run the specific troubleshooter from the list.
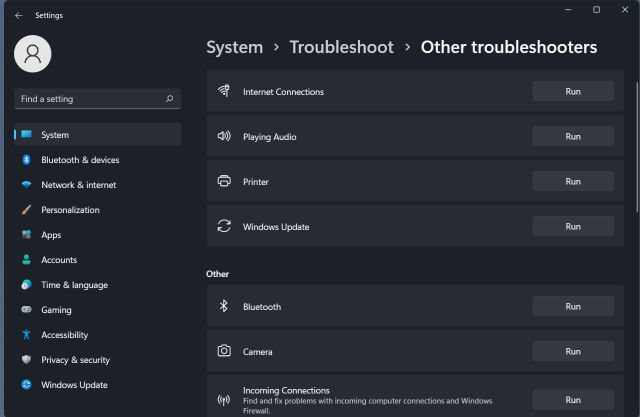
5. Contact Microsoft Support
If you want to have a one-on-one call with a Microsoft agent in relation to issues you are facing on Windows 11, you can request the support team to call on your number. Here is how to do it.
1. Open this link and click on “Get started” to get assistance from Microsoft.
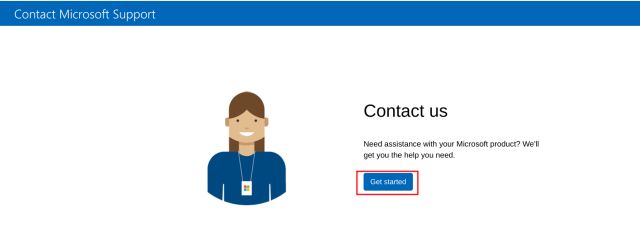
2. Next, describe the issue in the search box and click on “Get Help”.
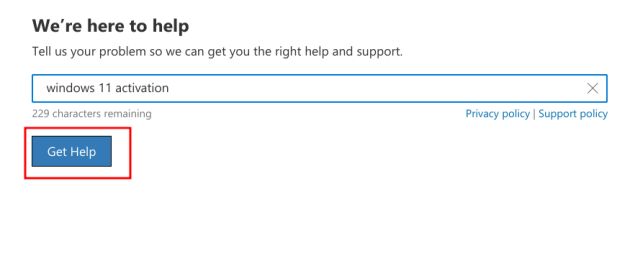
3. It will offer a few suggestions below. But if you are not happy with the help topic suggestions, you can click on “Contact Support” right below.
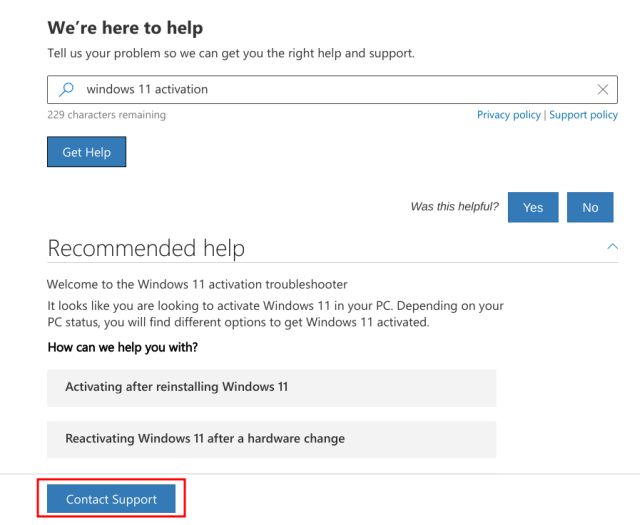
4. Now, choose your country code and enter your phone number. Finally, click on “Confirm”, and you will get a call from a Microsoft agent.
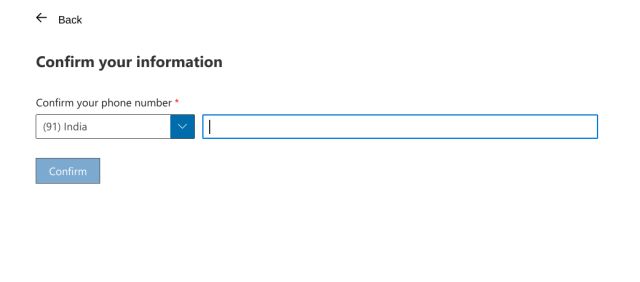
5. In case you are a business user of Microsoft, you can call them directly. Open this link and find the customer service phone number based on your region.
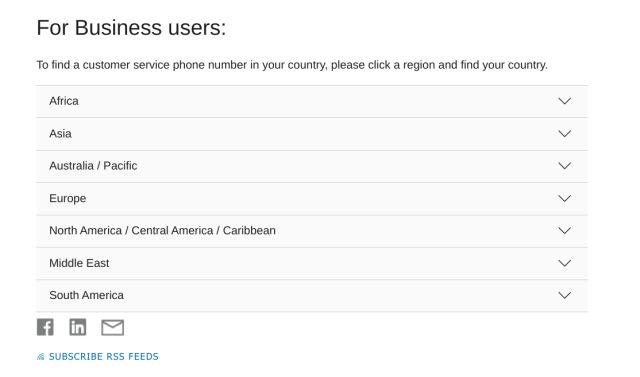
6. Microsoft Experience Center Support
If you own a Surface device and are having issues with Windows 11, you can book both online and in-person appointments for suggestions, fixes, and repairs. The program is also referred to as Microsoft Answer Desk, and it works quite well for Surface users. So if you want to get support for your Surface device running Windows 11, head over to this link and get help right away.
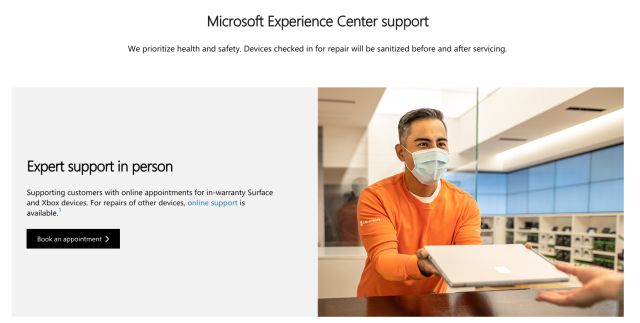
Contact Windows 11 Support to Get Help via Chat, Call, and Email
So these are the six different methods to contact Windows 11 support and fix the issues right away. Windows 11 Home users can chat with a Microsoft agent, but if you are a Pro, Enterprise, Microsoft 365, or a Business user, you can make a call to Windows 11 Support team to get help and fix the problem instantly. Moreover, if you want to fix Windows 11-related issues, follow our Windows 11 tag to find solutions to a myriad of issues. Finally, if you have any questions, let us know in the comment section below.





