The Galaxy Note 8 is one heck of a flagship smartphone, there’s no debating that. With its plethora of software features such as Apps Pair, Edge Panel, Edge Lighting, new wire-frame icons and more, the device also includes additional hardware capabilities than most Android devices. While it is certainly difficult to emulate Note 8’s hardware capabilities, you can get most software features of the Galaxy Note 8 to work on any Android device. It just requires a whole lot of third-party apps and a little bit of tinkering. So, let us check out how you can change your current Android device to feel more like the Galaxy Note 8.
Note: I tested the following methods on my Moto G4 Plus running Android 7.0 Nougat and Xiaomi Redmi Note 3 running Android 6.0 Marshmallow. It is important to note that split-screen functionality will only work on devices running Android 7.0 and above.
Get Note 8 Features on Your Android Device
The primary reason users opt for an Android device is the ease of customizability, with the plethora of options in tow. You need the right tools to enhance the functionality and look of your Android device. Here, we’re going to see how you can make your device feel closer to Samsung’s flagship Galaxy Note 8.
1. Get Note 8-like Rounded Screen Corners
One of the major design choices that make the Galaxy Note 8 aesthetically pleasing are the curved edges of the display. Samsung has been toying with edge-to-edge displays for quite some time but has hit the nail on the head with this device. It looks beautiful and even you can get rounded corners on any of your Android devices. All you need to do is install Rounded Corner (Free, in-app purchases starts at $2.00) app from the Google Play Store.
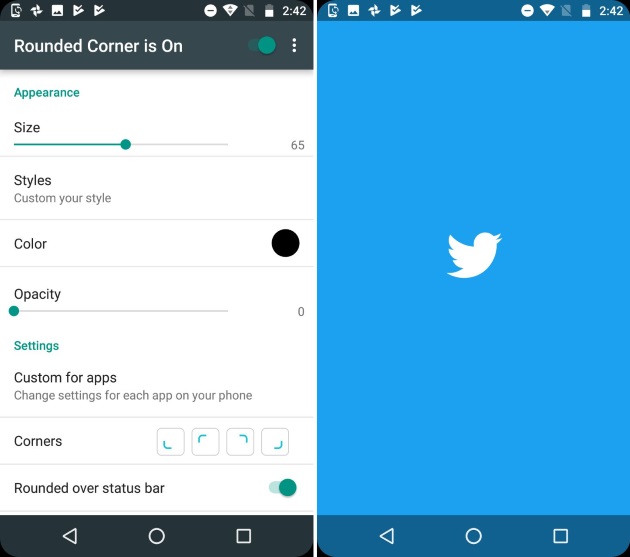
Once you’ve installed the app, dole out the necessary permissions to add rounded corners to your device. It enables you to set the size and color of the corners while providing more granular settings for each app installed on your device. You can also add new custom styles to the corners, but all this requires you to shell out $5 via in-app purchases.
2. Changing the Navigation Bar Icons
Now that we’ve got the homescreen and corners ready, the final change that’ll make your device resemble the Galaxy Note 8 is the navigation buttons. We’ll replace the stock icons on my Moto G4 Plus with new wireframe icons using Custom Navigation Bar app (Free, get the pro version at $2.99). It will require you some handy work to make this work.
- Once you’ve downloaded the app from the Google Play Store, you’ll notice that the app requires ‘WRITE_SECURE’ settings to function. You won’t be able to use this app till you provide it the necessary permissions.
- To do so, connect your device (with USB debugging activated) to your PC/Mac with ADB tools installed on it. Open Command prompt, type “adb devices” to see if your device is connected to the PC. Then type “adb shell” and press Enter.
Note: If you’re interested in a detailed explanation about how to install ADB tools on your PC or Mac, you can read about it right here. There are also a lot of cool things you can do with ADB on your Android device.
- Now, input the command shown underneath and press “Enter” to provide your device with the required permissions. You will notice that the “Grant Permission” screen on your device is going to turn green, meaning the process was successful.
pm grant xyz.paphonb.systemuituner android.permission.WRITE_SECURE_SETTINGS
- Now, you can choose two different routes from here onwards. You can either choose to download the Note 8 navigation icons and install them yourself via the “Experimental tweaks” option under Navigation bar in the app.
- Select the type of each navigation button as “Keycode” and then select the icon you’ve just downloaded. Here’s how the navigation bar will look once you’ve updated the icons:
- Else, you can purchase the “Pro” version of the app for $2.99 to instantly get access to the Note 8 navigation bar theme, as seen underneath.
Note: This method won’t work on Android devices with physical navigation buttons (which should be obvious). But, you can get Note 8 navigation bar by downloading the app of the same name and disabling the physical buttons on your device.
3. Setting up the Note 8 Homescreen
Now that we’ve completed the minor changes, we move on to the most important part of the device, i.e obviously the home screen. So, we’ll start by customizing the look and feel to match the Galaxy Note 8, before moving onto additional software functionalities that’ve been introduced with this flagship device.
- If you’ve been using Android long enough, then you know this is the part where I’ll tell you to install a custom launcher on your device. I personally prefer Nova Launcher (Free, unlock Prime version at $4.99) for an abundance of customization options.
- Our first step in making the homescreen look like the Note 8 is to change the icons with the help of a third-party icon pack. I’ve chosen the Experience UX S8 icon pack (Free, in-app purchase starts at $0.99), which is similar to the Galaxy Note 8 and includes over 600 icons. It makes my home screen look like this:
Note: You can select any Note 8 icon pack of your choice, but I’ve selected this one as it not only includes the Galaxy S8/Note 8 icons but also brings along the redesigned search and weather widgets.
- This now leads us to the customization of the app drawer and dock at the bottom of the screen. Navigate to Nova Settings > App & widget drawers to change the aesthetic of the app drawer and activate the “swipe to open” option. You’ll also need to remove the “swipe indicator” to match the Galaxy Note 8 dock.
- Now you need to install Zooper Widget Pro (Paid, $2.99) to add the new search and weather widgets to your homescreen. We would have also required a widget app, such as Trident, if our icon pack didn’t already include the required Zooper widgets.
- You can now place the two required widgets on the home screen via Zooper, which also gives you the freedom to heavily edit the same as per your requirements. It provides a fairly robust set of customization options to edit the widgets.
- The only thing we now need to change to make the homescreen resemble the Note 8 is the background wallpaper. You will have to download the Wallpapers for Galaxy Note 8 app (Free) to get access to the official wallpapers. Here’s how your new homescreen is going to compare to the one, when you started out with the customization process.
4. Emulating the App Pair Feature
We’ve had the functionality to multitask, by opening two apps in split screen, since Nougat launched but Samsung has gone a step ahead to simplify the task with App Pair on Note 8. The Korean giant is taking advantage of its massive screen by providing you a shortcut that can lump two apps, you wanna open in split screen, together. You just need to tap on the ‘App Pair‘ icon and the two apps you selected will open on your mobile screen at the same time.
For example, you can choose to open YouTube and Google Maps at the same time to keep you entertained while keeping track of the directions on a trip. It simplifies the process by making it easier to open multiple windows on your device, running Nougat or Oreo. It will not work with older flavors of Android.
We’ll be emulating this multitasking feature with the help of a third-party app called Split-screen Creator (Free, unlock Pro version at $0.99). Once you provide the app access to accessibility services, you can go ahead and create your own App Pairs. The method to create an App Pair is as under:
- If you’re using Nova Launcher, as me, then long press on an empty spot on the main homescreen to open the Widgets menu. Here, scroll down and long press the ‘New split-screen‘ shortcut option to place it on the homescreen.
- This widget will then open a shortcut creation window, where you can pick apps and shortcuts you like to open in split-screen at the same time. As you can see in the screenshot attached below, I’ve picked YouTube and Google Maps as per the example cited before. Hit ‘Create’ once you’re satisfied with the pairing and label name.
- Now, you’ll notice that the Split-screen widget icon has been replaced with a new icon that includes the combination of the two apps you selected. It resembles the ‘App Pair’ that can be created on the Galaxy Note 8.
- Tap on the combo icon to open both YouTube and Google Maps in split-screen mode, at the same time. It works fine, except for a few hiccups when you may need to exit split-screen mode and clear the memory to make it work.
While Split-screen Creators allows you to choose apps and name the App Pair, it still needs you to purchase a “Pro” version to put an end to advertisements and unlock the additional features. This will also allow you to change the icon pack to match the Galaxy Note 8 and also hide this app icon from the launcher.
5. Adding App Pairs to an Edge Panel
The Apps Edge Panel has existed in Samsung’s flagship devices since the launch of Galaxy S6 Edge, so it is not exclusive to the Note 8. It simplifies the handling of a device, as large as this one, easier with a single hand. But, it is of importance to us because the App Pairs reside in this Edge panel on the original device.
To bring the Edge panel functionality to our Android devices, we’ll again be taking help from the developers of Split-screen Creator. They’ve released the two apps that work in tandem to emulate Note 8’s edge features. We’ll use an app called Meteor Swipe (Free, unlock Pro version at $1.99) to integrate a swipeable panel to your device.
Once you’ve downloaded the app and granted it the required permissions, the Edge panel is going to activate instantly. A rectangular bar appears on the right edge of the screen, which on swiping outwards opens the Edge panel. However, you’ll need to follow the steps defined underneath to add App Pairs to this panel:
- In the panels tab of Meteor Swipe, you’ll see an activated Edge panel. Tap on the “Edit” icon (the pencil) at the bottom of this panel to add new shortcuts to the same.
- Once you tap on the “create split-screen” shortcut, it will be added to the Edge panel and you’ll be greeted with a familiar app selection screen. Choose the apps you want to open simultaneously before you tap on the “Create” button to confirm your choice.
- Here, instead of the combined “App Pair” icon you saw on the homescreen, you’ll see the default Split-screen Creator icon. But, it can be changed by tapping on the “pencil icon” appearing next to each shortcut on the Edge panel. Select the “change icon” option to assign it an icon of your choice.
- Now, return back to the home screen and swipe from the right edge of the screen to open the Edge panel. Tap on the App Pair icon you’ve just created to open the two apps in split-screen at the same time.
You can use the free version to create only a single Edge panel, with a limited set of actions and app shortcuts. It allows you to choose the trigger location, themes, notification plugins, and more. But, you can unlock the “Pro” version to create infinite panels with an unlimited number of shortcuts. It also unlocks a floating widget that shows updates without having to open the Edge panel.
6. Keep Track of Notifications with Always-on Display
Always-on Display is yet another feature that’s not exclusive to the Galaxy Note 8 but does come in handy for keeping track of time and notifications without unlocking the device. But, this basic functionality has also been upgraded on the Note 8, which now allows you to take notes/memos directly on the lock screen with the help of the S Pen.
Though no third-party app can achieve the intuitiveness of the Always-on Display, there’s a strong competitor that comes close. We’ll install an app called Always On AMOLED (Free, in-app purchases start at $0.99) that works exceptionally well AMOLED displays but is not so great with LCD ones. The app does carry an all-caps “BETA” tag but you need not worry about the same since it will work just fine.
Note: It is not recommended to use this app on devices with an LCD panel, due to chances of excessive battery drain, but you can still go ahead if you wish. I was running the app on my Moto G4 Plus and it was working perfectly.
- After you’ve installed Always On AMOLED, it will require you to provide the app a host of permissions. Tap “allow” to grant the app each of the required permissions. You can read the details of each permission by hitting the “question mark” icon next to each of the allow buttons.
- The Always-on display is now activated and you can see how the same looks by tapping the “play” button at the bottom right. Double tap the always on display to turn on the screen of your device.
- Now, the app comes with a robust set of functionalities. You can customize it to look more like an always on display on the Galaxy Note 8 by unlocking all features, which includes the Note 8 watchface, wallpapers, weather information and more. It’ll cost you $0.99 to unlock the Pro features.
- But, I decided to go with Always On AMOLED because of two reasons. One is that the app automatically moves the widgets around to avoid screen burn-in issues and it has included a memo functionality as well. You cannot write on the lockscreen but show a pre-written note on always on display with ease.
- This app will even provide you with another popular feature of the Galaxy Note 8 called Edge Lighting, wherein the edges of the locked screen light up to intimate of a call or notification. It has been labeled as “Edge Glow” under the notification settings
Note: While testing this app I found this app to be causing some image retention on the LCD screen of my Moto G4 Plus. It is not a major issue and the previous images are not visible for too long.
7. Pick a Good And Smooth Writing Stylus
While we’ve suggested you software alterations that’ll make your Android devices function similar to the Galaxy Note 8, at least to some extent, but the prominent reason why many users purchase the device is the S Pen stylus included with it. You can, at any time click to pull out the S Pen and access some of the exclusive features. Thus, if you’re looking to add to your customization experience, here are three stylus recommendations:
-
Adonit Snap Bluetooth Stylus
Though I’m not a huge fan of physical styli, because we have fingers, but Adonit Snap has captured my complete attention. This incredibly thin stylus is not only uber-portable but is also magnetic, meaning you can stick it to the metal back of your Android device. Isn’t that handy?
Adonit Snap sports a 1.9mm Pixelpoint tip, which will enable you to write notes or draw a picture with much precision. The stylus also connects to your phone using Bluetooth, allowing you to take pictures at the press of a button. You can use the pen to draw on the Snaps you upload or write notes during class.
This stylus looks like a sleek pencil, the key highlight for my attraction towards it. It is compatible with both Android or iOS devices and chargeable over micro USB.
Buy from Amazon: ($29.99)
-
Sensu Artist Brush and Stylus
The Sensu Artist Brush and Stylus, as the name suggests, serves dual purposes. You can either use the life-like digital brush, with its capacitive bristles, to show off your artistic side or pull off the cap on the other end of the stylus to expose the rubber stylus. It can be used for simple tasks such as navigating the device, writing or even sketching at times.
The Sensu Brush and Stylus, which will cost you $39.99, has been praised for being the best digital artist paint brush and stylus. But, the biggest drawback of this stylus is that it isn’t pressure-sensitive, which could’ve added some more depth to the experience. Also, do remember you cannot use Sensu’s digital brush with real paint. It is available in two beautiful colors, matte black and chrome.
Buy from Amazon: ($39.99)
-
Meko 2-in-1 Disc Stylus
Our last recommendation is a disc-style precision stylus from Meko. It makes use of a very small clear disc that allows you to see and exactly pinpoint the stylus to the position where you want to put down your stylus tip. This technique makes it suitable for jotting down class notes or sketching on the go.
This stylus is compatible with all touch-based devices and will last you a long time, thanks to the hoard of replacement parts made available with the stylus. You can replace any of its parts within seconds, without any tools.
Buy from Amazon: ($14.99, pack of 2 styli)
As you may have already observed, I’ve suggested you three different types of stylus. It is because these are one of the best of their categories and you can take your pick depending on your nature of work. If you plan to take notes in university, the Meko or Adonit styli are your best pick but artists, on the other hand, will prefer the Sensu brush.
Also, since you don’t have a stylus enclosure on your Android device, where you can store the stylus, so I’d suggest you not carry it casually and drop it. And if you think the chances of the stylus getting lost are high, you should attach a tile to keep track of it at all times.
8. Installing a Coloring App on Your Device
One of the most talked about S Pen features introduced with the Galaxy Note 8 is their new coloring book app known as PENUP. You can now pull out the S Pen from its enclosure and take some time off from work to color pictures on your smartphone. Some people have said that the process is extremely therapeutic and helps them unwind after a long day at work.
Since you’re porting Note 8 features over to your Android device, it would be a good idea to install an adult coloring app as well. Samsung has made the PENUP app (Free) available in the Play Store, so you can download this app and start coloring or drawing sketches in your free time.
It is fairly easy to color the pictures, which can be filled in using either your finger or stylus and share it with the PENUP community once you’re done. The app has a decent collection of brushes, whose size and opacity can be adjusted at any time. You can choose between tapping or scribble to color the picture, depending on your imagination.
The picture collection on Samsung’s PENUP is presently quite limited, so you can pick other adult coloring apps such as Pigment (Free, in-app purchases start at $1.99) or Colorfy (Free, subscription start at $2.99).
9. It Has Never Been Easier to Screen Write
One of my favorite S Pen features is the ability to start writing anything, anywhere on the screen, when the stylus is pulled from its enclosure. This functionality is known as Screen Write and can be easily used on any Android device. All you need to know is a screenshot of a screen you want to draw on and a good photo editing app or a single app that can do both.
While many Android manufacturers already include editing tools in the gallery app, making it easier to edit pictures and write on screenshots. But, if your device doesn’t have editing tools integrated into the gallery app, you can download the Touchshot app (Free) from the Google Play Store to capture screenshots with just a tap.
In the screenshots attached above, you can see the floating “Touchshot” bar at the top right of the screen in the left-hand-side image. Tapping the camera icon on the floating bar will instantly take a screenshot and show you a pop-up with the same. You can then tap on the paint icon to open the editing windows, which is shown in the right-hand-side image. It not only allows you to scribble over an image but also annotate and add stickers.
10. Translate Text Without Switching Apps
The Galaxy Note 8 also debuted with an instant translation feature, which allows you to tap and highlight portions of text to translate and show the result in a hovering window. If you were impressed by Samsung’s translation demo, you should know that it’s an old trick and can be emulated using Google Translate’s ‘Tap to Translate‘ feature. To activate this, you need to follow the steps described underneath:
- Whenever you open the Google Translate app (Free) for the very first time, you will notice a card asking you to take a tour of the ‘Tap to Translate‘ feature. Tap on ‘Turn on‘ to enable the feature.
- Now, you can open any app or website and select the word or phrase that you want to translate. I’ve been listening to Despacito (Remix) for quite some time and wondering about the meaning of the word. So, I open the song’s lyrics in Chrome and tap on the word Despacito, which opens up a floating menu with the Translate option.
- Tap on ‘Translate‘ and Voila, the translation of the selected word(s) will appear on the screen in a floating window. And the best thing, translations are powered by Google.
Only For Samsung Devices
Most Android users aren’t planning to shell out $930 to purchase the Galaxy Note 8, so it is but natural that they will adopt the aforementioned hacks to get the Note 8’s feature set on their devices. Samsung device owners might already have the look and feel of the OS down but they’ll also be lacking features of their flagship brethren. So, here are also a few hacks on how to get Note 8 features on a Samsung device:
1. Note 8 Custom ROM for Galaxy S8 Users
The feature-packed Galaxy Note 8 was released by Samsung over a month ago, but that hasn’t deterred the XDA developer community from putting together an unofficial port of the Note 8 for the latest S8 series.
This custom ROM, which carries a beta tag, is being called Renovate Ice Note 8. It is based on Android 7.1.1 Nougat (a step ahead of Galaxy S8’s Android 7.0 ROM) and brings along most of the software functionality of the Note 8, except features compatible with the S Pen. You’ll still have to resort to aforementioned hacks to access these features.
However, it is also important to highlight that this custom ROM is not an exact copy of the Note 8. The developers have cross-ported the features of Samsung’s huge flagship device onto a new Android variant, making few tweaks to the homescreen and existing functions. The App Pair feature has now been improved by natively allowing two apps to be linked to one Multi Window app shortcut.
Additionally, the Renovate ROM makes way for customizable AROMA installer, which can be used to debloat and remove Knox security from your S Series device. It has also optimized the battery and overall performance of the device, while adding SystemUI Tuner and more to the software.
Since Renovate Ice Note 8 is still in beta development stages, we’d recommend you to only install this ROM if you don’t mind voiding the warranty of your device. You can refer to the complete set of instructions over at the XDA forum post right here.
2. Install Note 8 Apps on Any Samsung Device
While budget and mid-range Samsung devices launched over the past year come with the updated homescreen, the brand new features debuted with the Galaxy Note 8 are missing from all Samsung devices. However, an XDA developer has managed to port Note 8 apps and features to other devices manufactured by the Korean giant.
Using this method, all you need to do is install a ZIP file using TWRP on a rooted Samsung device. This will not only port the updated app UIs for the gallery, browser, clock and more but also major Note 8 features such as Live Messages, Edge Lighting and more. This hack is the most useful for users with older-gen Note devices as they will also be able to use the new S Pen features. The only limitation being that they should be running Android Nougat on their devices.
You can read a detailed explanation of the whole process to bring Galaxy Note 8 apps to any Samsung device, running at least Android 7.0 Nougat, can be found right here. You just need to follow along the step-by-step process to port most functionalities of Note 8 onto your Samsung device.
SEE ALSO: Top 8 Galaxy Note 8 Alternatives You Can Buy
How’s the Unofficial ‘Galaxy Note 8’ Experience?
The process of adding some of the exclusive features to my budget Android smartphone was a fun yet tiresome experience. I was thoroughly impressed with how the brand new homescreen turned out looking exactly like the Galaxy Note 8 but features like Always-on display only proved to be lackluster in my implementation. It was a massive battery eater and even caused image retention issues on my device’s LCD screen.
The feature that impressed me the most was launching ‘Apps Pair’ in split-screen mode by tapping a single icon from the Edge Panel. I plan to customize and make more Apps Pair in my free time with the device, which will now also witness my coloring skills. To sum up the experience, the unofficial Note 8 features worked just fine and will need more tweaking to match the original.
You can, however, go ahead and get acquainted with the Galaxy Note 8 experience using these hacks. Do let us know us if you customize your Android device or if we skipped any major features in the comments section down below.
Thanks for these useful stuff but i am looking forward for off screen note feature from note 8 on which one cam take a note while screen is turned off. I use lg g6 which detects touch even the screen is turned off so please tell me how to write /take notes with a stylus when screen is turned off.
What about bixby ?? How to get it on any Android device