- The Discord RTC connecting error prevents you from joining a voice channel.
- Bad Internet, server issues, routing issues, VPN, or Discord voice channel settings cause this Discord error.
- You can get rid of the RTC connecting error in Discord by applying a few troubleshooting methods.
The thrill of chatting with friends on Discord can be abruptly halted by the dreaded “RTC Connecting” error. This message signifies your inability to establish a real-time connection (RTC) with Discord’s voice servers, effectively leaving you mic-less and frustrated. Fear not, fellow gamers! Our guide equips you with the best ways to fix the Discord RTC Connecting error and restore your voice chat.
Discord RTC Connecting Error: What Is It and Causes
The Discord “RTC Connecting” error often arises from communication disputes between your device and Discord’s servers. These disputes can be caused by several issues, including:
- Unstable Internet connection: A shaky or inconsistent Internet connection disrupts the smooth flow of data, preventing a stable RTC.
- Outdated software: Discord software with bugs or past glitches can hinder communication.
- Firewall or antivirus interference: Overzealous security software might mistakenly flag Discord’s connection attempts as suspicious.
- VPN usage: Virtual Private Networks can sometimes reroute traffic in ways that disrupt communication with Discord servers.
- Discord server issues: While uncommon, technical difficulties on Discord’s end can also cause temporary connection problems.
How to Fix Discord RTC Connecting Error
Now that you know why it occurs, let’s begin fixing the Discord RTC Connecting error by following the steps below:
1. Restart Discord and Device
Sometimes, a simple refresh can work wonders. So the first thing we will do is close Discord completely, wait a few seconds and then relaunch it. Once Discord is up and running again, rejoin the voice channel you were previously in.
Restarting your computer and router can often clear temporary glitches or errors that might be causing the “RTC Connecting” issue. Powering them down completely for 30 seconds and then turning them back on can help ensure a clean restart.
2. Check Internet Connection
A lot of time your Internet connection is the main culprit. Especially if it is a routing issue. Run a speed test or check with your ISP to verify a stable internet connection. Consider switching to a wired connection for a more reliable signal if you’re currently using Wi-Fi.
3. Disable VPN Service
VPN is a great tool to keep your network activities private. However, it also routes your connection through a protected portal. Discord works well with VPNs that have UDP. That means if your VPN does not have UDP support, it can make Discord disconnect your network while connecting to the audio services. Try disabling your VPN connection if you are using any and check if the Discord RTC connecting error still persists.
4. Update the Discord app or Try a Browser
Discord asks the users to use the app version for the maximum features. But there can be times when the app can get outdated. Outdated Discord versions may have known bugs. Discord automatically checks for updates whenever you restart the app.
If the problem still occurs after a successful update of the app, open Discord through a web browser. You can use any web browser to open it and check if the RTC connecting error is fixed. If it does not, use the web version and wait for the app version to be fixed from Discord’s end.
5. Update Network Drivers
Outdated network drivers can also cause connection woes including the Discord RTC Connecting error. Head to your PC manufacturer’s website to download the latest compatible driver for your device. If you are unable to understand which driver to pick, you can do it from your device manager as well. Here is how to do so:
- Press Windows+R on your keyboard and run the Devmgmt.msc command.
- Find the Network Adapters option and click the arrow on the left-hand side to expand.
- Right-click on your network device and select Update Driver Software.
- Select the Search automatically for updated driver software and complete the process.
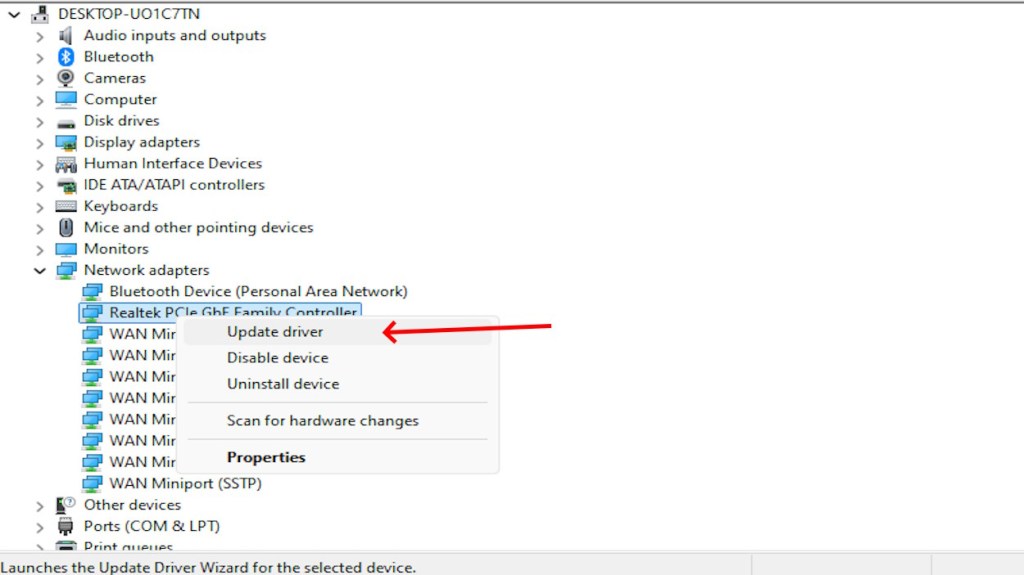
6. Change DNS Address
DNS is like the internet’s phonebook that translates user-friendly domain names into machine-readable IP addresses. This impacts browsing speed and accuracy. DNS can be one of the reasons behind such Internet-related errors in Discord.
To fix the RTC Connecting Discord error consider switching from your ISP’s DNS to a popular option like Google DNS. Learn how to change DNS settings here to get started.
7. Flush DNS and Reset IP
A key step you have to do after changing DNS settings is flushing the DNS cache. Check out how to flush DNS cache and do it once you change your DNS settings. This will help Discord connections to work smoothly. Once you complete the process, restart your Discord app or run it on a browser to check if the RTC connecting error still exists.
8. Disable Antivirus
Security software can sometimes overreact and block Discord’s connection. To test this, temporarily disable your firewall or antivirus. If the “RTC Connecting” error vanishes, you’ve likely found the culprit.
If you don’t want to leave your defenses down, you can add Discord as an exception within your security software settings to allow smooth communication while maintaining protection.
9. Change the Discord Audio Subsystem
Discord offers two audio subsystems: Legacy and Experimental. Switching to Legacy can help some users resolve the “RTC Connecting” error. Follow the step-by-step process below to change the audio subsystem in Discord:
- Go to the Settings option in Discord.
- Select the Voice and Audio in the App Settings section.
- Set Audio Subsystem to Legacy.
10. Change Voice Region
Discord also allows you to choose the server region for voice chat. You must try selecting a different region closer to your location for a potentially smoother connection. Here is how to do so:
- Open the Voice channel you want to change the region of.
- Go to the settings of the channel and find Region Override.
- Select a manual server or keep it Automatic for the best region and save changes.
11. Disable QoS (Quality of Service) on Discord
Another setting that can hinder your Discord connection is the QoS option. It makes your router prioritize Discord services. Although it should make Discord run smoother, some ISPs or routers can misbehave and create error operations. Here is how to turn Quality of Service off in Discord:
- Head over to Discord Settings.
- Select the Voice and Audio in the App Settings section.
- Toggle the Enable Quality of Service High Packet Priority option off.
12. Report the Issue to Discord
If none of the above methods work, the best option is to wait for Discord to fix the RTC Connecting issue. However, while you wait, you can report the issue to Discord and let them know such an error is occurring. To do so, reach out to the Discord support page. Here, you can provide details about the error and the troubleshooting steps you’ve already tried.
So were you able to fix the Discord RTC connecting error? Which method did you use? Tell us in the comments below.