While iOS is a very rock-solid and polished operating system, there’s no denying that it has its own fair share of issues. The latest version, iOS 10 arguably hasn’t been as well acclaimed as previous iOS versions by industry experts and users alike. Apple enables a lot of annoying features by default but thankfully, you can just fix these annoyances with a simple dive into Settings. Some of these annoyances are applicable to iOS in general, while others are specific to iOS 10. Others are not so easy to fix, but that’s a discussion for some other time. Today I’ll show you how to fix the most annoying iOS 10 problems:
1. Remove Notification Badge App Icon
By default, iOS shows a red notification badge icon on a home screen app for unread notifications. You can quickly glance at the home screen and the badge will show if you’ve any unread notifications. Some people might find it annoying if they don’t use a certain app and it still shows a lot of notifications or they might just prefer a cleaner look. If you find yourself amongst the later one, there’s a quick fix in the Settings.
- Head over to Settings>Notifications and select the app you want to remove the badge for.

- Disable the “Badge App Icon” switch.

Meanwhile, you can also configure alert style to banners and alerts if you like.
2. Disable the Annoying WiFi Dialog Pop-up
If you’ve left your WiFi turned on and aren’t connected to a network, a dialog box will constantly pop-up showing you all the available WiFi hotspots available nearby. If you don’t like to be constantly bugged by iOS, a fix is just a flip away.
- Navigate to Settings>WiFi.

- Turn off “Ask to Join Networks“.
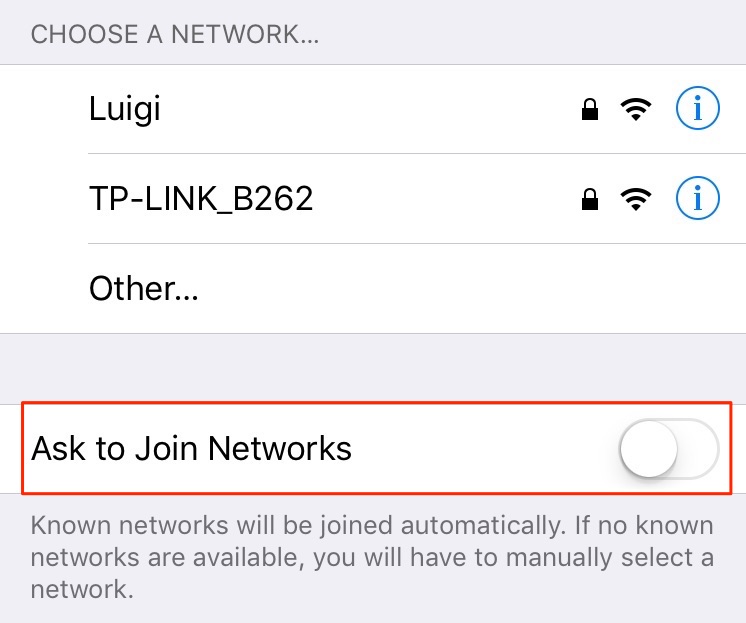
3. Delete System Apps
Finally, iOS 10 adds the ability to delete inbuilt system apps. You can delete many of the default apps like calculator, iBooks, Mail, Maps, etc. that Apple ships on the iPhone. You can delete most of the system apps in the same way as you delete third-party apps — just long tap on an icon to put it in the wiggle mode and tap the cross icon. You still cannot delete some native apps like Apple Health and Wallet yet.

One final reminder, though: Deleting system apps is a bit of a misnomer, actually. It actually hides the app from the home screen and can be downloaded unhidden via the App Store anytime you like. This also means that deleting them will not free up space on your iPhone/iPad. However, they will de-clutter your home screen.
4. Turn Off Spotlight Search History
Spotlight makes searching across different apps, as well as the web, very easy. It’s just a swipe down on the home screen away. While it’s a great feature, it also stores all your recent searches and shows them whenever you open Spotlight. If this raises a privacy concern for you, there’s a simple fix to disable Spotlight search history.
- Go to Settings>General>Spotlight Search.

- Here, disable “Siri Suggestions“.

If you want to clear the search history temporarily, just disable and re-enable the Siri Suggestions switch. If you want to disable your search history forever, keep the switch to the disabled position. Unfortunately, this search history is tied to Siri (app) suggestions, so it’ll be disabled, too.
5. Disable Access to Control Center from Apps
If you feel like the “swipe up from the bottom” gesture to access Control Center interferes with your scrolling pattern inside any app, you can easily disable access to Control Center from apps.
- Go to Settings>Control Center.

- Disable the “Access Within Apps” switch.

This will disable the swipe up gesture to access Control Center when you’re inside an app. However, you can still access the Control Center from the home screen.
6. See New Mails at Top in Threaded View
By default, iOS 10’s Mail app organizes your emails by threads and displays the oldest mail at the top in the threaded view. This leads to unnecessary scrolling to the bottom to reply to the newest mail. Thankfully, there’s a quick fix to revert this change.
- Go to Settings>Mail and enable the “Most Recent Message on Top” switch.

New emails should be displayed at the top from now onwards. If you’ve some other issues with the default Mail app, then you should consider using alternate email clients for the iPhone.
7. Disable the Ability to Reply From Lock Screen
iOS 10 allows you to reply to messages from the Lock screen, even if you’ve a passcode/Touch ID set. While this may be a convenient feature for some, it could raise privacy concerns for others. For instance, this gives anyone with physical access to your device the ability to reply to any messages.
- To turn it off, go to Settings>Touch ID & Passcode and disable “Reply With Message“.

Replying to a message from the lock screen will now require you to enter your passcode/TouchID.
8. Disable Access to Notifications When Locked
Notifications are shown on the lock screen, even when a Passcode/Touch ID is set. If you’d like to revert this behaviour:
- Go to Settings>Touch ID and Passcode.

- Disable the “Notifications View” switch.

This section also allows you to disable access to certain other features like widgets, Siri and Wallet from the Lock screen.
9. Disable Press Home to Unlock
iOS 10 did away with the iconic “Slide to Unlock” feature and introduced a new “Press Home to Unlock” feature. This makes unlocking a little more inconvenient, as you have to press the Home button twice — once to wake up the device and then the other to unlock. If you lock your device with Touch ID, you can just rest your finger on the Home button (rather than pressing it) to unlock your iPhone.
- To do this, go to Settings>General>Accessibility.

- Navigate to Home Button and enable the switch “Rest Finger to Open“.
 You’ll now be able to unlock your Touch ID-enabled iPhone by just resting your finger on the Home button.
You’ll now be able to unlock your Touch ID-enabled iPhone by just resting your finger on the Home button.
SEE ALSO: How to Jailbreak iOS 10.2 and Install Cydia (Guide)
Get Rid of the iOS 10 Annoyances
As you can see, you can easily get fix most of the iOS 10 pro by tweaking around some default settings. So, try out these ways and let me know how they work out for. Also, as an iOS 10 user, what are the other major annoyances you face? Let me know in the comments section below.





