- The install error - 0x800f081f usually occurs when you are trying to update your PC but Windows 11 doesn't let you perform the system update.
- To fix error code 0x800f081f you should first install .NET Framework 3.5 through Windows Features and also consider disabling & re-enabling it.
- Next, you should run the Windows Update troubleshooter and try resetting the Windows Update services & cache.
Running Windows Updates is essential to ensure your PC continues to work seamlessly and avoid new security risks. But sometimes, when trying to update your PC, the error code 0x800f081f can trouble you and doesn’t let you perform the system update. Windows 11 users report having faced install error – 0x800f081f concerning the .NET Framework 3.5, which can be quite problematic to resolve.
Install error – 0x800f081f may also be triggered when trying to run DISM commands for repairing system files. So, in this guide, we will be covering all the solutions to fix the error code 0x800f081f on your PC, complete with step-by-step instructions. Here are six simple ways to fix install error – 0x800f081f on Windows 11.
Method 1: Enable .NET Framework from Windows Features
- Press the “Windows button + S” keyboard shortcut on Windows 11 to open the search. You can also click on the start menu to search for apps, settings, and more.
- Search for “Windows Features“, and then click on the suggestion that says “Turn Windows features on or off.”
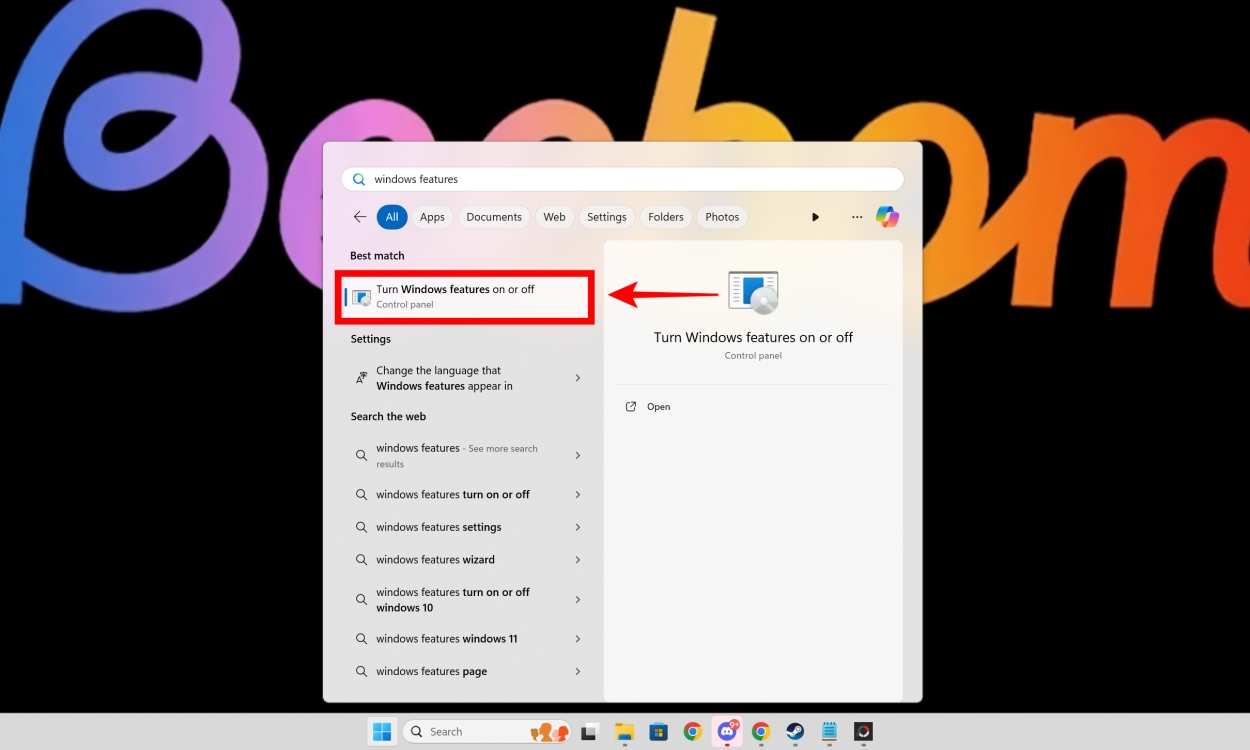
- Next, go ahead and click on the checkbox next to “.NET Framework 3.5” if it is unchecked.
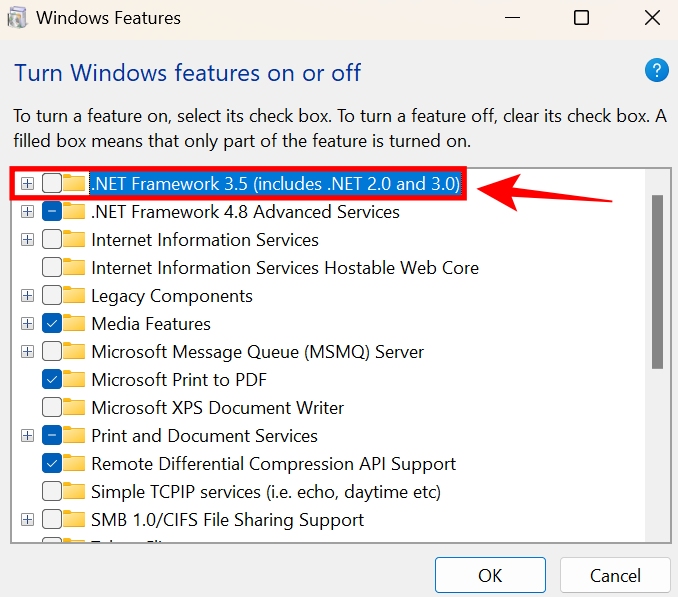
- Once done, click on OK. After this, Windows will prompt you to download and install the feature through Windows Update.
- Proceed ahead by clicking on “Let Windows Update download the files for you” and .NET Framework 3.5 will begin installing.
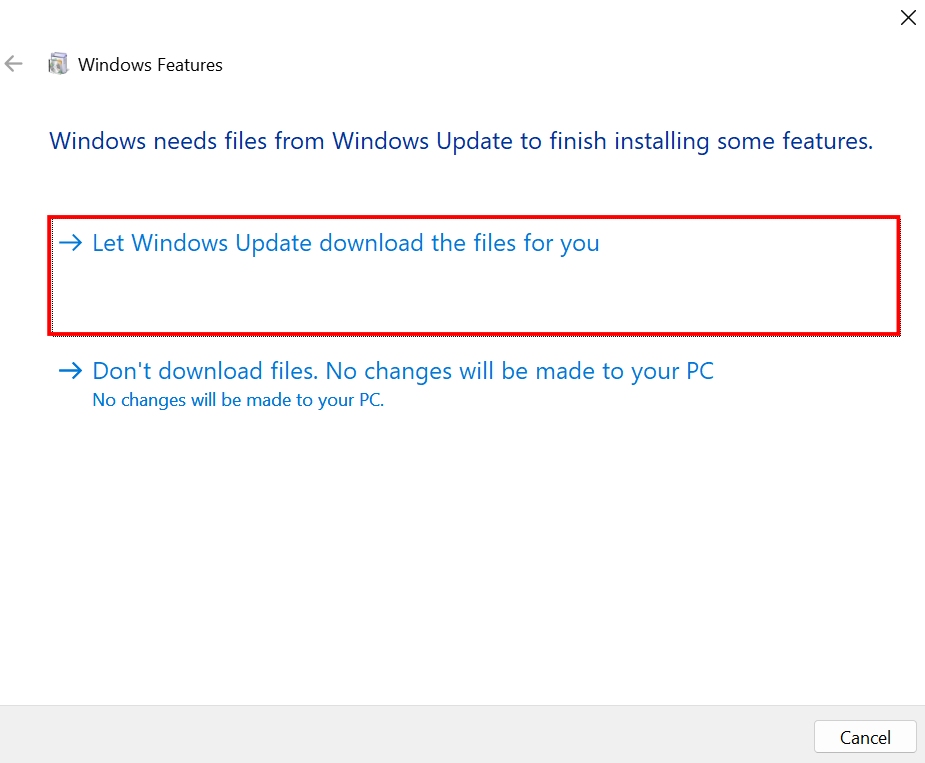
If .NET Framework 3.5 was already installed on your system, the tickbox would be checked when you open Windows Features in the second step. In this case, you can disable and re-enable .NET Framework 3.5 to reinstall it.
Method 2: Run Windows Update Troubleshooter
- Right-click on the Windows button on the taskbar and select Settings. You can also open the Settings app by pressing the keyboard shortcut “Windows + I”.

- Next, click on System in the left sidebar. Here, scroll down until you find Troubleshoot and click on it to access the troubleshooting options.

- Here, click on Other troubleshooters.

- Finally, click on the Run button next to Windows Update in this menu.
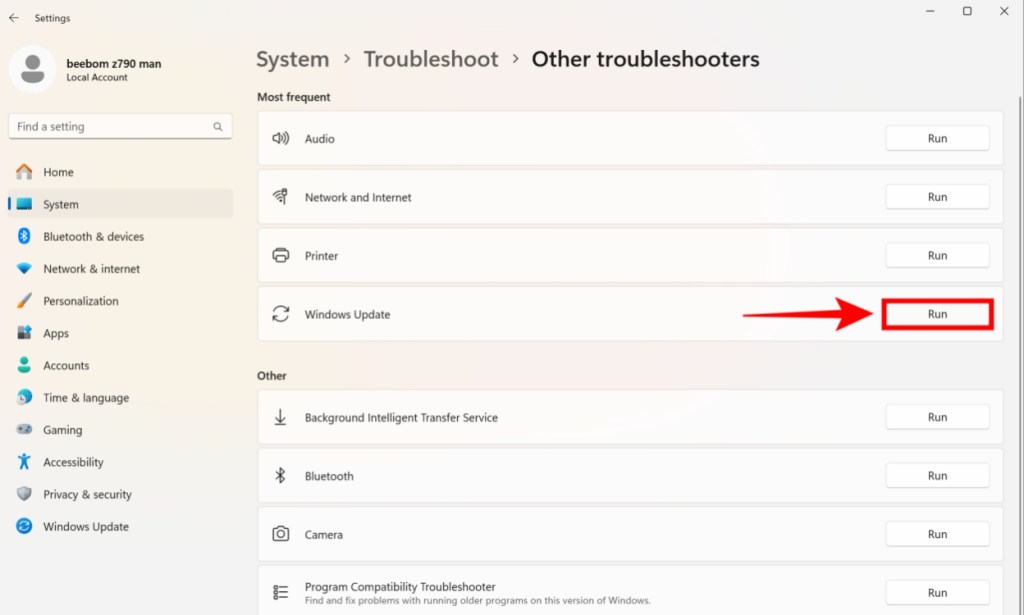
- Follow the instructions as prompted by the Windows Update troubleshooter. It will try to solve the error 0x800f081f for you, and also check for any issues preventing Windows Update from working.
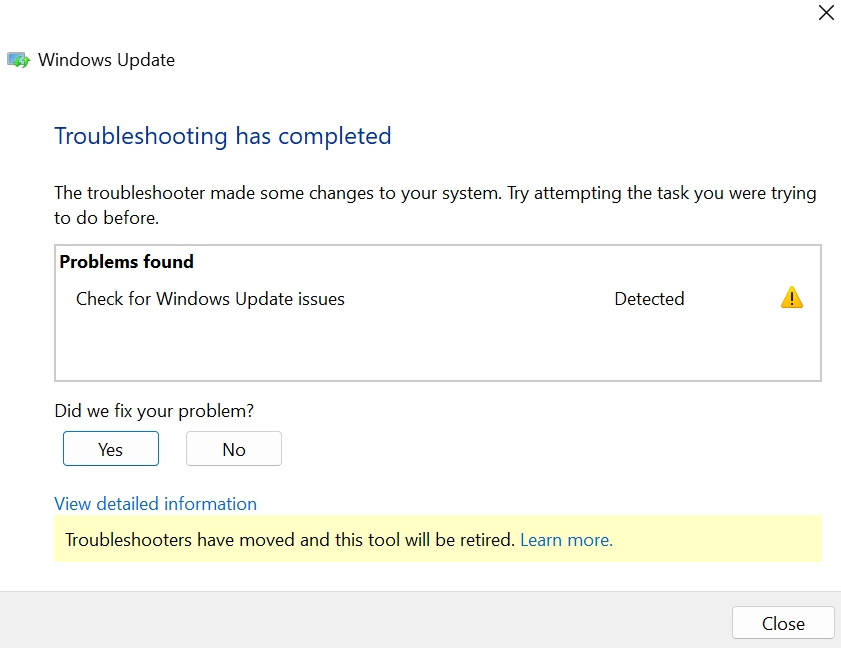
Method 3: Reset Windows Update Services
The next fix to resolve the install error – 0x800f081f on Windows 11 is to restart Windows Update Services. Here’s how you can do that:
- To do this, first open Windows Search by pressing the keyboard shortcut “Win + S” (or access it via the taskbar)
- Type Services in the search menu of Windows. Click on the suggested result as shown below.
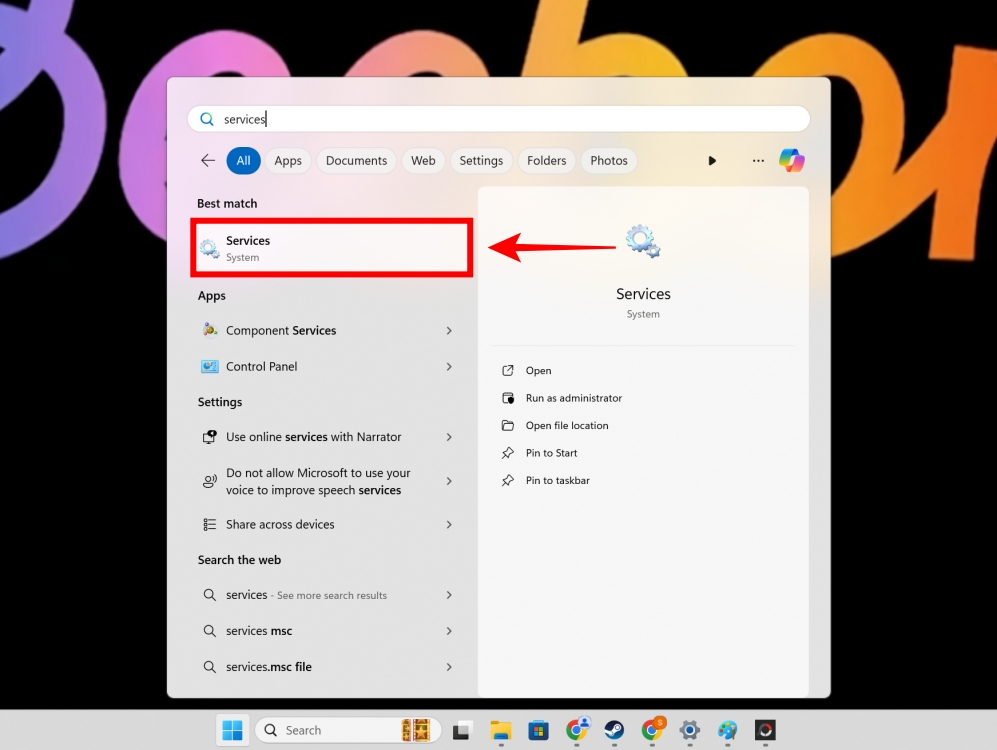
- Now, scroll down and find Windows Update. When you do, right-click on it and then click on “Properties“.
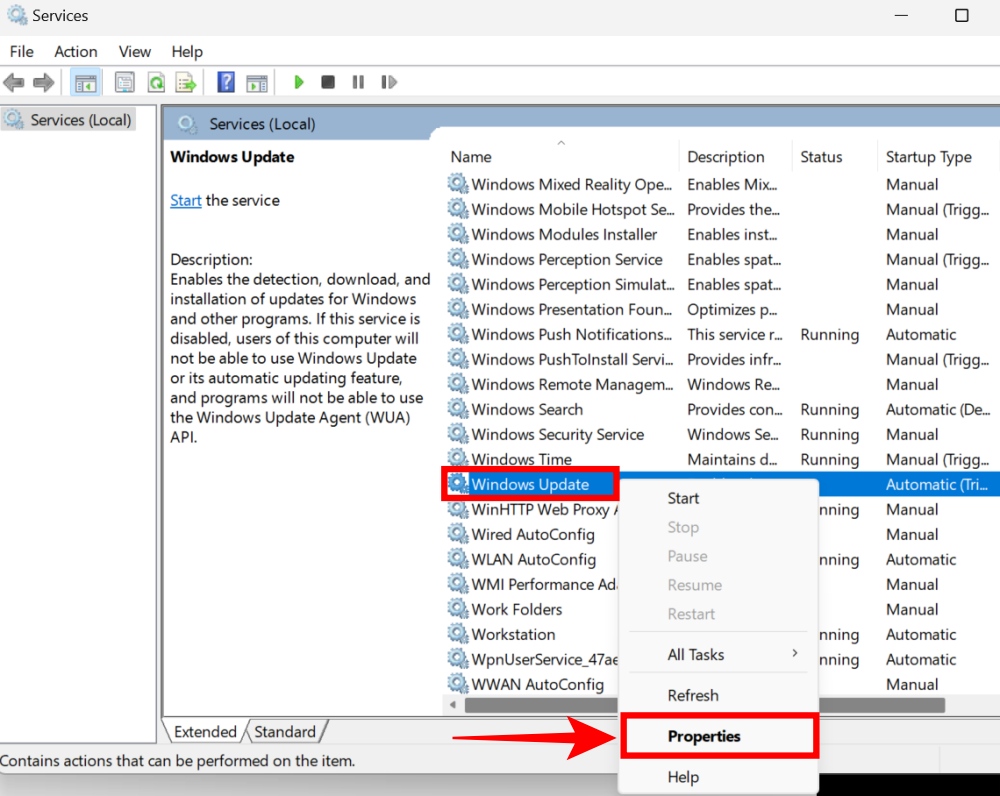
- Here, click on the drop-down menu next to Startup type and then click on Disabled. Then, click on OK to apply these changes.
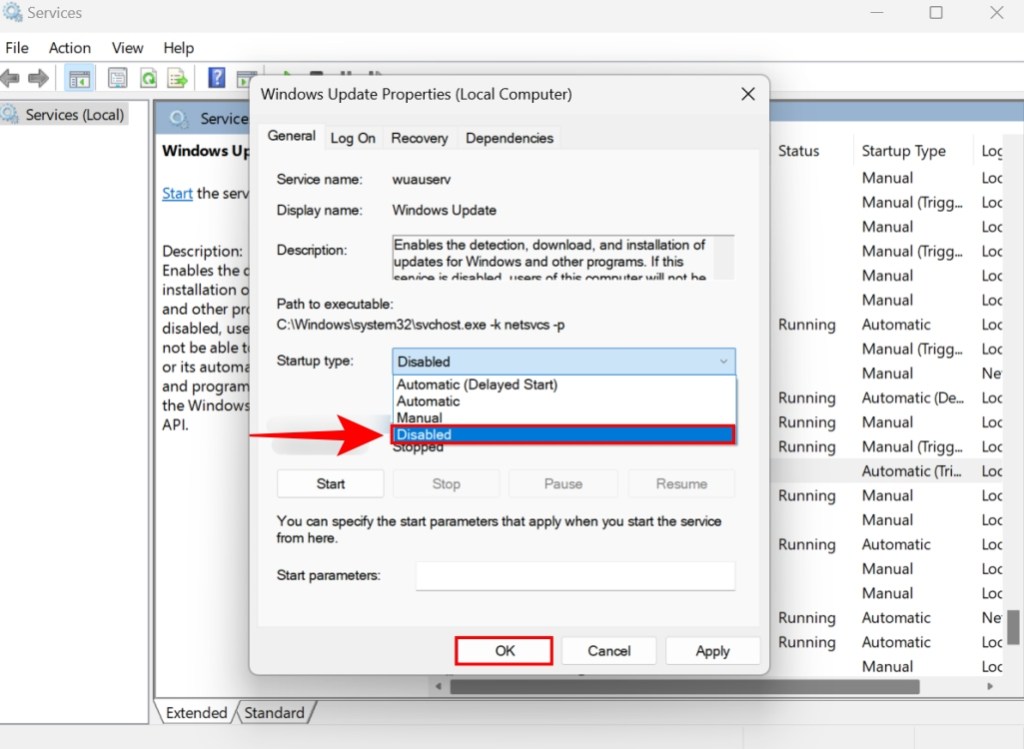
- Go ahead and restart your PC first. Then, you have to re-enable Windows Update services. To restart, click on Windows Button -> Power Button Symbol -> Restart.
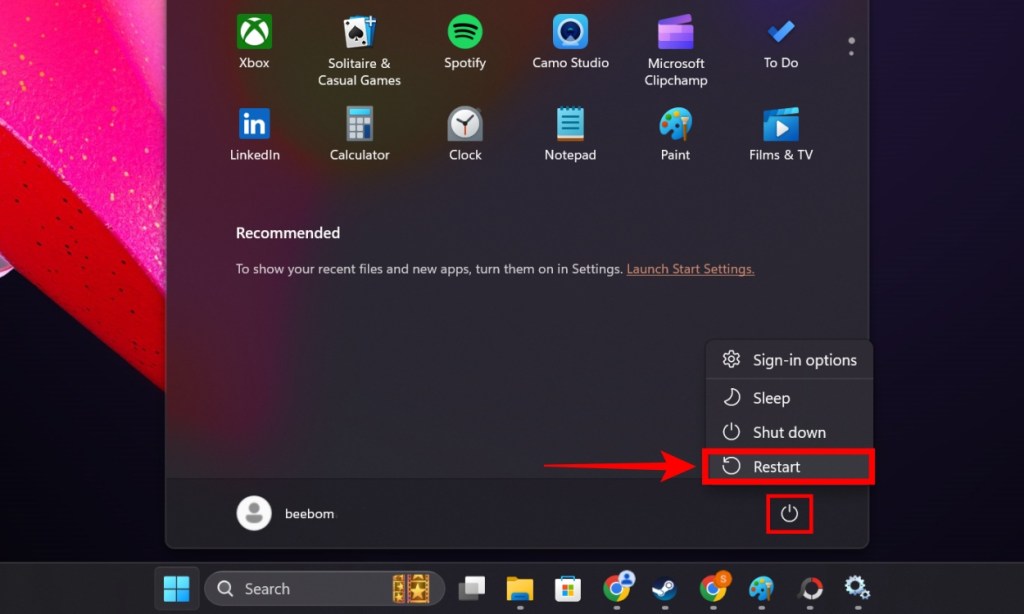
- When you arrive back to your desktop, open the list of Windows Services again.
- Open the Windows Update Properties once again.
- This time, in the Startup Type settings, click on Automatic instead. Click OK to finalize the change.
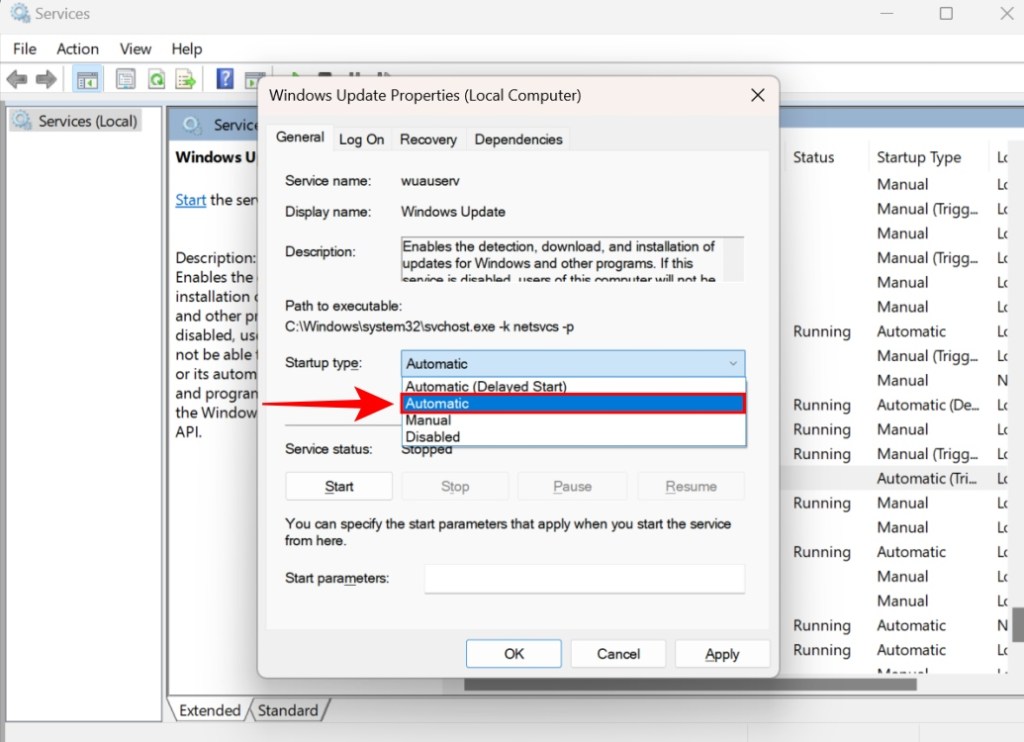
- Windows Update services have been restarted successfully. Before attempting to check if the install error 0x800f081f has been fixed, restart your PC again.
Method 4: Run DISM & SFC Commands in CMD
- The DISM command can be useful for fixing errors in Windows. Open Search by pressing the “Win + S” keyboard shortcut or by clicking on the search menu within the taskbar.
- Search for “cmd“, and when the suggested result for Command Prompt pops up, click on Run as administrator, as shown below.

- When inside the command prompt, copy and paste the below-mentioned command and then press Enter.
DISM /Online /Cleanup-Image /CheckHealth
- Keep in mind that you require internet when using DISM. After the above command, enter the next command mentioned below and press Enter.
DISM /Online /Cleanup-Image /ScanHealth
- Enter this final DISM command into Command Prompt as mentioned below. As before, press Enter to proceed.
DISM /Online /Cleanup-Image /RestoreHealth 
- System File Checker (SFC) validates your OS file integrity. With CMD still running, input the below command and press Enter.
/scannow
- This will take some time, but when done, check to see if the install error 0x800f081f is gone.
Method 5: Change Windows Update Settings in Group Policy Editor
This is a simple way to solve the install error on Windows 11. However, if you are running a copy of Windows 11 Home, you might need to enable Group Policy Editor first to use it. Once you do that, follow the steps below:
- Press “Windows + R” to launch the Run command window. Here, type “gpedit.msc” and click OK.
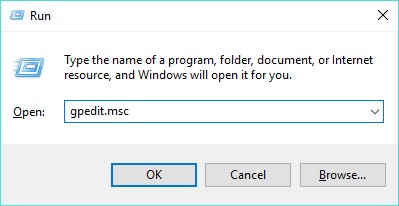
- The Local Group Policy Editor will now open. Here, navigate to Computer Configuration > Administrative Templates > System.
- On the right side, find the setting “Specify settings for optional component installation and component repair.”
- Then, right-click this and then click on “Edit“.

- Now, click on Enable and then finally click on OK to apply your changes.
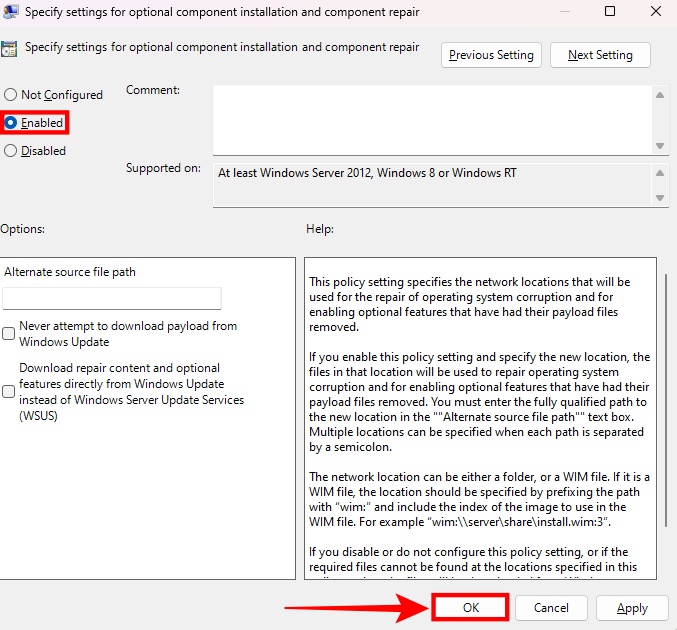
- Restart your PC. Then, check to see if this group policy editor method for fixing 0x800f081f worked for you.
Method 6: Reset Your Windows 11 Installation
- To fix Windows Update install error 0x800f081f, you can consider resetting your Windows 11 operating system environment as shown in the linked guide.

- Remember to select Cloud download when going through the reset procedure. It will fetch you the latest build of Windows 11.
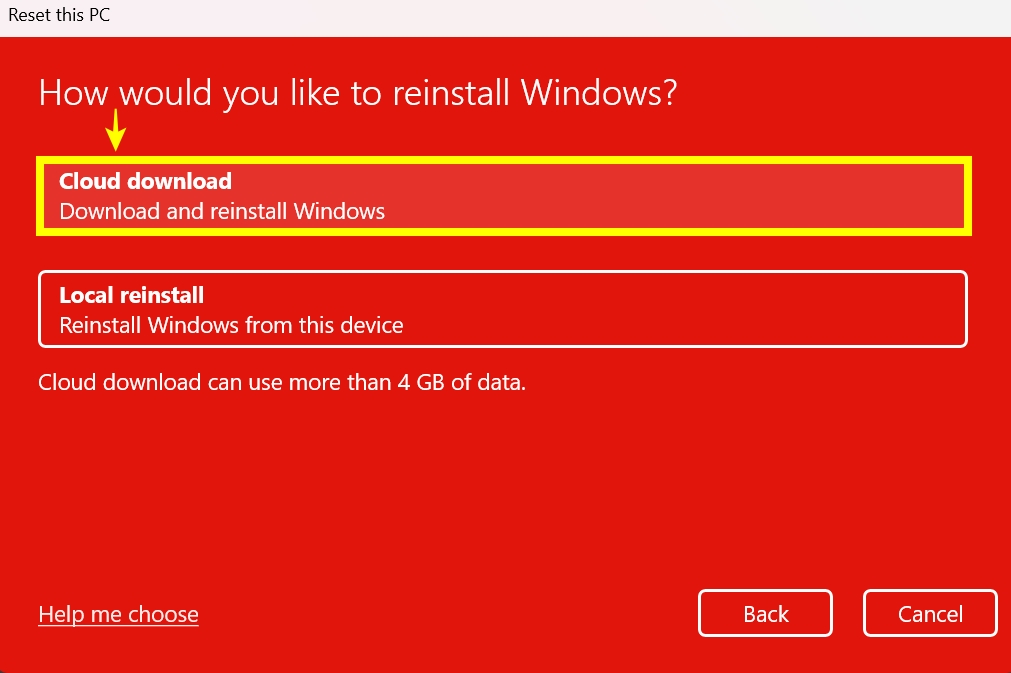
- You can also consider the clean installation method in which you manually install Windows 11 again. You need a USB drive with 8GB or more capacity for this.
Resolving the install error 0x800f081f can feel daunting. However, the above-mentioned solutions can help you to fix the issue on your Windows 11 PC in no time. While you’re here, check out some new exciting features coming with the Windows 11 24H2 update later this year. Also, here are some simple ways to speed up Windows 11!





