- Screen flickering is a common occurrence in not just Chromebooks but many laptops in general.
- While it's mostly caused due to software, it could also be a hardware issue.
- Some solutions to counter flickering are updating, restarting, resetting, and connecting to an external display.
While Chromebooks primarily dominate the education sector, they’re not immune to issues. One common annoyance is screen flickering. This can be caused by software and hardware problems. Fortunately, the chances of software issues are more likely, especially if you haven’t dropped your Chromebook recently. Let’s explore some fixes to get your screen back to normal and resolve the screen flickering issue on your Chromebook.
1. Connect Your Chromebook to an External Display
The easiest way to find out if your Chromebook’s display is about to give up or if a recent software update is causing the display to flicker is by connecting your Chromebook to an external monitor. All or most Chromebooks come with a full-size HDMI port or USB Type-C / Thunderbolt ports that support display output. All you need to do is plug one side of the HDMI cable into a monitor and the other side into your Chromebook, connect the monitor to a power outlet and turn on both the Monitor and Chromebook.
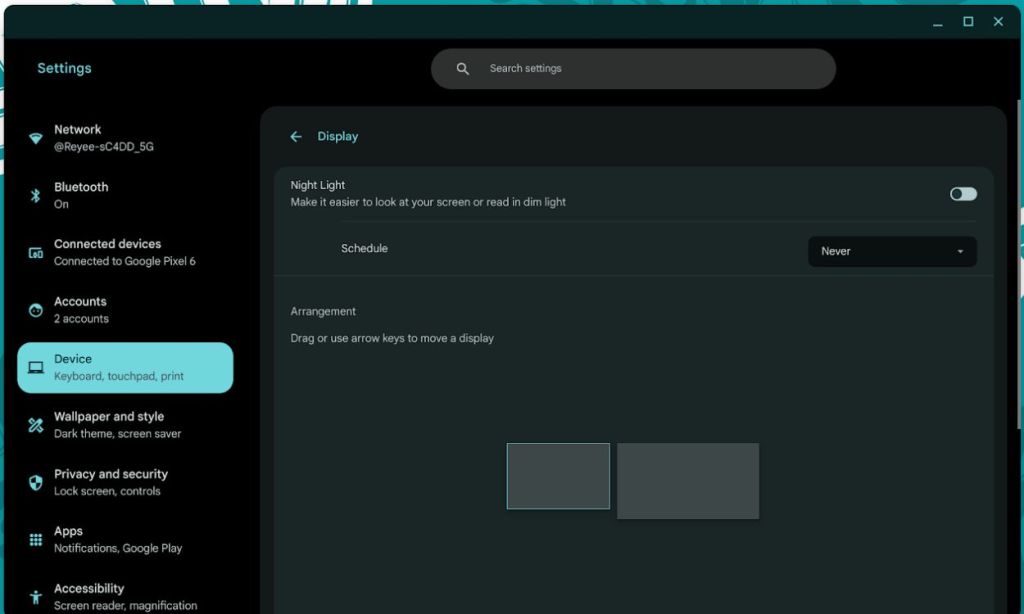
ChromeOS should automatically detect and start displaying on the external display. If the flickering is due to your Chromebook display being faulty, you should not see the same happen on the external display. However, if your external display flickers the same way as your Chromebook screen, it’s probably a software issue.
In very rare cases, Chromebooks or any device with a display could experience failure at chip level. In this case, your Chromebook would need to take a trip to a technician who can diagnose and replace the microchip(s) that’s malfunctioning. However, do note that this would be a rare situation, and more often than not, it’s usually just your Chromebook’s display about to give up or a software issue.
2. Restart your Chromebook
It’s sometimes important to try the basic things first before moving to complex solutions. Restarting a device can weirdly solve complex issues, so try restarting your Chromebook to see if the flickering goes away. If it doesn’t, on to the next solution.
3. Toy with Display Settings
If your Chromebook’s display is flickering, you might want to change the resolution and see if that fixes the issue. Changing the resolution of a Chromebook is pretty easy. All you need to do is go to Settings > Device > Display and adjust the dialer to choose a slightly lower resolution.
Screen flickering can also happen when your battery is unable to provide the required voltage for the display to function normally. In this case, you might want to get its voltage and amperage checked by taking your Chromebook to your nearest laptop repair shop.
4. Check for Updates
Updates are meant to bring new features but can sometimes introduce weird bugs and inconsistencies. If your Chromebook screen has been flickering since the latest update, go to Settings > About ChromeOS > Check for updates.
Download and install if a new update is available, and check if it fixes the flickering issue. Developers are usually quick to push out updates in case of major issues such as screen flickering.
5. Powerwash your Chromebook
Powerwashing a Chromebook is the same as factory resetting Android, Windows, or iOS devices. It restores your Chromebook to factory settings, removing the element that could’ve been causing the screen flickering issue. Before attempting to powerwash, make sure to backup all your important files and folders to an external drive or cloud.
Once done, go to Settings > System preferences > Reset. You’ll be asked to confirm to Powerwash, and when you click Okay, your Chromebook will restart and start anew. This should fix your Chromebook’s screen flickering issue.
6. Fix Chromebook Screen Flickering: Claim Warranty
All electronics come with at least a year warranty, and there might be times when your manufacturer may offer an extended warranty. If your device is under warranty, and the screen flickering issue wasn’t caused by your negligence, you could file a warranty claim. The manufacturer is obligated to repair or replace your device without any extra charge at an authorized service center.
You would first need to check if your device is under warranty, which can be done by finding your device’s serial number, going to your manufacturer’s support page, and entering the number to get warranty details. You can also contact customer service to do this.
7. Seek Professional Help
Out of warranty? Tough luck. The next step is to go to a professional repair shop and explain to them the issue. Some things are better left to professionals as trying anything different without knowing could make things work. Just remember to hand over your device to a “trusted” technician. Search for reviews of repair shops in your areas and go ahead.
And these are some of the ways you can fix your Chromebook’s display flickering issue. Did following any of the above solutions fix your screen flickering issues? Let us know in the comments below.