There are several Blue Screen of Death errors users have faced on Windows 11, and one of them is “BAD_SYSTEM_CONFIG_INFO” aka Error 0x74. According to Microsoft, it usually pertains to corrupt Registry files or damaged BCD data. So in this guide, we are sharing the best methods to fix the Bad System Config Info error in Windows 11. You can manually fix the Registry or employ some native command-line tools to fix the Bad System Config Info error automatically. On that note, let’s go ahead and check out the detailed instructions.
Fix Bad System Config Info Error in Windows 11 (2022)
We have included multiple ways to fix the Bad System Config Info error on Windows 11. From basic methods to advanced Registry fixes, you will find them all here. So expand the table below and check out the desired solution.
1. Restart Your Windows 11 PC
First and foremost, you should try restarting your PC. Whenever you are hit with a BSOD error (in this case, Bad System Config Info error), rebooting the PC usually fixes the issue. So, press and hold the power button on your CPU or laptop and shut it down.
After that, press the power button again to boot up your Windows 11 computer. Now, use the PC for a while and check if “Error 0x74” aka the Bad System Config Info error has been fixed or not.
2. Run Startup Repair
If a normal reboot doesn’t fix the Bad System Config Info error on your Windows 11 PC, it’s time to fire up the recovery environment and perform an automatic startup repair. Here is how to do it.
1. First, completely shut down your PC. Now, turn it on and shut it down again as the Windows loading sign appears. Then, turn on your PC and shut it down again in a similar fashion. Do this 2-3 times, and Windows will be forced to load the recovery environment. It will show “Preparing Automatic Repair” or “Please wait”. Let it complete the process and then move to the next step.
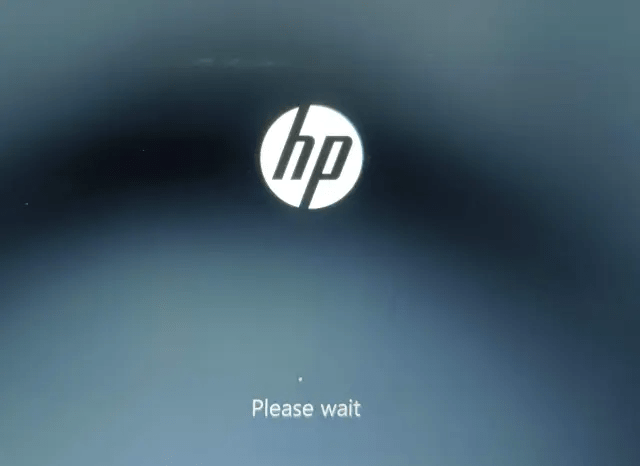
2. Once you are on the recovery screen, select “Advanced options“.
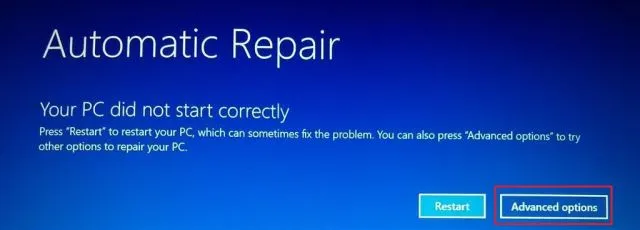
3. Then, open the “Troubleshoot” menu.
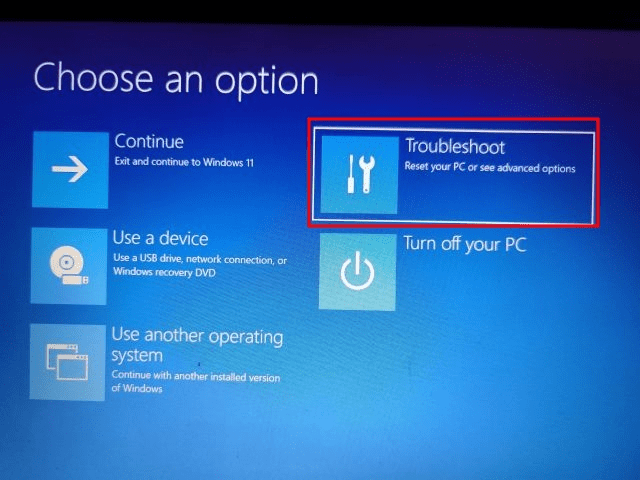
4. Finally, click on “Startup Repair“. This will reboot your PC and try to fix the Bad System Config Info error on Windows 11.
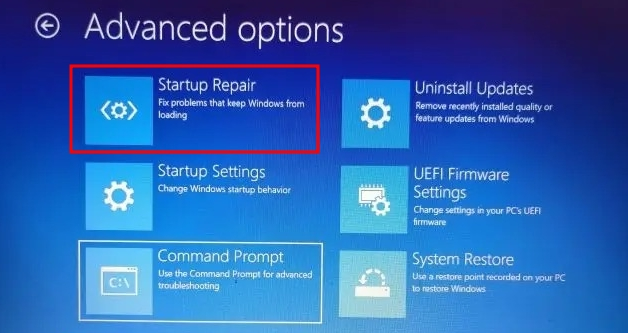
3. Run SFC and DISM Scan
There is an excellent built-in utility on Windows 11 called SFC and DISM that lets you fix corrupt system files and components with a few commands. If you are still facing the Bad System Config Info error on Windows 11, this command-line tool might come in handy. Here are the steps to follow:
1. Similar to the above instructions, boot into the recovery menu and click on “Troubleshoot“.
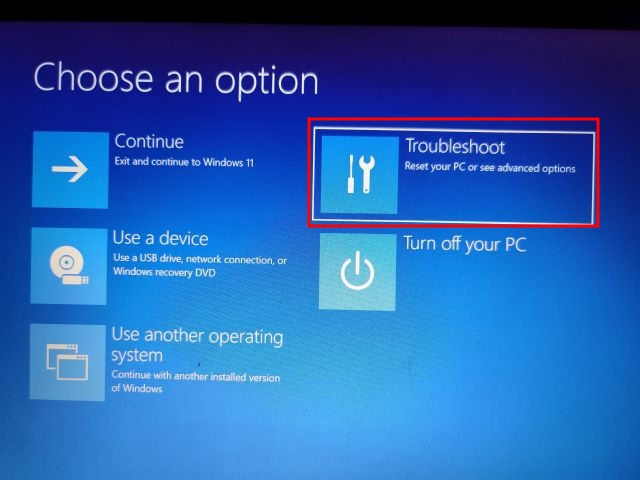
2. Next, click on “Command Prompt“.
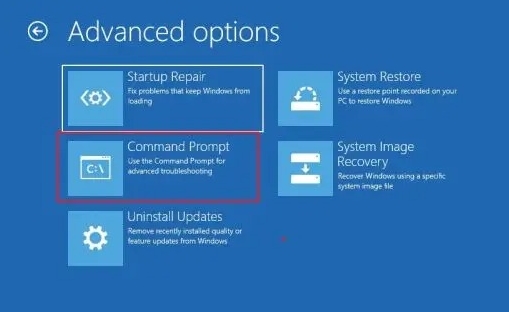
3. A Command Prompt window will open up. Now, run the below command. This will attempt to fix the corrupt system components in Windows 11. Note that the process will take considerable time so keep patience.
DISM /Online /Cleanup-Image /RestoreHealth
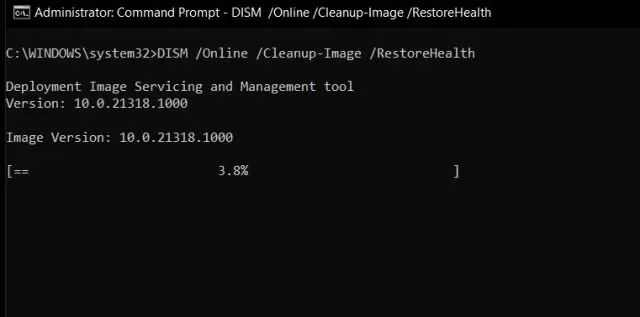
4. After that, execute the SFC command to check the file integrity of your Windows 11 PC. During this process, it will try to fix the Bad System Config Info error on your Windows 11 computer.
SFC /scannow
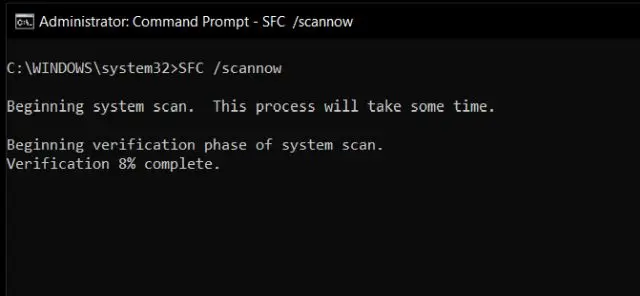
5. Once the scan is complete, restart the PC, and check whether the Bad System Config Info error has been resolved or not.
4. Fix the Boot Configuration Data
BCD, short for Boot Configuration Data, is responsible for handling the boot data required during every startup. It keeps the information under EFI/Microsoft/Boot/BCD. And well, if this file happens to be corrupt, you will get BSOD errors such as Bad System Config Info on Windows 11. So you need to follow these steps to fix the BCD.
1. Again, boot into the recovery menu and open Troubleshoot -> Command Prompt.
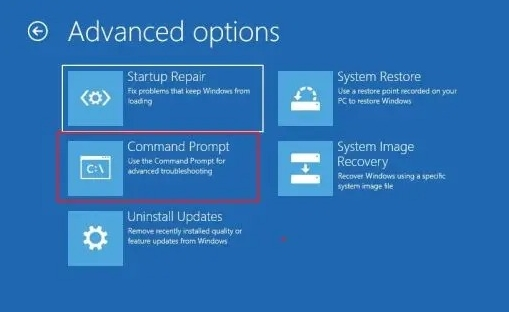
2. Here, run the below commands one by one to fix and restore the BCD. Now, some commands may take some time to complete the operation, so keep patience.
bootrec /rebuildbcd bootrec /repairbcd bootrec /osscan bootrec /repairmbr
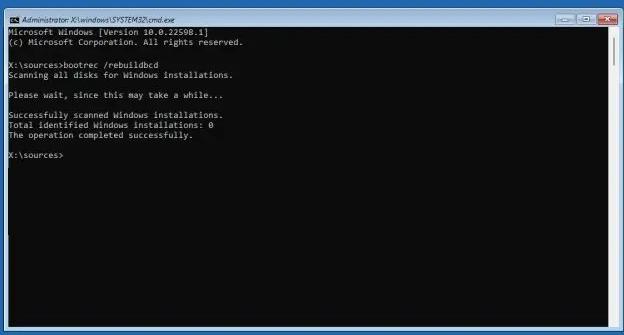
3. Once done, restart your PC and check whether the Bad System Config Info error on Windows 11 has been fixed or not.
5. Fix Corrupt Registry
If you are still facing the Bad System Config Info error on Windows 11, it could be because of a corrupt Registry. To fix that, you can restore a clean backup of the Registry using Command Prompt in the Recovery menu. Here is how to do it.
1. First off, open Command Prompt from the recovery menu. After that, run the below command to move to the “config” folder under the C drive.
CD C:\Windows\System32\config
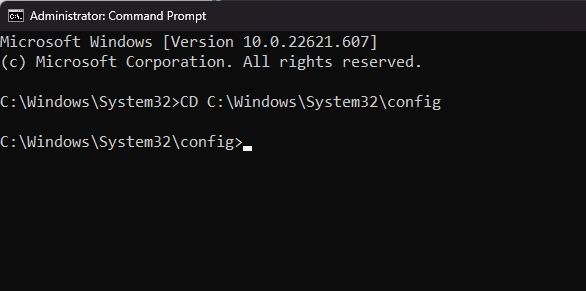
2. Now, run the below commands one by one. This will rename all the important registry files, including Default, SAM, Security, Software, and System.
ren C:\Windows\System32\config\DEFAULT DEFAULT.old ren C:\Windows\System32\config\SAM SAM.old ren C:\Windows\System32\config\SECURITY SECURITY.old ren C:\Windows\System32\config\SOFTWARE SOFTWARE.old ren C:\Windows\System32\config\SYSTEM SYSTEM.old
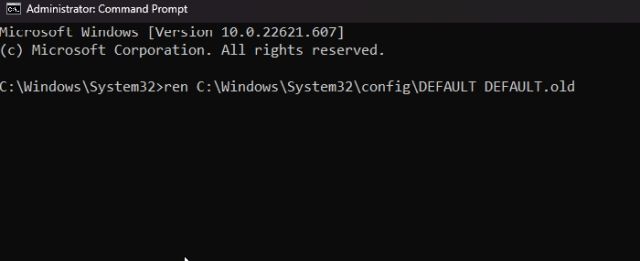
3. Now that the Registry files have been renamed, you can copy clean Registry backups into the “config” folder. The Registry backup files are available under the “RegBack” folder. Simply run the below commands one by one.
copy C:\Windows\System32\config\RegBack\DEFAULT C:\Windows\System32\config\ copy C:\Windows\System32\config\RegBack\SAM C:\Windows\System32\config\ copy C:\Windows\System32\config\RegBack\SECURITY C:\Windows\System32\config\ copy C:\Windows\System32\config\RegBack\SYSTEM C:\Windows\System32\config\ copy C:\Windows\System32\config\RegBack\SOFTWARE C:\Windows\System32\config\
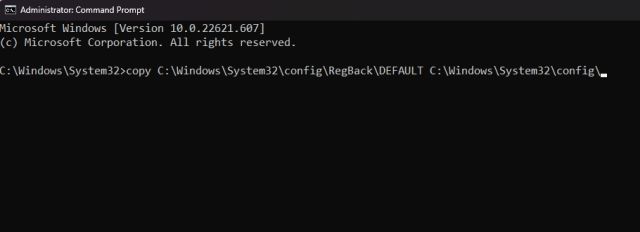
4. Finally, close the CMD window and restart your PC. This time, BSOD error 0x74 should be fixed on your Windows 11 PC.
6. Use System Restore
If none of the above methods solved the Bad System Config Info error on your PC, you will now have to use System Restore on Windows 11. It will move your PC back in time, but at least you will get a functional system again. Bear in mind that all changes made to files and folders between your current time and system restore time will be lost. If you are okay with losing some data, proceed with this method.
1. Open the recovery menu by following the above instructions and move to “Troubleshoot“.

2. Here, click on “System Restore“.
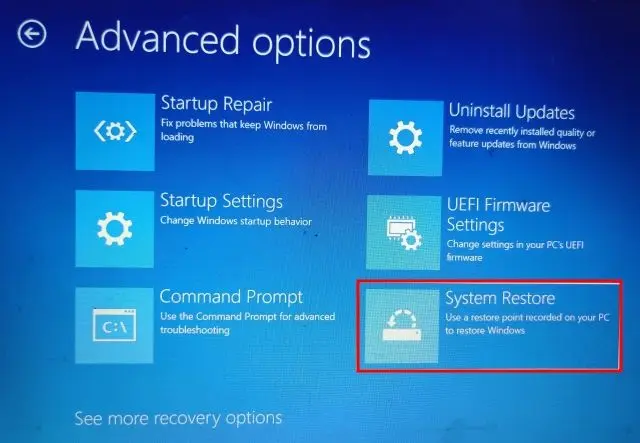
3. On the next screen, choose the latest restore point and click “Next”. Finally, Windows 11 will start restoring the system and files to the said date.
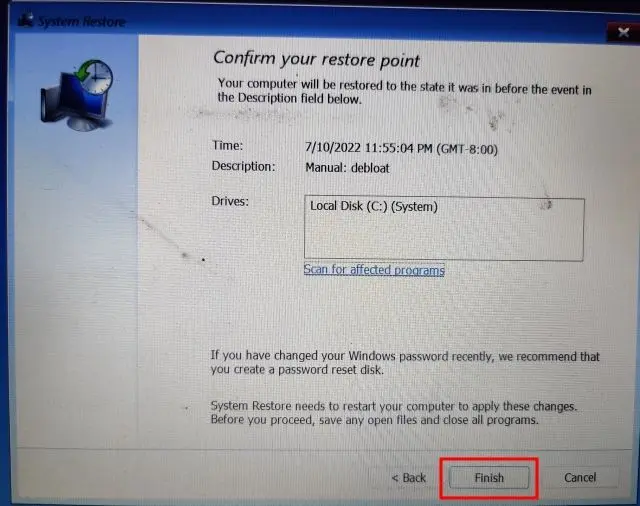
4. Now, restart your Windows 11 PC, and the Bad System Config Info error (0x74) should be solved.
7. Reset the PC
Finally, if you are still getting the “Error 0x74” or “Bad System Config Info” error on Windows 11, you may need to reset the PC as a last resort. This process will not affect files and folders from other drives but will delete the C drive, including files and folders on the Desktop, Documents, Downloads, etc. With that said, here is how you can factory reset your Windows 11 PC without deleting your personal files.
1. Boot to the recovery screen by following the above instructions. After that, select Troubleshoot and click on “Reset this PC“.
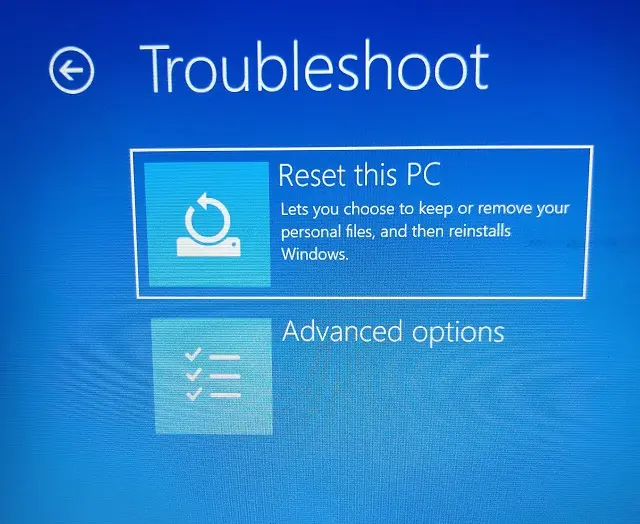
2. On the next screen, choose “Keep my files” and follow the on-screen instructions.
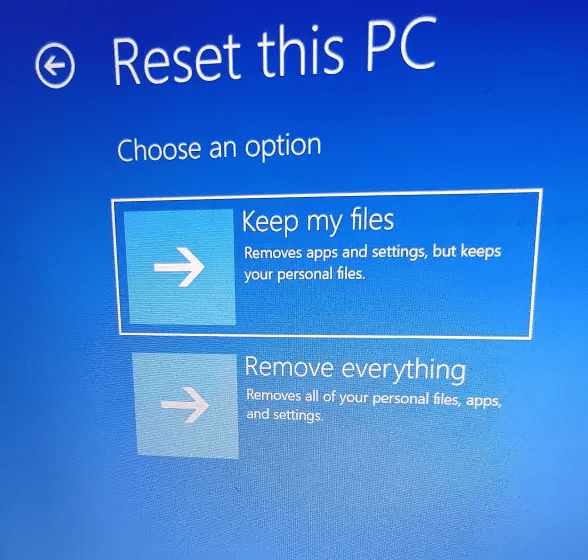
3. Finally, your PC will reboot, and a clean copy of Windows 11 will be reinstalled on your computer. Hopefully, now you will not face the Bad System Config Info error on Windows 11.
Resolve Error 0x74 on Windows 11 Right Away
So these are the tried-and-tested methods to help you fix error 0x74 on Windows 11. As we have mentioned above, rebooting the PC often resolves the issue automatically. However, if that does not work, go through other solutions, especially the Registry fix. Anyway, that is all from us. If you want to clean install Windows 11 to have a bug-free experience, head to our detailed tutorial. And in case you’re facing any black or blank screen issues on Windows 11 after the update, we have a guide to fix that. Finally, if you have any questions, let us know in the comment section below.





