3D painting for Procreate is finally here, and creators cannot be more excited and ready to get started. However, finding and transporting 3D assets to use in Procreate 5.2 isn’t as easy. Worry not, as we will explain how to export 3D models from Blender and Forger to Procreate on iPad. From the step-by-step process to reliable extensions, we will cover it all in this guide. Also, to remind you, they can be used on any of the newer iPads from the last 3-4 years, including the new iPad mini 6 and M1 iPad Pro. Once imported, you can paint and use these 3D objects in your artwork. But first, let’s learn how to export 3D models from Blender and Forger in the right formats for use in Procreate.
Export 3D Models from Blender and Forger to Procreate (2021)
Blender is a leading free 3D modeling, sculpting, and developing tool popular on Windows and macOS. Meanwhile, iPad users prefer to use Forger, which is a part of the Cinema 4D family and is one of the most popular 3D sculpting apps on the iPad. Based on the app you use, the table below will help you find the relevant exporting process.
List of 3D Extensions Supported by Procreate
As of November 2021, Procreate only supports OBJ, USD, and USDZ file formats for 3D models. These are popular 3D file formats, but they each have their own limitations.
- USD or USDZ: Universal Scene Description is the official file format of Pixar Animation Studios. They store important layered data, including geometry, UV mapping, shade, animations, and surface-level data. Finding 3D files and software that support this format isn’t easy due to their limited ecosystem. The USDZ format for 3D files comes with built-in support for material textures.
- OBJ: Unlike USD, 3D files in this geometry definition format are pretty common and easy to find. It’s a simpler file format that includes object structure, texture mapping, and 3D coordinates of the object. When exported or imported, the OBJ files don’t come with existing colors or textures. But due to the ease and compatibility, most users focus on this extension while exporting.
How to Export 3D Files from Blender to Procreate
Before we begin, open Blender on your Mac or Windows computer and load the 3D file you are planning to export. If you are not aware, the Procreate app can only be used for painting and not modeling 3D objects. So please ensure your object is in the final form. In our case, we are using a generic 3D figure to demonstrate the steps in this tutorial.
1. To begin, click on the “File” button in the top left corner of the screen. It’s located next to the Blender icon.
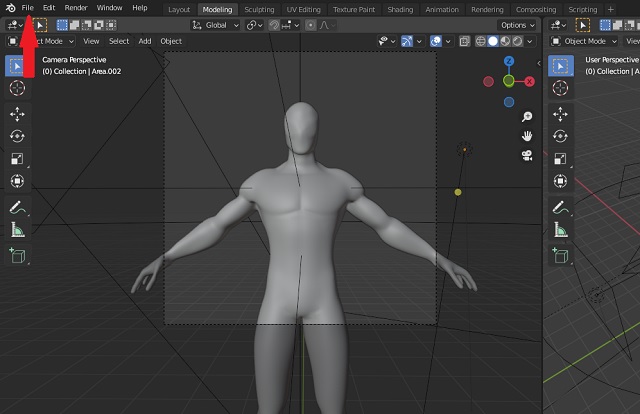
2. Then, move your cursor over the “Export” option in the File menu to see the available export file formats. Here, you can find both USD and OBJ file options. If you want to export your 3D file with only structural information, select the “Wavefront (.OBJ)” option. Meanwhile, for the users who want to export mapping and environmental information as well, click on the “Universal Scene Description (.USD)“ option.
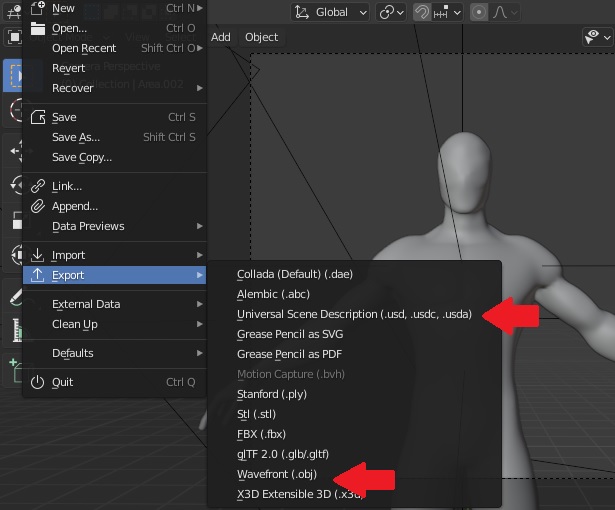
3. Choosing either option will open a pop-up window. You can choose the desired save location from the pop-up window. Then, clicking the “Export” button will save the 3D file in the OBJ or USD file format, whichever you selected. The Export button is located next to the file name textbox. You can now move the exported file to your iPad using iTunes and its alternatives.
Note: Blender also gives more editable properties options related to your file from its scale to UV mapping. You can choose them as per your preferences.
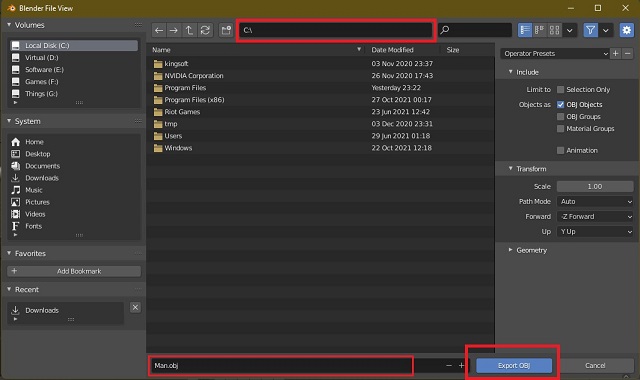
How to Export 3D Files from Forger to Procreate [Easiest Method]
Exporting files in Forger is much easier than Blender for two reasons. One, it has a cleaner UI and simpler controls. Secondly, Forger does not require you to transfer files across devices as it is available on the iPad. So, load up or create the 3D file you want to paint in Procreate and get started.
1. First, tap the Export icon in the top left corner of the Forger app on your iPad. It’s the fourth icon from the left (next to the save icon).
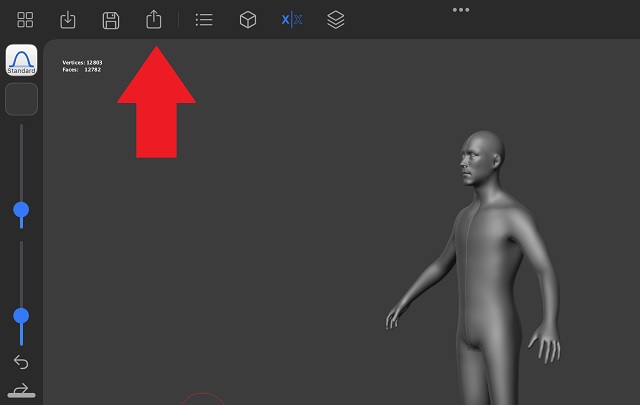
2. Now, a pop-up window will appear with export options. Tap and choose the “3D Model” option from the export options menu.

3. Then, Forger will ask you about the file format you want to use, along with the file name. Here, select either USD or OBJ file format because only these are supported by Procreate, as mentioned above. Then, hit the “Export” button.
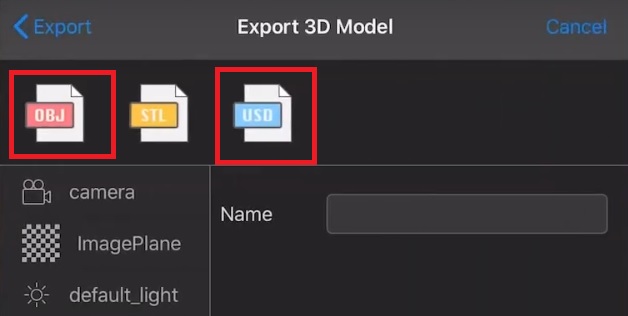
4. Now, a new pop-up window will appear, asking you to choose a location to save the 3D file on your iPad. You can either save the 3D file locally using the “Save to Files” option or share the exported file to any of the installed apps.
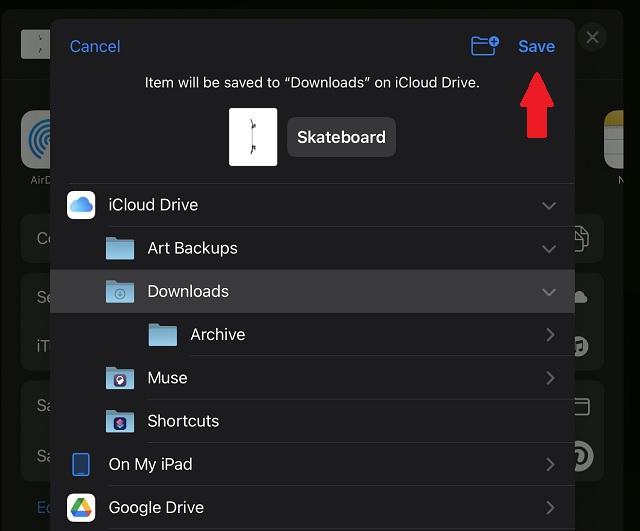
5. Under the “Save to Files” option, you have to choose an appropriate folder location and tap the “Save” button at the top-right corner. You can even save your 3D models to iCloud or other cloud storage platforms.
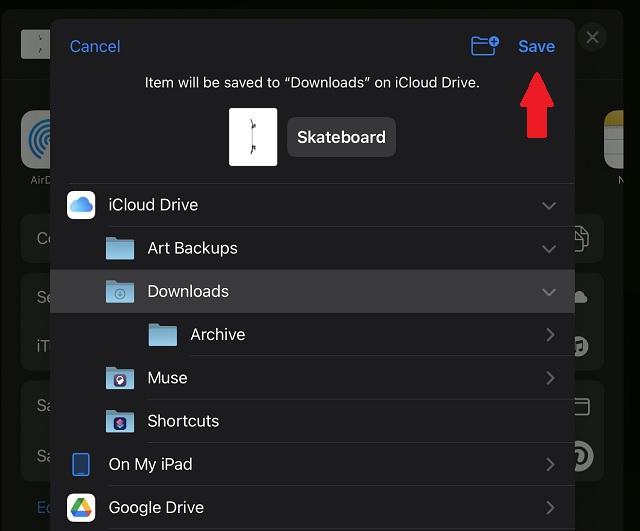
Export 3D Objects from Blender and Forger to Procreate
Now, with the power to export 3D models from Blender and Forger for Procreate, you are halfway to the finishing line. To paint 3D files in Procreate, you need to learn how to import and export 3D models in Procreate. Our linked guide will prove helpful, explaining the whole process in great detail. With the popular 3D update, Procreate 5.2 has unlocked an ocean of opportunities for its users. Among these is the feature to view 3D Models in AR Using Procreate.
As of 2021, there are several alternatives to Procreate on Android, but none support an AR viewing or a good 3D painting experience. But if you already have a compatible iPad, all that’s left to do is download the new Procreate 5.2 update and start painting. If you face any trouble while testing the new features, drop your queries in the comments below, and someone from our team will help you out.






