For years, the browser market has been more or less the same, and Chrome has largely dominated the UI/UX space. However, in 2022, the Arc browser came up with new ways to interact with tabs and bookmarks and the overall UI. Vivaldi, on the other hand, has supported tab-tiling to split the screen into multiple layouts for the longest time. And now, Microsoft is internally working on a project called “Phoenix,” which completely reimagines the Edge browser’s user interface. It is expected that the revamped Microsoft Edge will launch with Windows 12. That said, bits and pieces of the new Edge have already arrived on the Canary channel. So if you want to enable and try the split screen feature in Microsoft Edge, follow this guide.
In this tutorial, we detail how to enable split screen tabs in Microsoft Edge and use the feature to enhance your productivity. We have also explained how to use the feature and all its nuances.
Turn On Split Screen Tabs in Microsoft Edge
1. Currently, the split screen feature is available only on the Canary channel of Microsoft Edge. So go ahead and download Edge Canary build from the link here.
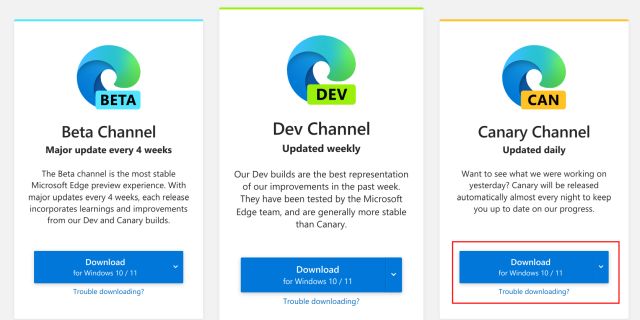
2. Once installed, open Edge Canary and paste the below path into the address bar. Then, hit Enter.
edge://flags/#edge-split-screen
3. This will directly take you to the appropriate Edge flag. Here, open the drop-down menu next to the flag and enable “Microsoft Edge Split screen”.
4. Now, click on “Restart” in the bottom-right corner. This will reopen the Edge browser and apply the changes, i.e. enable the split screen feature.
How to Use Split Screen in Microsoft Edge
Once you have enabled the split screen feature in Edge, it’s time to check it out. Here are the different ways you can open websites in split screen view in Microsoft Edge:
1. If you want to have two screens side-by-side under one tab, open a webpage and right-click on a link. Then, select “Open link in split window“.
2. This will instantly split the screen under the same tab and open the link in the right-side split screen window. Now, you can work side-by-side without having to jump through various tabs.
3. If you have already opened websites or links in separate tabs, click the “Split window” button in the toolbar menu (next to the address bar) to quickly split the screen.
4. Next, you can choose the tab you wish to access on the right side, and it will open right there.
5. The best part is that you can adjust the split screen size as well. Simply drag the slider to the left or right, and the window size will be adjusted.
6. If you no longer wish to use the split screen tabs feature, you can move the current split screen to a new tab. Simply click on the 3-dot button and select “Open screen in a new tab“. And to open pages in individual tabs, click on “View split screen pages in two tabs”.
7. Furthermore, click on the split window button to customize the behavior of link opening in split screen mode. Here, you can either open links in the current tab or open them from the left to right tab.
8. Finally, click on the “Split window” button on the toolbar to disable split screen mode in Edge.
Enhance Productivity on Microsoft Edge With Split Screen Feature
So this is how you can enable the feature and use it to maximize your productivity. I regularly use Windows 11’s cool Snap Layouts feature to split the screen and work side-by-side with multiple tabs and programs. Now, with this built-in feature in Edge, it’s going to change the game like the Arc browser. That being said, if you want to learn more Microsoft Edge tips and tricks, head to our linked article. And if you are looking for the best Microsoft Edge flags to enable, follow our guide. Finally, if you have any questions, do let us know in the comment section below.