The Group Policy Editor aka ‘gpedit.msc’ is not available on the Home edition of Windows 11. To solve this, you can manually add it to your operating system with our guide. If you are wondering what is gpedit.msc, you can do many things with the utility such as changing policies of Windows Updates and other settings of Windows 11. By the way, we have a dedicated guide for Windows 10 Home in case that is what you’re running on your PC.
Enabling Group Policy Editor on Windows 11 Home
Sadly, Microsoft has made Group Policy Editor exclusive to the Pro edition. This results in the error gpedit.msc not found on Windows 11 Home. This step-by-step guide will help in resolving the error and let you use Group Policy Editor.
- First, download this file from MajorGeeks that will help us enable gpedit.msc on Windows 11 Home. The original author of this utility is ITECHTICS.

- When downloaded, extract the “add_gpedit_msc.zip” file by right-clicking on it. Then click on “Extract all.”
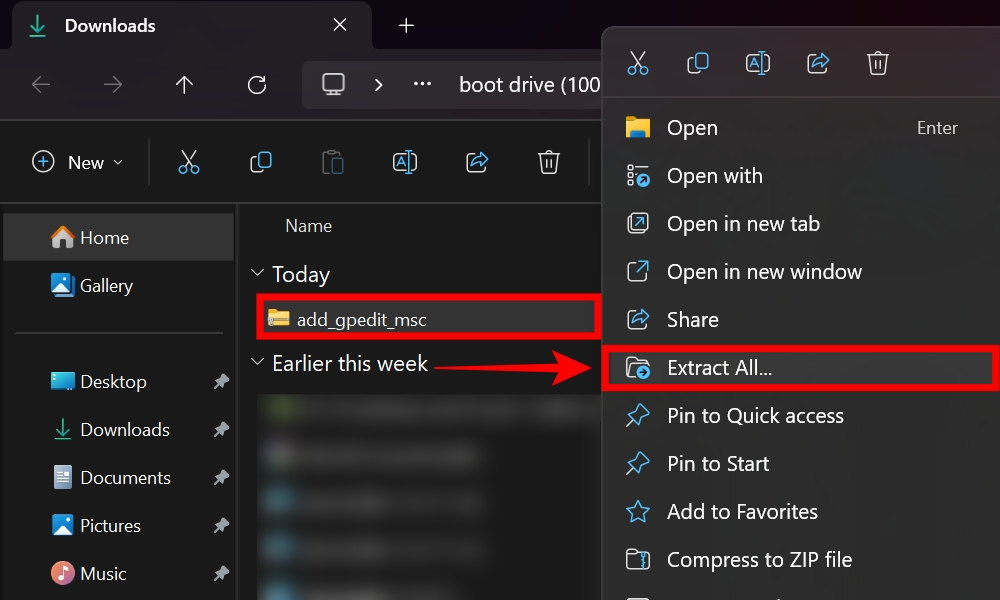
- When prompted, go ahead and also click on Extract after noting down where the files will be extracted.
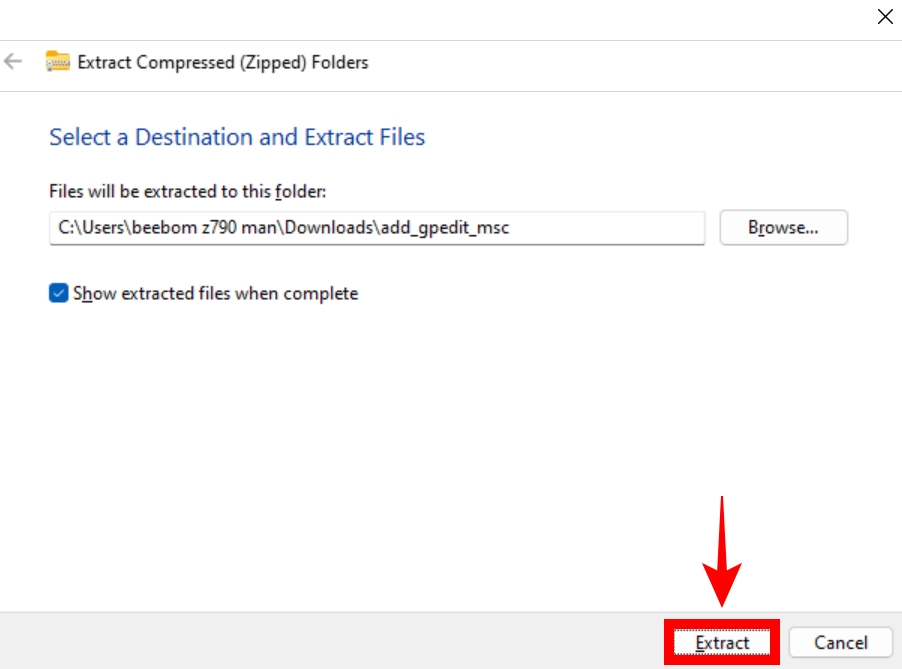
- With the extracted folder open, right-click the “setup.exe” file and then launch it by clicking on Run as administrator. Click yes when prompted.

- Follow the instructions in this setup. Keep clicking on next, and this process will be completed soon.
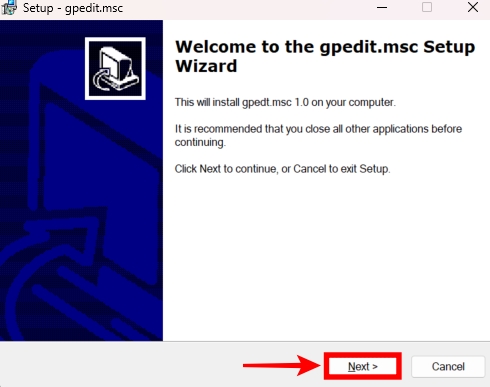
- Next, go back to the folder we extracted in the second step. Right-click on the “gpedit-enabler.bat” file and then click Run as administrator like before. Click on “yes” when prompted.
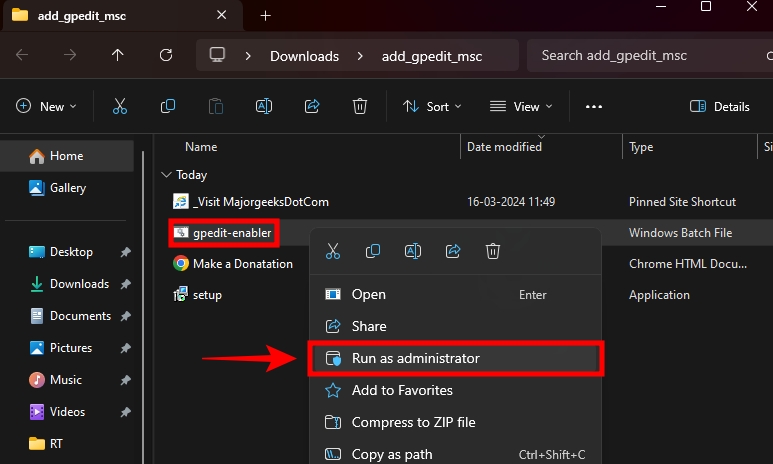
- A command window will now open and install various components for enabling Group Policy Editor on Windows 11 Home. Wait until this process is completed. When done, press Enter or any other key as prompted and the window will close.
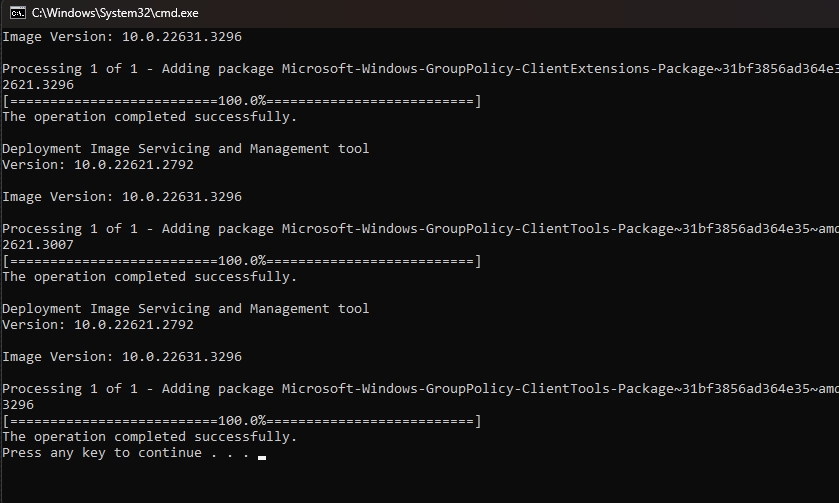
- Press the Windows + R keyboard shortcut to launch the Run utility.
- Here, type “gpedit.msc” and click on OK.

- The Local Group Policy Editor utility should now launch. You can now modify various system settings with gpedit.msc enabled, even on Windows 11 Home. If it’s not working, check out the troubleshooting steps below.

Group Policy Editor Still Not Working? Try These Fixes
After trying these troubleshooting steps, Group Policy Editor should start working properly. You can follow the steps below to fix the group policy editor if it’s not launching even after the guide above. I had to do this for some PCs, but others had gpedit.msc working fine after completing the steps I’ve outlined above.
- Restart your PC by clicking on the Windows button > Power Menu > Restart.

- Try launching Group Policy Editor again the Run command window, as shown before.
- Sometimes, gpedit.msc does not launch because you may need to copy those files from a certain folder on your Windows installation, usually under the C: drive.
- Navigate to C:/Windows/SysWOW64 and find this file – “gpedit.msc” along with two folders called “Group Policy” and “GroupPolicyUsers“.

- Copy all three of them (Ctrl+C) and then navigate to C:/Windows/System32.
- Paste those files here (Ctrl+V) and then try launching gpedit.msc through the Run command window.
- Lastly, if you are experiencing the “MMC Could Not Create the Snap-In Error” after launching Group Policy Editor, go to this link and scroll down till you find this download link to fix the error.

- Download this and extract it. Then, run the x64 version of the file by right-clicking on it and clicking on Run as Administrator.

- Give it some time and it will complete. Restart your PC again, and then try launching Group Policy Editor.
I got Group Policy Editor to start working on many laptops with Windows 11 Home easily with the steps mentioned in the guide. However, my desktop Z790-based PC with Intel 14th Gen processor still had the error gpedit.msc not found when trying to launch it. After following the troubleshooting steps above, it did start working!
You don’t need a Pro edition of Windows 11 just to access gpedit.msc as you can enable it as shown here. By the way, check out some simple ways to speed up Windows 11 here. Do let us know if you have any issues with gpedit.msc in the comments below!






