Microsoft is currently working on integrating Bing’s visual search into its Edge browser. Apart from the ability to search images through an option in the right-click context menu, there’s now also a dedicated visual search button that appears when you hover over images. In this article, we have detailed the steps to enable or disable visual search in Microsoft Edge.
Enable/ Disable Visual Search in Microsoft Edge (2022)
What is Visual Search in Microsoft Edge?
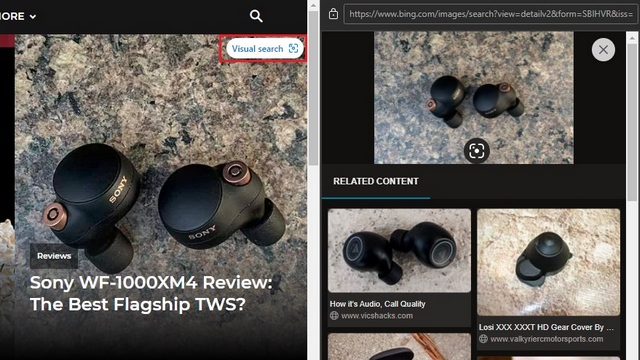
Visual search is a Microsoft Edge feature that lets you look up images from websites on Microsoft’s search engine Bing. Baked into Edge browser, the feature will come in handy for anyone who frequently searches images for the source or looking for similar images.
Microsoft has been testing the Visual Search feature since Edge 96, but it has now enabled it by default with Edge 99. At the time of writing this article, Microsoft Edge 99 is in the Canary channel. We expect the feature to make its way to the stable channel in subsequent updates. To learn how to enable or disable the feature, follow the steps below right now.
Enable Visual Search in Microsoft Edge
1. Open Edge, click on the horizontal three dots menu at the top-right corner, and select “Settings” to access Edge settings.
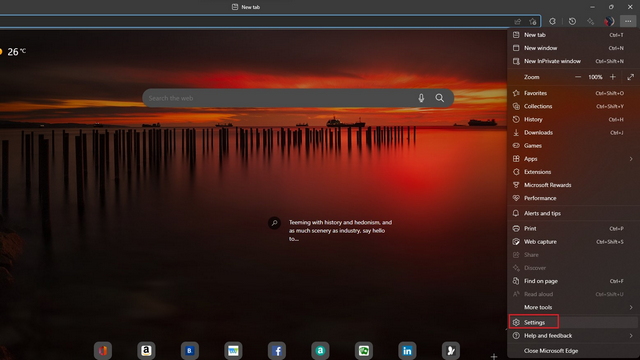
2. Switch to the “Appearance” tab from the left sidebar and click on “Visual search” under the “Context menus” section.
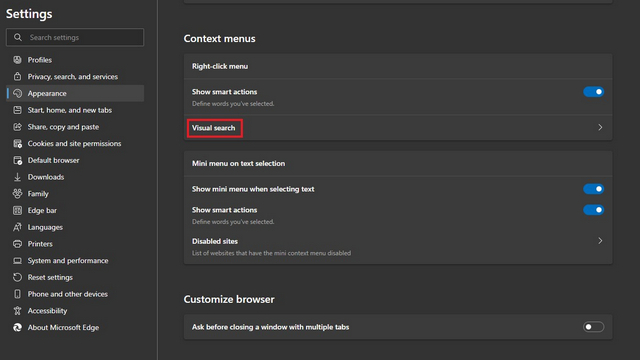
3. Now, enable the “Show visual search in the context menu” and “Show visual search on image hover” toggles. While the former adds the option to perform a visual search from the right-click context menu, the latter gives you the option to hover over any image to search it on Bing.
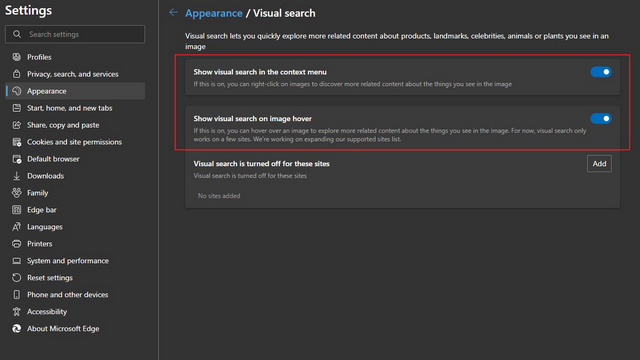
Disable Visual Search in Microsoft Edge
1. Click on the horizontal three dots menu at the top-right corner of Edge browser and select “Settings” from the context menu to open Edge’s settings page.
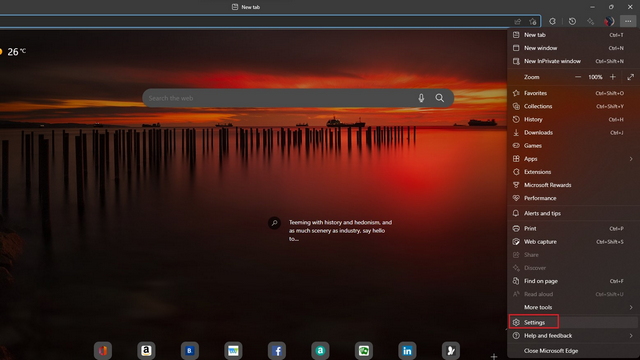
2. Navigate to the “Appearance” section from the left sidebar and click on “Visual search” to access the controls to disable visual search on Edge.
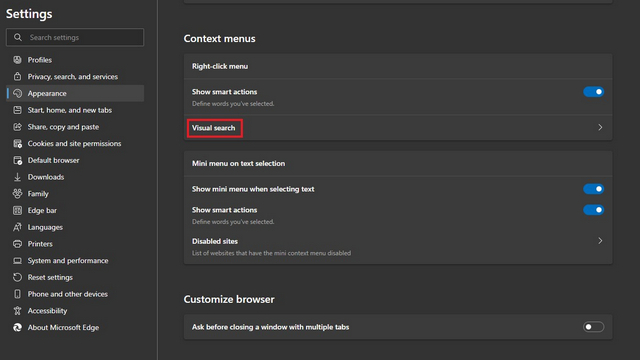
3. Here, turn off the “Show visual search in the context menu” toggle to remove the visual search option from the right-click context menu. Similarly, you should turn off the “Show visual search on image hover” toggle to get rid of the visual search button on images in Microsoft’s Chromium-based browser.
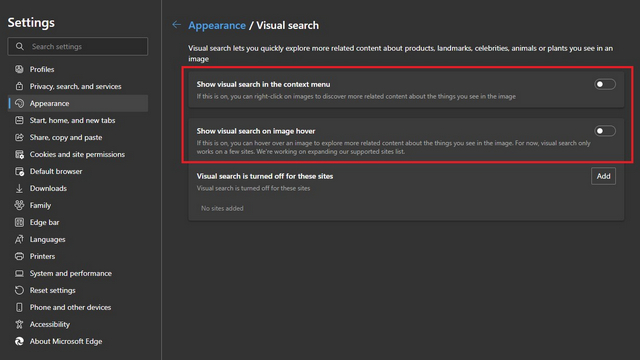
Disable Visual Search for Specific Websites in Microsoft Edge
In case you want to disable the visual search button from appearing when you hover on images on a specific set of websites, you can do that too. Follow the instructions below to learn how it works:
1. Open Visual search settings by navigating to Settings -> Appearance and click on the “Add” button next to the “Visual search is turned off for these sites” option.
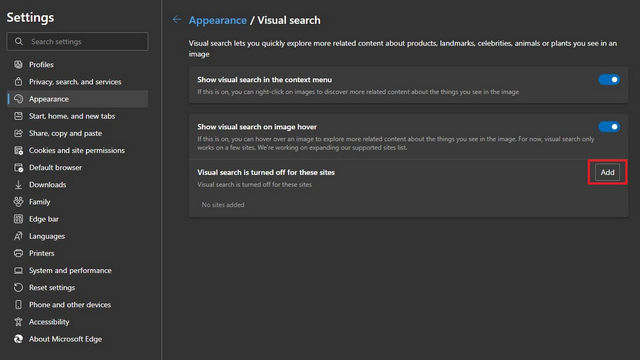
2. You should now type or paste the URL of the website you would like to disable visual search on. After entering the URL, click the “Add” button, and you are all set. The browser will no longer show the visual search button on this specific website.
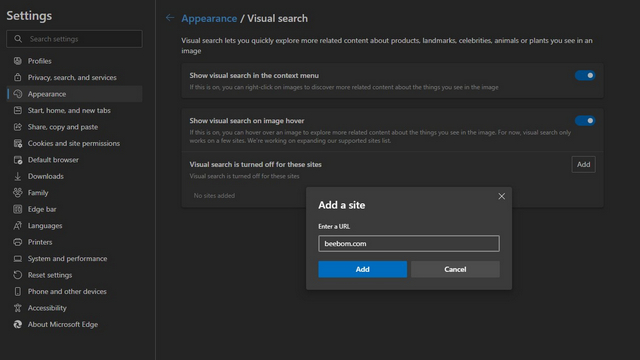
3. If you change your mind later, click on the trash icon next to a website’s name to make Visual Search functional on that website again. You could consider turning off the visual search on cloud storage websites to avoid accidentally searching your personal images.
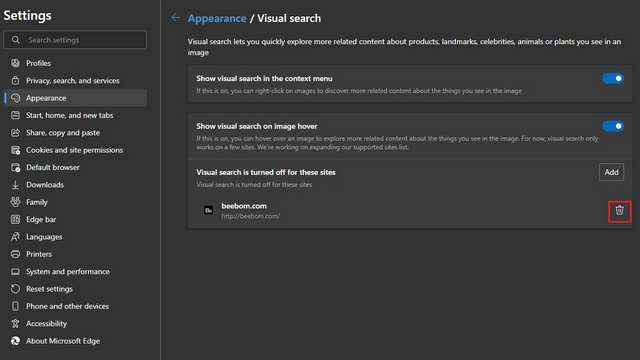
Edge Visual Search Alternative for Chrome Desktop: Google Lens
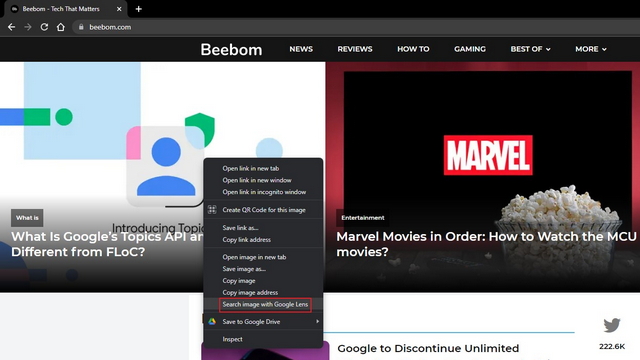
If you are a Google Chrome user who wants a similar feature in their web browser, you will be glad to know that it already exists. Starting with Chrome 92, Google added Google Lens support to Chrome desktop. Accessible from the right-click context menu, you can use the “Search images with Google Lens” feature to search for images using Lens or Google Images reverse image search.
Try Visual Search in Microsoft Edge
Visual search makes it convenient to look up images on Edge. However, it is not the only option you have. For similar alternatives, you can go through our article on the best reverse image search apps and websites. And for more such useful Edge features, do not forget to take a look at our article on the best Edge tips and tricks.





