While Windows 10 has definitely gotten better in terms of functionality and overall stability, it never ceases to amaze me that Microsoft still doesn’t take user experience seriously. For example, if you use a lot of third-party apps on your PC, the right-click menu gets cluttered by countless app extensions and there is no dedicated settings page to remove those items. Sometimes, due to heavy extensions littered in the right-click menu, you start getting a delayed response and that makes it even more frustrating. However, there are some easy ways you can fix the problem. So, in this article, I am going to show you how to customize the right-click menu on Windows 10 with a step by step guide.
Customize the Right-click Menu on Windows 10 with ShellExView
We are going to use a popular utility called ShellExView which is developed by Nirsoft. It’s a pretty lightweight program and completely free. The app allows you to disable context menus, filter extensions and more. So with all that said, let’s move to the steps.
1. Download ShellExView (Free) and install it on your PC.
2. Open the app and click on “Options” on the menu bar. Here, enable “Hide all Microsoft Entries” so that you find only the third-party apps with their context menu.
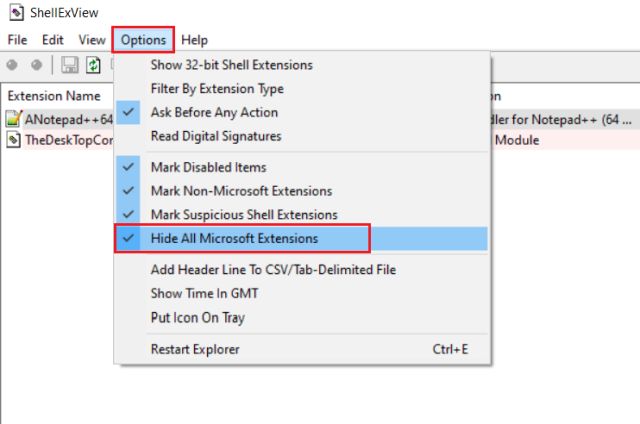
3. Now, just go through the list and disable the apps that you don’t want to see in the right-click menu. To do so, right-click on the extension name and choose “Disable Selected Items”. That’s it.
4. To reflect the changes, you will have to restart the Windows Explorer process. So open the “Options” menu again and click on “Restart Explorer”.
5. Now, right-click on any file or folder and you will find no unnecessary apps on the context menu. Enjoy the minimal look!
6. If you also want to clean up Microsoft items from the right-click menu then enable the Microsoft Entries from step #2. And then go through the list carefully and disable accordingly. As you are dealing with system menus, make sure to tread with diligence.
Customize the Right-click Menu on Windows 10 Manually
If you are someone who wants to do things manually then this section is for you. You can easily customize the right-click menu on Windows 10 through the Registry Editor and without downloading any third-party software. So here is how to go about it.
1. Search for “Registry” in the Windows search bar and open it.
2. Next, paste the below address into the address bar of Registry Editor and hit enter.
HKEY_CLASSES_ROOT\*\shellex\ContextMenuHandlers
3. Here, you will find all the third-party context menus in the form of folders. All you have to do is, right-click on the folder and delete it. You are done.
Clean Up the Right-click Menu from Unnecessary Items
So that was our short guide on how to remove unnecessary apps from the right-click menu. As described above, we have mentioned two methods and both are quite easy. However, I would recommend you to go with ShellExView as it’s a lightweight and straightforward utility. As for me, I always want to keep my menus short and useful so this tool does wonders for my PC. Anyway, that is all from us. If you want to learn more about Windows 10 and some nifty tools, do comment down below and let us know.