Windows 11 22H2 update is coming to all users in October 2022, and it brings a long list of features. Among all the new Windows 11 22H2 features, the ability to create app folders in the Start menu is one of the best additions to Microsoft’s latest desktop OS. This was one of the primary pain points for users who upgraded from Windows 10 to Windows 11, and it’s being fixed. In fact, Microsoft is also working on an upcoming Windows 11 feature that lets you create app folders on the desktop. That’s cool, right? Nevertheless, in this article, we are going to learn how to group apps in a folder in the Start menu.
Create App Folders in Windows 11 Start Menu (2022)
In this tutorial, we have included steps to create app folders in Windows 11 Start menu, along with the steps to name the app folders and remove them. On that note, let’s begin.
Create App Folders in Start Menu
Note: To create app folders in the Start menu on Windows 11, you need to be on the Release Preview channel (Build 22621 or higher). Currently, the app folder feature works only for Windows Insider. General users will get the app folder feature in October 2022 as part of the Windows 11 22H2 update.
With that out of the way, here are the steps you need to follow to make app folders in the Windows 11 Start Menu:
1. To begin, you first need to open the Start menu. To do so, press the Windows key or click the Windows icon on the Taskbar.
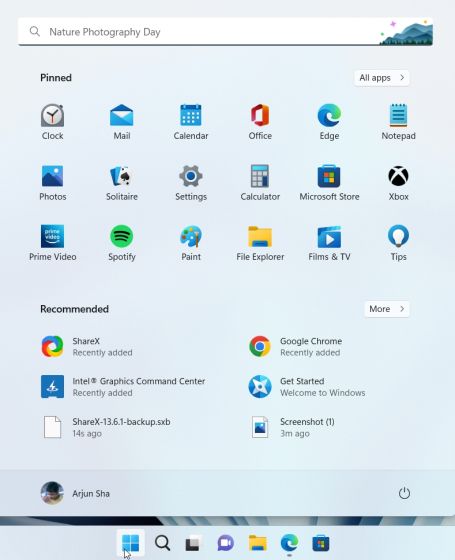
2. Before you make an app folder, you need to head to the “All apps” section in the Start Menu and “Pin to Start” all the apps you wish to combine in a folder.
3. Then, you can drag an app onto another app to create an app folder in Windows 11 instantly. You can drag more than 12 apps into a folder if you want, but it will expand to a scrollable interface.
Rename the App Folder in Start Menu
1. You can also label an app folder in the Start menu. Just open the folder and click the “Edit name” option on top and rename the app folder.
2. There you have it! Labeled app folders in the Start menu on Windows 11.
Delete App Folder in Start Menu
Now, the feature feels barebones right now as there is no direct way to add or remove programs in app folders. To remove apps, you need to remove each one individually and can’t directly delete the folder. Here’s how it works:
1. To remove an app folder, drag all the apps out of the folder.
2. Finally, the app folder in the Start menu will be removed.
Overall, the app folder feature in Windows 11 feels lacking and requires more attention. Microsoft should make it easier to add or remove apps from the folder before releasing the feature in Windows 11 22H2.
Frequently Asked Questions (FAQ)
Q. How to create app folders in Windows 11 Start menu?
Open the Start menu and drag an app onto another app to create an app folder in Windows 11. You can follow our step-by-step tutorial for detailed instructions.
Q. How many apps can you add to app folders in Windows 11 Start menu?
You can add as many apps as you want. In the standard interface, the app folder supports up to 12 apps, and if you add more apps, then it expands into a scrollable interface.
Q. I can’t create app folders in Windows 11. Why?
The feature is currently available only to Windows 11 Insider users in the Release Preview channel. In October 2022, the Windows 11 22H2 update will be available to everyone, and then general users will be able to use this feature.
Group Apps in Start Menu Folder on Windows 11
So this is how you can group apps in a folder in the Start Menu on Windows 11. You can create multiple app folders for productivity, office tools, music, work, etc. The app folder feature in Windows 11 is not similar to Windows 10 and offers a smaller preview space, but it works nonetheless. Anyway, that’s all for this guide. If you want to add live tiles on your Windows 11 desktop, you can do that with a third-party app. And to further customize the Windows 11 Start menu, follow our linked article. Finally, if you have any questions, let us know in the comment section below.