Similar to human fingerprints, every smartphone has a unique 15-digit number termed the IMEI. The IMEI stands for International Mobile Equipment Identity and is used to identify your device on a mobile network. While generally, you won’t need access to your iPhone’s IMEI number; this unique identification number can come in handy in case your iPhone gets stolen. The IMEI number can then be used to track down your phone. You can also use the IMEI number to unlock your iPhone from a specific carrier. So, keep reading to learn how to check the IMEI number on your iPhone.
How to Check iPhone IMEI Number Via Settings
The IMEI number or serial number is something you would need to identify your iPhone when you contact Apple for support. Here’s how you can access your iPhone’s IMEI number via the Settings app:
1. Open the Settings app and then visit the “General” settings tab on your iPhone.
2. Now, tap the “About” tab.
3. Now, scroll down and you can then view the IMEI number of your iPhone.
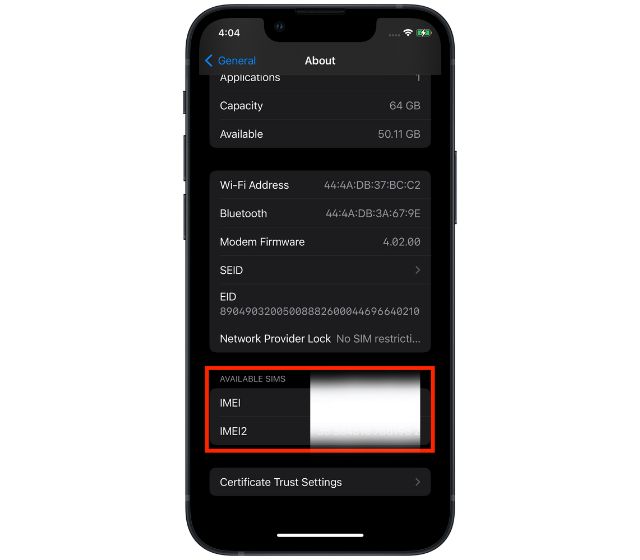
How to Check iPhone IMEI Number Using Phone App
This is by far the easiest method to check your iPhone’s IMEI number. Here’s how you can use an USSD code in the Phone app:
1. Open the Phone app on your iPhone.
2. Now, dial “*#06#” and tap the “Call” button.
3. A Device info screen will appear having your iPhone’s IMEI.
How to Find Your iPhone’s IMEI Number Using Mac
You can also check your iPhone’s IMEI number using a Mac device.
1. Connect your iPhone to your Mac, then open the Finder app. Click on “Trust this iPhone” when prompted.
2. Now, locate and click on your iPhone’s name under the “Locations” section on the left pane.
3. Here, click twice on the iPhone model name under your iPhone’s name.
4. And, you can now can view your iPhone’s IMEI number.
While you are here, also check out how to show hidden files on MacBook.
How to Check iPhone IMEI Number Via Apple ID Website
If you don’t have your iPhone in hand but need your iPhone IMEI, you can sign in on apple.com using the same Apple ID as logged in on your iPhone, and there you can view your iPhone IMEI number.
1. Open your preferred browser, go to appleid.apple.com, and click the “Sign-in” button.
2. Here, sign in using the same Apple ID which is logged in on your iPhone.
3. Then, click the Devices on the left side of your screen.
4. Select your iPhone from the list of devices.
5. Now, you can view your iPhone’s IMEI number.
How to Find iPhone IMEI Number Using iTunes on Windows
You can use the iTunes software on your Windows PC to check iPhone IMEI if you don’t have Mac.
1. Download “iTunes” (Get, free) on your Windows PC and open it.
2. Now, click the “iPhone” icon on the left side of your screen.
3. Here, click the “Phone Number 1” or “Phone Number 2” text below “Capacity“.
4. Your iPhone’s IMEI number will then be visible.
Find Your iPhone’s IMEI Number on the SIM Tray
Can’t turn on your iPhone and need the IMEI number to get Apple support? In that case, you can view the iPhone’s IMEI number printed on the SIM tray. Please note that this method will only be applicable if your iPhone has a physical SIM slot.
Check IMEI Number on iPhone or iPad’s Retail Box
If there isn’t a physical SIM slot on your iPhone, you can also check the IMEI number on the original retail box.
International Mobile Equipment Identity (IMEI) is a unique 15-digit number that identifies every phone. It is used to identify a GSM phone on a mobile network.
On iPhone 6 and previous models, you can find the IMEI number printed on the back of the iPhone.
To check the IMEI number of your iPhone, all you have to do is simply head over to the Dialer and dial *#06#. Once you call this number, the IMEI number of your iPhone will pop up on the screen.