We tend to take a lot of screenshots, as it’s a pretty handy way to share something from your computer or smartphone. The ability to take a screenshot is available on almost all OS platforms these days and Windows is no exception. There are various native commands like Win+PrtScn, Alt+PrtScn etc. that let you take screenshots on a PC with ease. If you are new to Windows, you must have wondered where the screenshots go? Well, the screenshots taken on Windows are saved in the Pictures folder, which is the obvious location but what if you don’t want to clutter the Pictures folder with screenshots.
Well, the good news is you can change the screenshot folder in Windows 10, 8.1 or 8, pretty easily. So, without any further ado, here are the steps to change screenshot location in Windows 10:
Note: We used this method on a Windows 10 PC but it should work fine on systems running Windows 8 and 8.1.
1. Firstly, just create a folder in the location where you want to save your screenshots in the future.
2. Then, head to the Pictures folder on your PC and open the “Screenshots” folder. Here, right click on an empty space and click on “Properties“.

3. In the “Screenshot Properties” dialog box, go to the “Location” tab. Here, click on the “Move” button.

4. Then, select the folder you created to save your screenshots. Once done, click on “OK”.
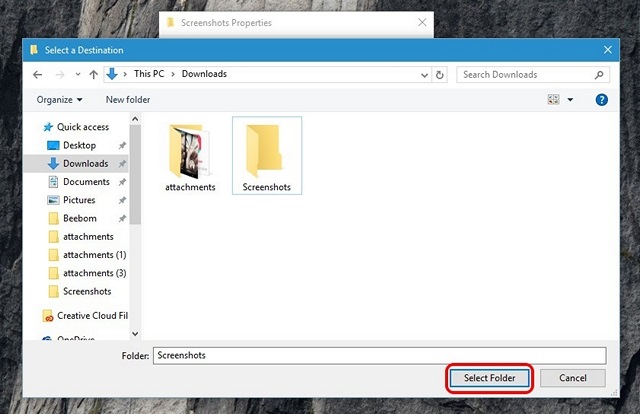
5. Once done, Windows will prompt you to move files from the older screenshots folder to the new one. Click on “Yes” if you want the older screenshots.

6. Now, the screenshots you take will be saved in the new screenshot location you just set up. You can always set it to the default location through the “Restore Defaults” option.
SEE ALSO: How to Change Default Screenshot Location on Mac
Change the screenshot folder with ease
Well, that was easy, right? Those were some simple steps to change screenshot location in Windows. You can now make sure that the Screenshots folder doesn’t clutter your Pictures folder. The steps are pretty easy but if you come across any roadblocks, do let us know in the comments section and we’ll be happy to help.






