Whether it is to vanish with a smart disguise or to suit up as your favorite character, Minecraft skins offer plenty of room for variations. You can check our list of the best Minecraft skins to understand how much variety and power the skins in this sandbox game can have. But all of that isn’t helpful if you don’t know how to change your Minecraft skin in-game. You don’t have to install the same Minecraft skin each time you wish to use it. Instead, you need to use one of the many methods to change your skin in Minecraft Java and Bedrock. That said, let’s not waste another moment and learn how to change your Minecraft skin in 2022.
How to Change Minecraft Skin (2022)
The methods to change the skin varies on Minecraft Java and Bedrock edition. But, for your ease, we have covered the easiest ways to use skins on all supported platforms. You can use them to easily switch between thousands of free and paid Minecraft skins. We have divided this guide into separate sections, explaining how to change your Minecraft skin on desktop, mobile, and consoles. So let’s dive in.
How to Install New Skins in Minecraft
Before you can change your skin, you need to get it in the game. We already have a tutorial covering how to get skins in Minecraft. You can use this resource to store a variety of skins on your platform and switch between them at different times. Practically, you can even use the same method to change your Minecraft skin, but it might lead you to reinstall the same skins each time you want to use them. So, to avoid that repetitive process, let’s see how to change stored Minecraft skins.
Change Skins in Minecraft Java Edition (Linux, Windows, and Mac)
With the latest edition of Minecraft Java, the skin switcher comes built within the game launcher. So, open the Minecraft launcher, and let’s get started.
1. In the Minecraft launcher, first make sure that the Java edition is selected on the left side panel. Then, move to the “Skins” tab on the top menu.
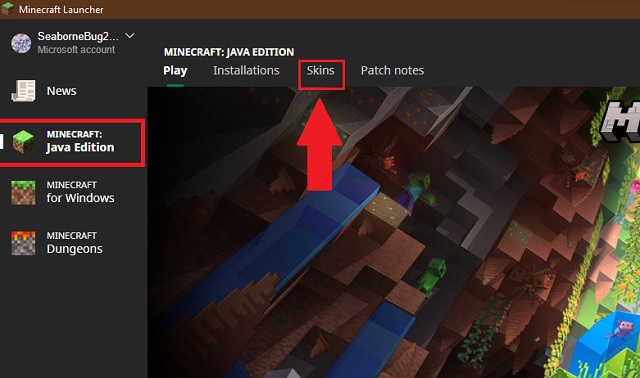
2. Now, the launcher will show you all the skins you have used in your game, along with the option to add new skin. The largest skin model on the left side will indicate the skin you are currently wearing in the game.
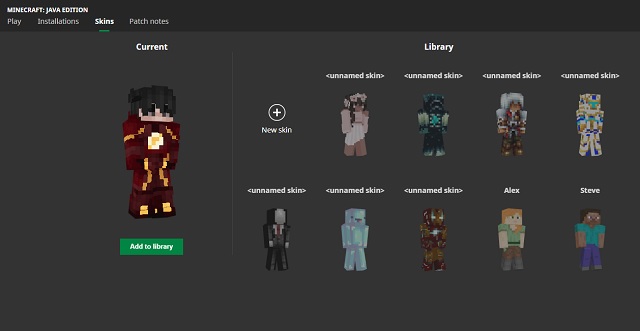
3. Finally, to equip or change into a specific skin, hover the cursor over it. Doing so will show you an option to use and edit it. Click on the “use” button, and your new skin will be equipped in a few seconds.
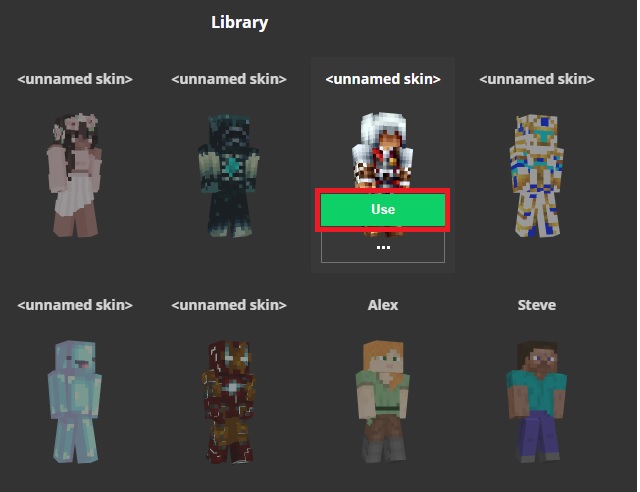
Things To Keep in Mind When Changing Skins
Unlike the Bedrock edition, the Java edition has some restrictions when it comes to switching or using skins. These include:
- The skins uploaded on your Minecraft profile using their online portal aren’t saved in the launcher.
- The launcher is dependent on the platform. So, you can’t find your saved skins from one Java platform on other Java platforms even if you are using the same account.
- Only currently used skin gets synced across platforms for the same Minecraft account.
- Java edition doesn’t support transparent skins. It replaces the transparent blocks in skins with black color.
- You have to relaunch the game each time you change a skin for it to activate.
Change Skins in Minecraft Bedrock (PC, PS4, Xbox, and Nintendo Switch)
Unlike the Java edition, the skins in Bedrock Minecraft are much easier to deal with. And thanks to its synced ecosystem, you can use the same method on all platforms that support the Bedrock edition. To make things even better, this method works even on the Minecraft 1.19 beta. So let’s take a look at how it works:
1. To begin, open your Minecraft Bedrock game and click on the “Dressing Room” button at the bottom right corner of the screen.
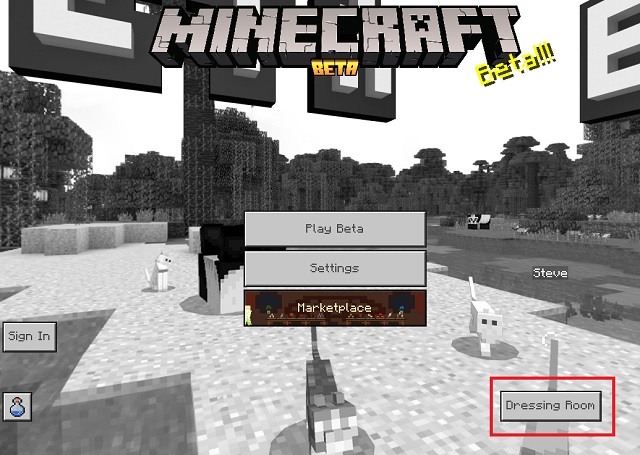
2. Now, the dressing room will first show you all the custom characters with body and skin changes that you have made in the game. But we are here for a Minecraft skin change instead. So, click on the green-colored hanger icon in the left sidebar. If you are on PC, the icon’s name will appear as “Classic skins” when you hover over it.
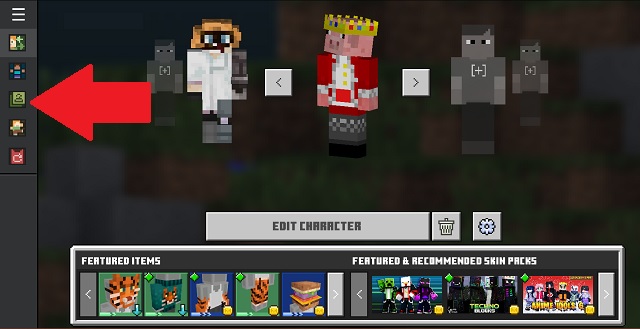
3. Then, all your in-game skins will appear under the “Owned” section in the dressing room. If you have purchased a skin from the Minecraft marketplace, it will have a separate column in that section.
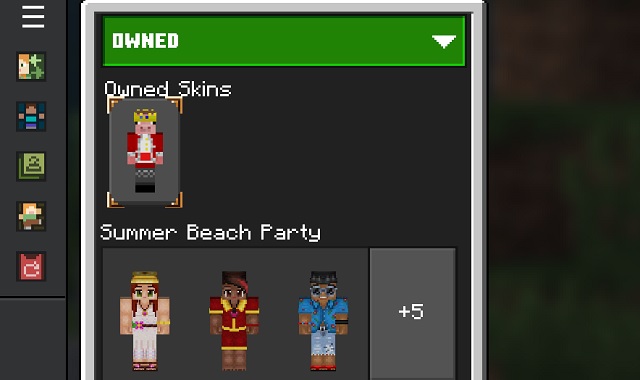
4. Finally, to change to a certain skin in Minecraft Bedrock, click on the skin to select it. Then, click the “Equip” button located under the skin’s description in the right pane.
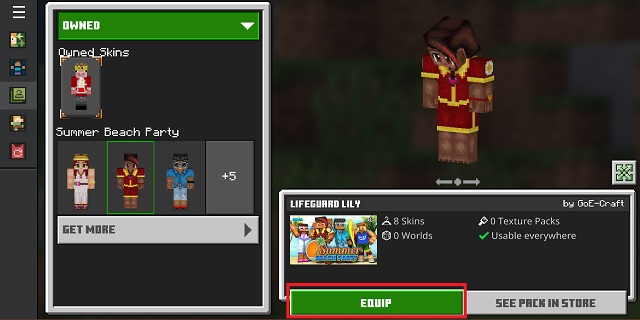
Install Skins in MCPE on Android and iPhone
After consoles and PCs, you can also switch skins in Minecraft pocket edition (MCPE) on Android and iOS. And this method also works on the new Minecraft Preview app. So, open your game, and let’s get started.
1. In the Minecraft app, tap on the “Dressing Room” option at the bottom right corner of your homescreen.
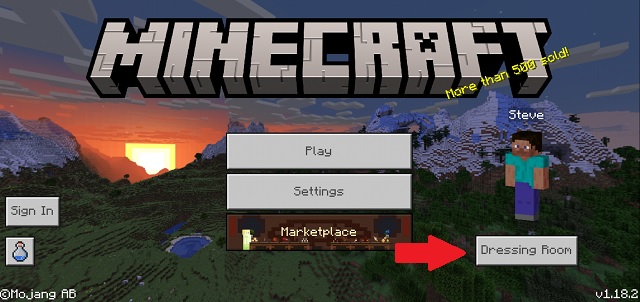
2. Next, in the dressing room, tap on the third icon on the left menu. It’s a green-colored hanger icon.
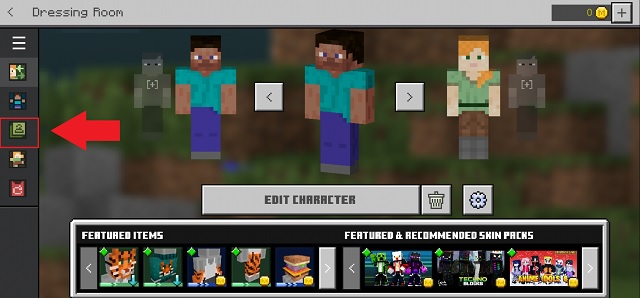
3. In this dressing room, open the “Owned” column by tapping on the dropdown menu. Then, it will show you all the skins you have uploaded manually and Marketplace skins that you own.
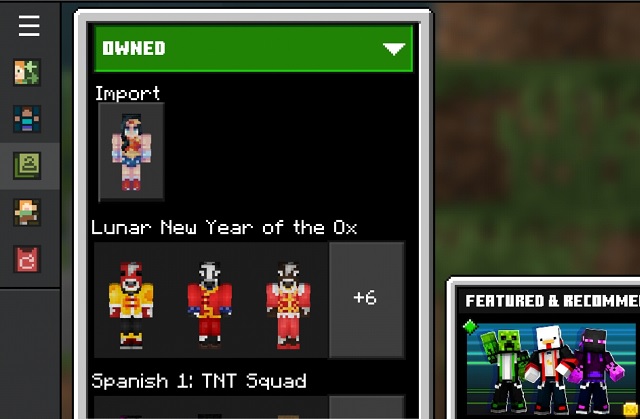
4. Finally, from the various available skins, tap on the one you want to equip. Then, tap on the “Equip” button. It is located under the description of that particular skin. Doing so will make your player change its Minecraft skin to your current selection.
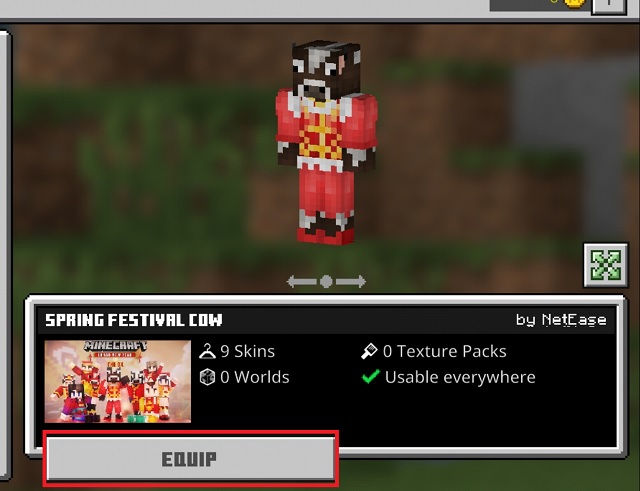
Change Minecraft Skin: FAQ
How to Sync Changed Skins?
Players on the Bedrock edition only need to sign in with their Microsoft account to sync skins across all platforms that support Minecraft Bedrock. Though, the skins on Minecraft Preview and Beta versions might not be synced with regular versions.
Where Can I Use Transparent Skins?
Transparent skins are exclusive to the Bedrock editions. So, you can only use them on Windows, consoles, and mobile devices that support Minecraft Bedrock edition. Once uploaded, you can change transparent Minecraft skins using the same methods, as described above.
How to Use Skins With Capes?
Unlike regular skins, you can’t manually import skins with a cape. Though, the marketplace is filled with plenty of free and paid Minecraft cape options that the players can easily get. As for the Java edition, players need to rely on exclusive events and Minecraft mods to get in-game capes for now.
How Do I Save Skins for Switching?
On the Bedrock edition, you need to import your skin into the dressing room to automatically save it. If your Microsoft account is logged in the same skin will automatically appear on other devices too. However, on the Java edition, you need to upload each skin on the Minecraft launcher to save it.
Easily Change Minecraft Skin on PC, Console, and Mobile
That was all you need to know about equipping, storing, and changing your Minecraft skin on all the platforms. As there is no cap on the skins, you can practically store an endless number of skins in the game and easily switch between the ones you like. Though, some of the multiplayer servers might ban you from changing skins while playing as it affects tactical gameplay. So, study server rules before you go ahead and change Minecraft skins in multiplayer mode.
With that said, you need skins to be able to change them. Luckily, we have already collected some of the coolest Minecraft skins for you to choose from. And if you want something entirely unique, some of these best Minecraft girl skins might be the right choice. Irrespective of which skin you choose, changing them in the game is now easier than ever. But tell us which skins are you using in the comments section!






