Windows 11 shows you a 12-hour clock on the lock screen by default. Although it is convenient for most people, some prefer to use the 24-hour clock instead. If you are one of them and want to use military time, you’re at the right place. In this article, we have detailed how you can change the lock screen clock format in Windows 11.
Change Lock Screen Clock Format in Windows 11 (2022)
Change Lock Screen Clock Format from Settings App
1. Open the Settings app using the Windows 11 keyboard shortcut “Win+I” and switch to the “Time & language” section from the left sidebar.
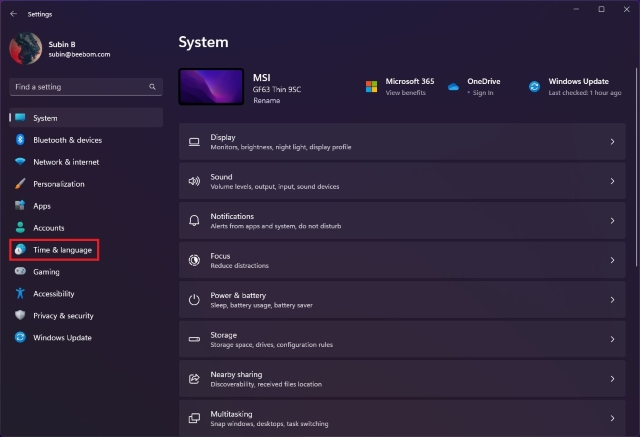
2. Next, click on “Language & region” to access settings related to time formats.
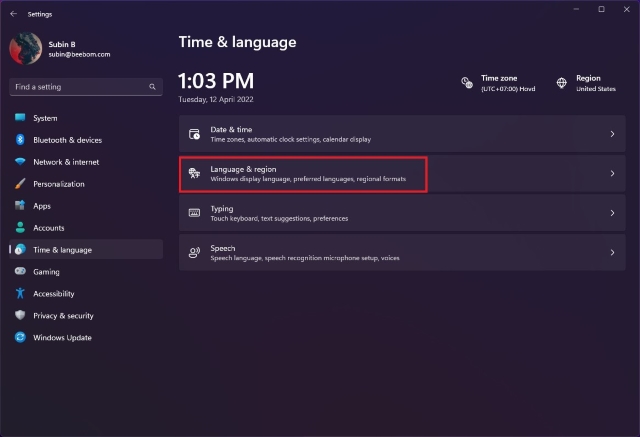
3. Under “Region” settings, expand “Regional format” and click on “Change formats” to change the time format.
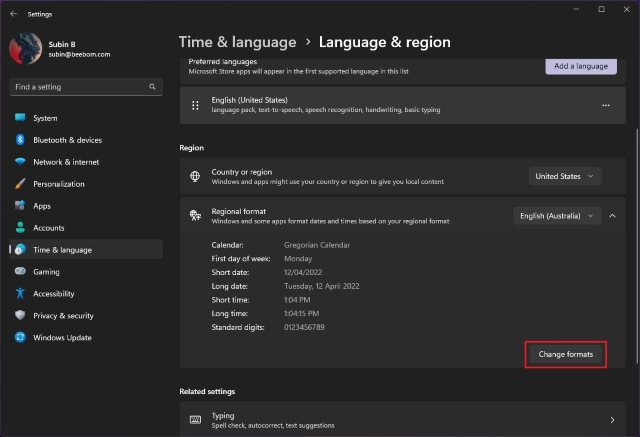
4. Now, click on the dropdown list next to “Long time” and pick the option with AM to use the 12-hour format. You can also use the one without AM to go with the 24-hour lock screen format.
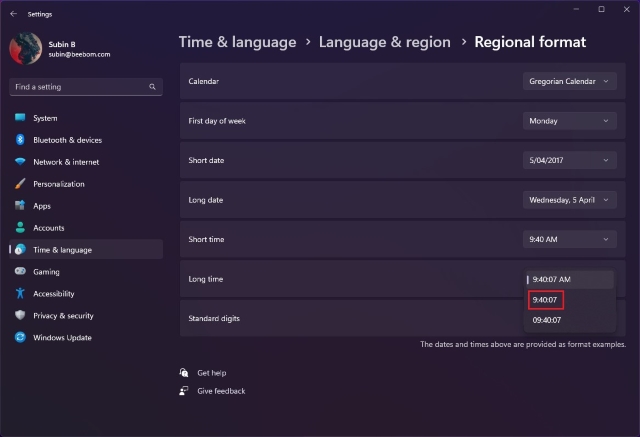
5. Restart your PC to see the new 24-hour clock format on the lock screen. Take a look at 12-hour and 24-hour time on the Windows 11 lock screen clocks below:


Change Lock Screen Clock Format from Control Panel
1. Press the Windows key and type “Control Panel”. From the results, click “Open” to open Control Panel.
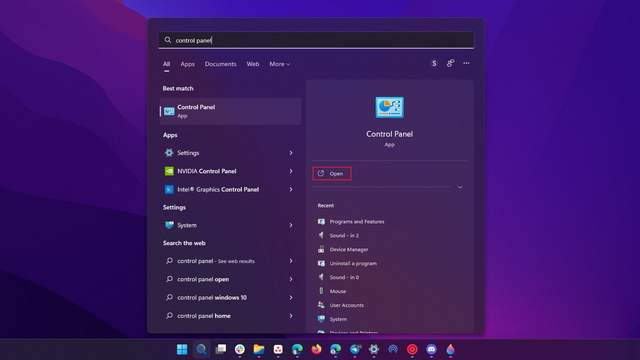
2. Under “Clock and Region” settings, click on “Change date, time, or number formats” to change the lock screen date format on your Windows 11 PC.
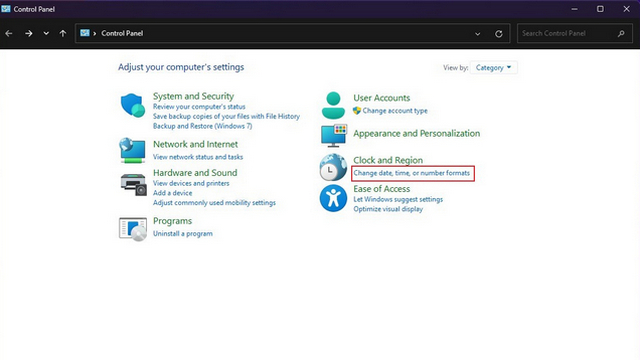
2. Click on the dropdown list next to “Long time” and pick “H:mm:ss” or “HH:mm:ss” if you want a 24-hour clock. On the other hand, you should use h:mm:ss tt or hh:mm:ss tt to use the 12-hour clock.
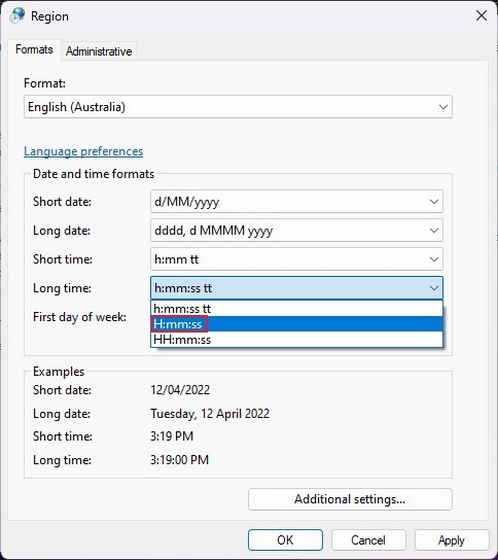
3. After setting your preferred format, click on “Apply” to confirm the changes. Once you’ve done that, restart your PC.
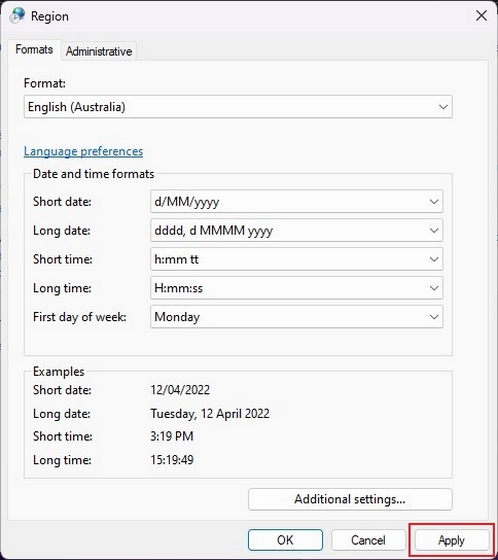
Frequently Asked Questions
Q: Can I change the lock screen clock position in Windows 11?
No, Windows 11 doesn’t let you change the lock screen clock’s placement. The clock will remain at the center of the lock screen.
Q: How to remove time from the lock screen in Windows 11?
It is not possible to disable time from the Windows 11 lock screen.
Q: How to change the lock screen clock font in Windows 11?
You can’t directly change the lock screen clock’s font in Windows 11. You will have to change the system font instead.
Set 24-Hour Clock on Windows 11 Lock Screen
Changing the clock format makes it easier to comprehend the time on your PC, especially if you are accustomed to a specific time format. Meanwhile, if you are willing to tinker around to get the best experience out of your Windows 11 PC, do not forget to check out our article on the best Windows 11 settings to change.





