Chrome OS may seem lightweight and not as feature-rich compared to Windows or macOS, but it lets you customize most of the elements of the OS. You can enable dark mode on your Chromebook through the new Wallpaper app. You can even add widgets on the Chromebook desktop, and do a lot more. Now, in this article, we bring you a detailed guide on how to change the Google background on a Chromebook. You can download and set a new theme, change the desktop wallpaper, and add a new screen saver background on your Chromebook. So on that note, let’s jump right in.
Customize Google Background on a Chromebook (2022)
In this tutorial, we have added multiple ways to change the Google background on your Chromebook. You can apply a new theme, change the background in the Chrome browser, set a new desktop wallpaper, or change the screen saver. Just expand the table below and move to the desired section.
Change the Google Background on Chrome Browser
1. First, open the Chrome browser on your Chromebook and click on “Customize Chrome” at the bottom-right corner.
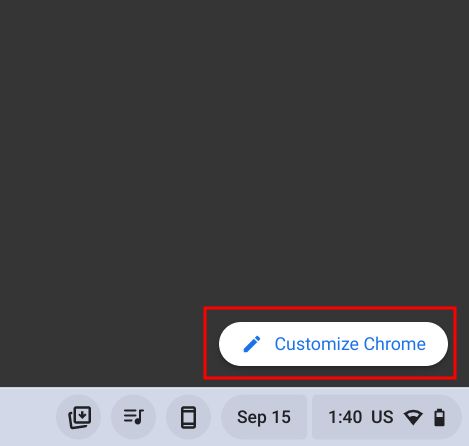
2. Next, under the “Background” section, choose the wallpaper of your choice from Google’s variety of collections. You should surely find something of your liking here. If you don’t, move to the next point.
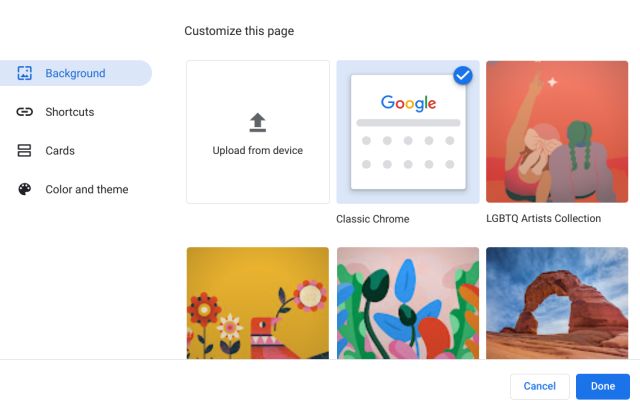
3. You can also set a custom background in the Chrome browser. Just click on “Upload from device” in the “Background” settings tab.
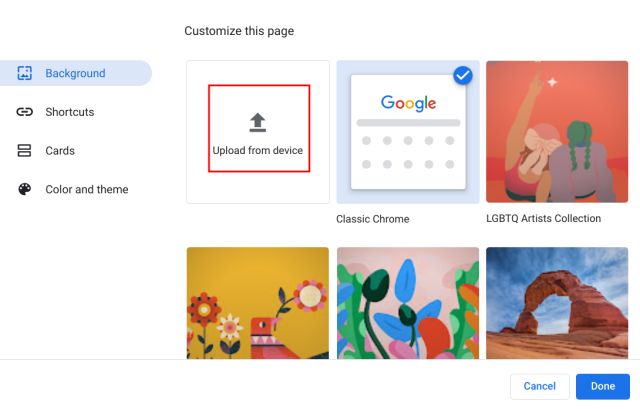
4. Now, choose the background image from your Chromebook’s local storage.
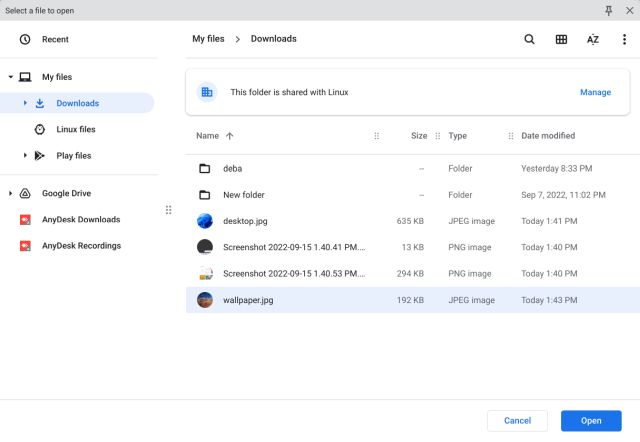
5. That’s it. And this is how you can change the Google Chrome background on your Chromebook.
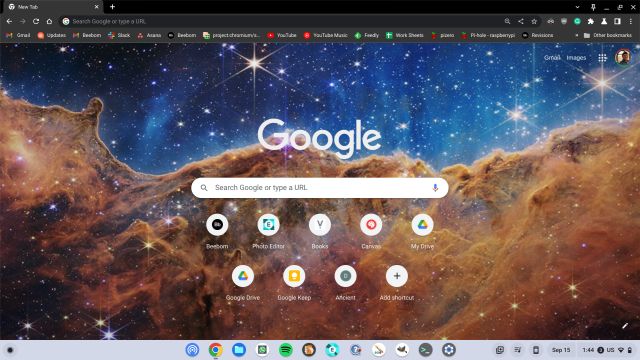
Change the Theme and Background on Chrome Browser
1. In case you want to change the theme along with the background, open Settings in the Chrome browser. For that, click on the 3-dot menu in the top-right corner and select “Settings“.
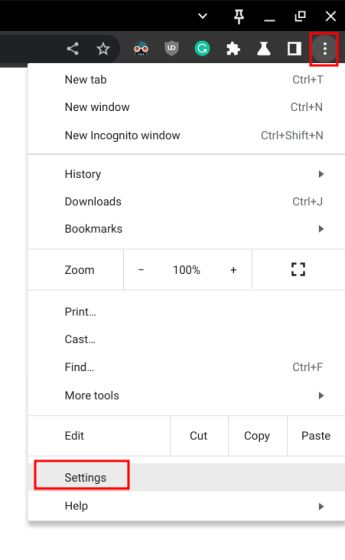
2. Move to the “Appearance” section in the left sidebar and click on “Browser themes” in the right pane.
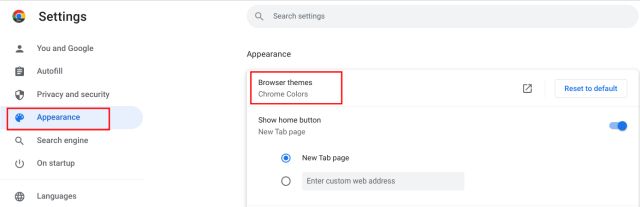
3. It will open the Themes page in Chrome Web Store. Go ahead and browse through the various themes on your Chromebook.
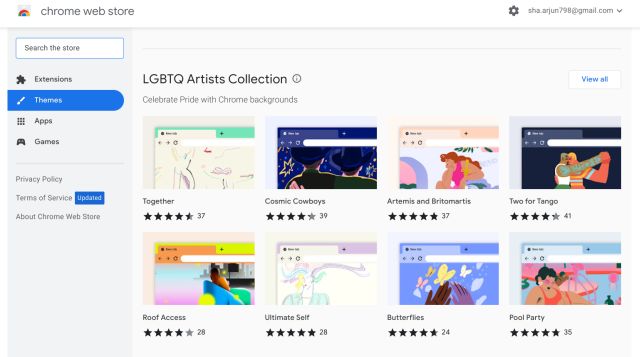
3. Open your favorite theme and click the “Add to Chrome” browser button.
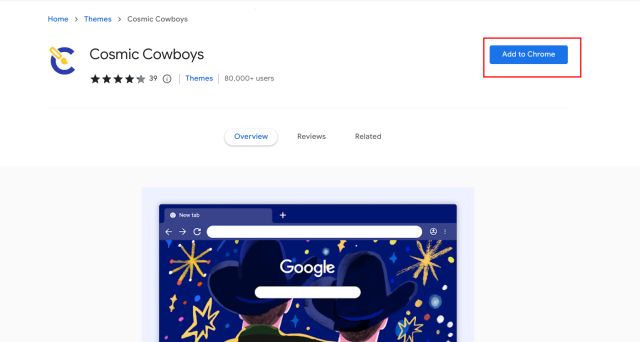
5. And this is how it looks after the theme you choose is applied. Quite beautiful, right?
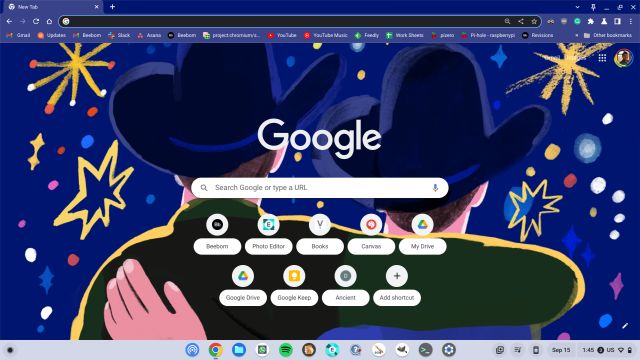
Change Desktop Background on Your Chromebook
1. To change the desktop background on your Chromebook, right-click on the desktop and select “Set wallpaper & style”.
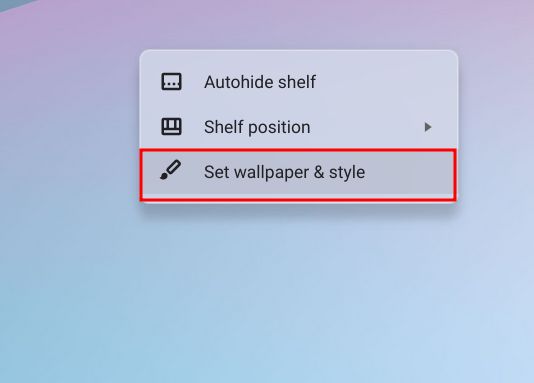
2. Next, click on “Wallpaper” in the window that opens.
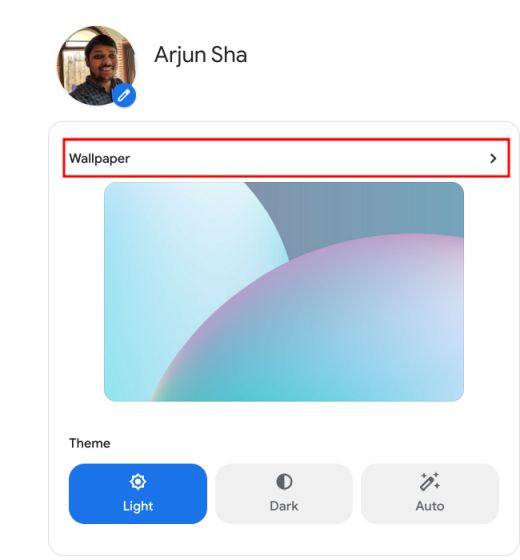
3. Here, you can find a number of great wallpapers made by artists from different walks of life.
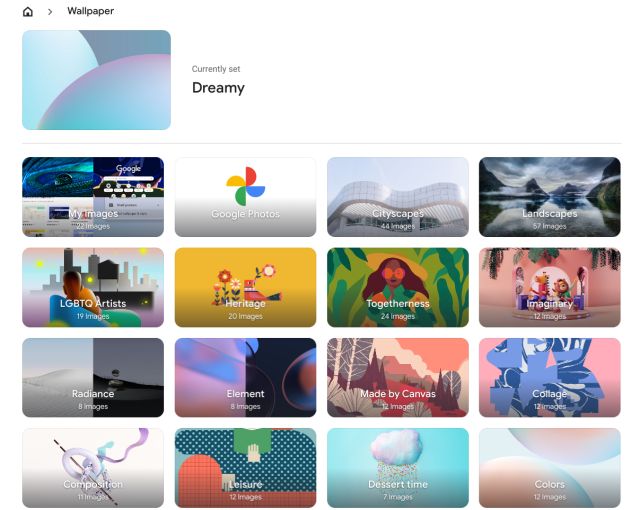
4. Simply select the wallpaper you like, and it will be set as your Chromebook background. If you want to see a fresh wallpaper every day on your Chromebook’s desktop, click “Change Daily” at the top to enable it.
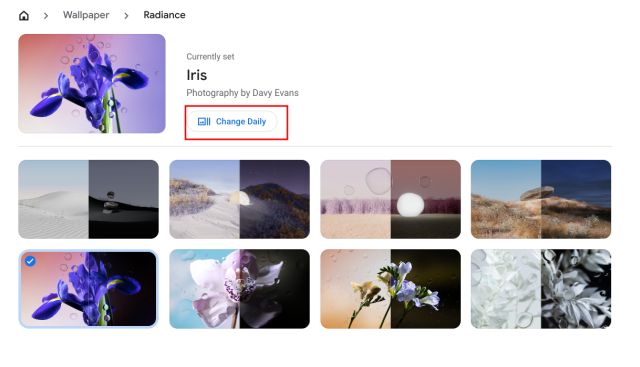
5. Apart from that, you can also set the background on your Chromebook directly from Google Photos and local storage as well. Yeah, Chrome OS also has themes and customization options to rival Windows and Mac.
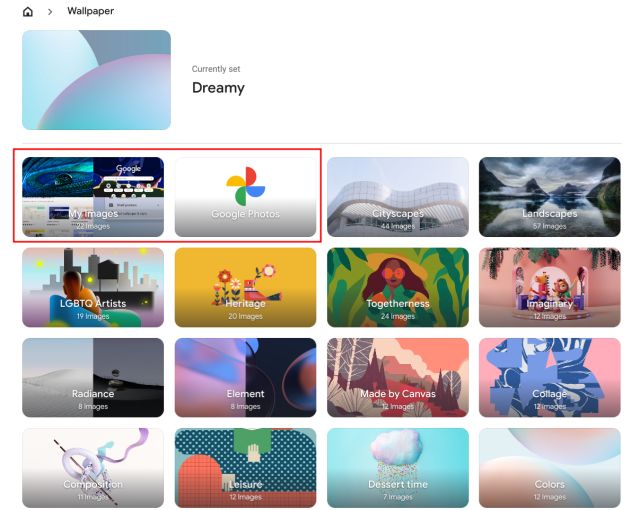
Change the Screen Saver on Your Chromebook
1. If you wish to set a dynamic screen saver background on your Chromebook, you can do so easily. Just right-click on the desktop and open “Set wallpaper & style“.
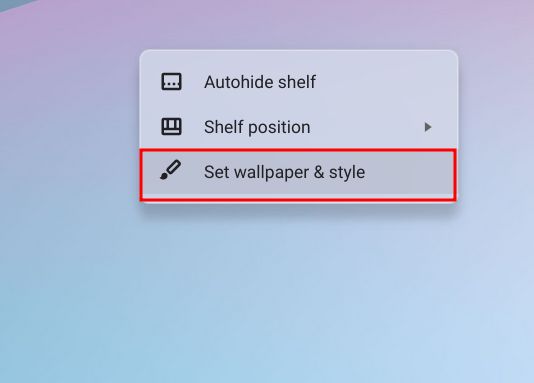
2. Next, click “Screen Saver” from the window that opens.
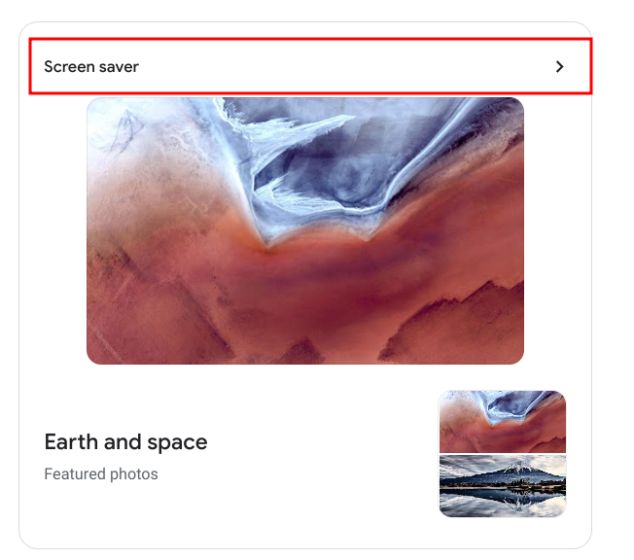
3. Here, enable the toggle on the top, and it will turn on the dynamic screen saver feature on your Chromebook.
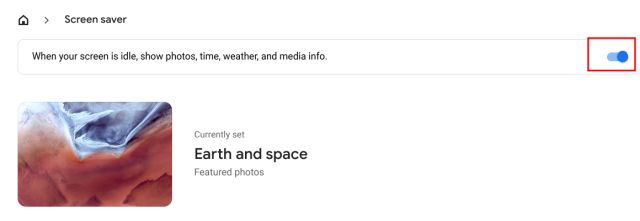
4. Right below, you can choose the image source for the screen saver background. You can select images from your Google Photos library or curated artwork by Google. And that’s it.
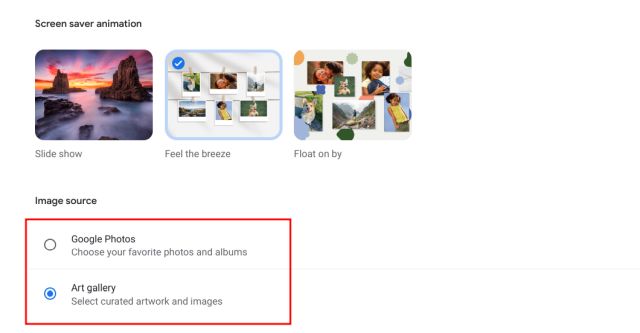
Change Background Wallpaper and Theme on Your Chromebook
So these are the four ways you can use to change the background images on your Chromebook. Be it the Chrome browser, the Chromebook desktop, or the lock screen, you can customize them all using custom wallpapers. Anyway, that is all from us. If you want to enable the new Chrome OS launcher on your Chromebook, head to our linked article. And if you wish to learn more about such Chrome OS tips and tricks, go through our exhaustive article. And if you have any questions, let us know in the comment section below.






