Apple AirPods are undoubtedly one of the best TWS earphones available in the market. Since the launch of the first-generation AirPods, Apple hasn’t looked back and now offers several different AirPods models across price ranges. Spatial audio, wear detection, and instant connection are some of the highlight features of the AirPods. But sometimes, connecting AirPods to your iPhone, Mac, Android phone, or Windows PC can get complicated if you have multiple Bluetooth devices previously linked to your device. In that case, changing the name of the AirPods seems to be an excellent idea to recognize it easily. Fortunately, this process is simple. And in this article, we will walk you through the steps to change the name of your AirPods.
Changing the name of your AirPods is easy regardless of the device you are using them with. This guide will show you how to rename your AirPods on Apple devices such as iPhones, iPads, and Macs. We will also explain how you change the AirPods name on Android and what to do if the name of your AirPods keeps changing automatically.
How to Change AirPods Name on iPhone or iPad
The first and foremost thing you need to do is make sure that your AirPods are connected to your iPhone or iPad. Then, follow these steps to learn how to rename your AirPods:
1. Open the AirPods case, and the AirPods will instantly connect to your iPhone or iPad.
2. Take out the AirPods from the case and wear them.
3. On your iPhone or iPad, open the Settings app and head to the “Bluetooth” menu.
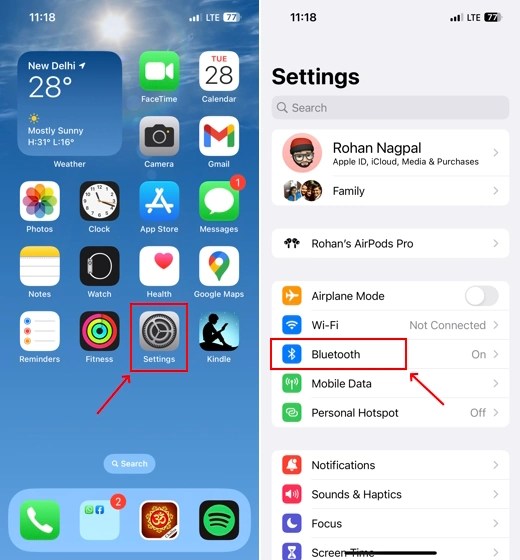
4. On the next screen, you will find the list of all previously connected Bluetooth devices, along with the currently connected AirPods. Tap the “i” icon in front of the AirPods’ name.
5. Here, tap on “Name” under the AirPods battery percentage UI. Rename your AirPods on the next page.
6. Tap “done” on the keyboard once you have entered the new name. And voila! You now know how to change the name of your standard AirPods, Pro, or Max headphones.
How to Change AirPods Name on Your Mac
If you are a Mac user, you can rename your AirPods by visiting the Bluetooth preferences. Here, we have detailed this process:
1. The first step is to connect your AirPods to the Mac.
2. Then, click on the “Apple” menu at the top-left on your Mac’s home screen.
3. From the menu that appears, go to “System Settings.”
4. Then, move to the “Bluetooth” settings from the left sidebar. Here, you will see your connected AirPods under the “My Devices” section on the right.
5. Now, click on the “i” button in front of your AirPods’ name.
6. A pop-up window will appear, where you can see all the information related to your AirPods. Click on the “Name” to change it for your AirPods.
7. You can choose any name for your AirPods. In our case, we have chosen “My AirPods” as the new name.
How to Rename Your AirPods on Android
Renaming AirPods on Android is much easier than on iOS, as you don’t even need to connect the AirPods to change the name. Just follow the steps below, and you are good to go.
1. Go to “Settings” and tap on the “Connected Devices” or “Bluetooth” option. The setting name might be different depending on the Android skin you are using.
2. Here, you will see your AirPods among the list of connected Bluetooth devices. Tap the “Settings” icon in front of the AirPods name. It is represented with an “i” icon on OnePlus, Realme, and Oppo phones.
3. Next, tap on the “Pencil” icon at the top right corner of your screen. You might need to tap on the earbud’s name to rename it on some Android skins.
4. Now, a pop-up window will appear and allow you to change the “Device name.”
5. Type in your preferred name for your AirPods and hit the “Rename” button to complete the process.
Why Does Airpods Name Keep Changing? How to Fix!
This is a common issue that many AirPods users have been complaining about for a long time, and most of the time, the name goes back to the original when the AirPods are placed back into the charging case or after switching between devices.
While Apple has not responded to the complaints, we tested a few solutions that might work in solving this issue. And well, resetting your AirPods is the best fix. It will erase all the data and settings, including any possible glitch, that might be causing the issue. Here’s how you can reset your AirPods:
1. Open the Settings app on your iPhone and go to the “Bluetooth” section.
2. Make sure you connect your AirPods to your iPhone. Then, tap on the “i” icon in front of the AirPods’ name.
3. Then, tap on the “Forget Device” option at the bottom of the screen. It will unpair the AirPods from your iPhone.
4. Now, Place both the AirPods back into the charging case and close the lid.
5. Press and hold the setup button at the back of the charging case for a few seconds until the LED light on the charging case starts flashing in white color instead of amber. You have now successfully reset your AirPods.
List of AirPods You Can Buy Right Now
Now that you have understood how to rename your wireless earbuds, here’s a list of Apple AirPods models you can buy right now:
AirPods Model Price (on Amazon) Apple AirPods (2nd Generation) $99.00 Apple AirPods (3rd Generation) with Lightning Charging Case $149.99 Apple AirPods (3rd Generation) with MagSafe Charging Case $179.99 Apple AirPods Pro (2nd Generation) $199.99 Apple AirPods Max $479.00
Rename AirPods on Your iPhone
So, that’s how you can change the name of your AirPods on Apple devices and Android phones. It is important to remember that once you change the AirPods name on your iPhone, the same name will reflect across all your devices signed in with the same Apple ID. However, if you’re a Windows user looking to connect AirPods to your laptop or PC, check out our guide on how to connect AirPods to Windows 11. Do let us know if this basic AirPods guide came in handy for you.
When you pair the new AirPods with your Apple device for the first time, the system will assign a name to the AirPods by default. The AirPods will be named “<device owner’s name>’s AirPods.”
You can easily track your lost or misplaced AirPods using the Find My app on iPhone, iPad, or Mac that you are signed in with the same Apple ID. Here’s how you can do it:
1. Open the “Find My” app on your iPhone, iPad, or Mac.
2. Locate and tap on the “Devices” tab at the bottom of the screen.
3. Choose the AirPods you want to track.
4. Under the AirPods’ name, you will see their current location.
Apple has designed all its AirPods models to be intuitive and convenient, making them one of the best TWS currently available in the market. The seamless connectivity and integration with the Apple ecosystem are added advantages. So, if you want to buy premium TWS earbuds, and if your budget allows, Apple AirPods are definitely worth it.
Tried everything mentioned above but still can’t rename your AirPods. Here are some issues that might be causing the problem:
1. AirPods are still in the case or the charging case battery is drained.
2. The AirPods are connected to some other device.
3. The previous owner of the AirPods hasn’t removed the earbuds from their device.
4. A firmware issue that can be resolved by updating AirPods to the latest firmware.