- To block the YouTube app on an iPad, go to Settings -> Screen Time -> Content & Privacy Restrictions -> Content Restrictions -> Apps > 9+.
- To block YouTube on Safari on an iPad, go to Settings -> Screen Time -> Content & Privacy Restrictions -> Content Restrictions -> Web Content -> Limit Adult Website -> Never Allow -> Add Website.
- You can also use Guided Access or set a time limit to restrict YouTube on iPad.
There can be various reasons to block YouTube on an iPad. You might be on a digital detox journey and refraining from being tempted by YouTube Shorts. Or maybe your kid spends hours watching videos on YouTube, and you badly want to restrict this, for good. You can go for the YouTube Kids app to ensure your child only sees kid-friendly videos. However, if your child is old enough to use regular YouTube, you can restrict its usage or block it completely. In this article, we’ll tell you 5 easy ways to block YouTube on an iPad or iPhone. So, let’s begin.
Method 1: Block YouTube App on iPad Using Screen Time Settings
An iPad has a super-useful Screen Time feature that lets you set content restrictions to limit or block certain websites. So, if you wish to block the YouTube app on your iPad, you can do it using the built-in parental controls in the Screen Time settings. It is one of the best ways to hide apps on an iPhone or iPad.
Note:
While it’s an easy way to block the YouTube app on an iPad, it has a drawback too. Along with YouTube, this method will hide all the apps on your iPad that have an age rating of 9 or above. So, proceed only if you’re ready to bear with this.
- Open the Settings app on your iPad and visit the Screen Time section.
- You must set up Screen Time on your iPad if you haven’t already.
- Now, tap on Content & Privacy Restrictions.
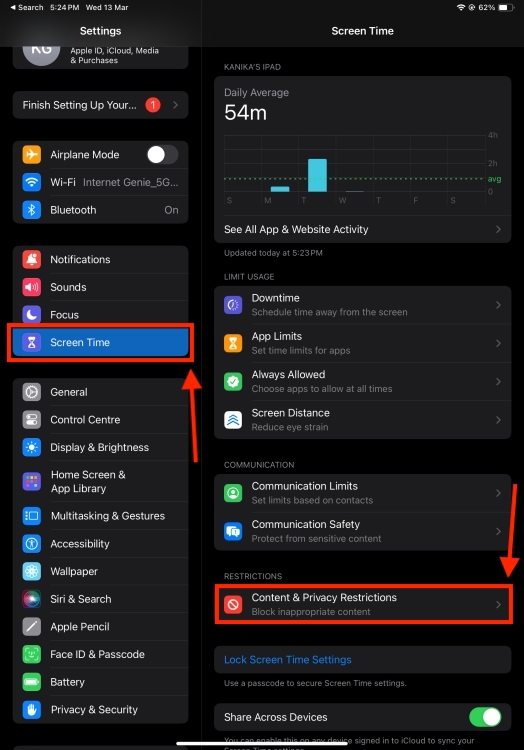
- Make sure the Content & Privacy Restrictions toggle is turned on. Tap on Content Restrictions.

- Here, choose Apps.

- Now, set the limit to 9+ or something less than that.

Going forward, your iPad will only show apps that have an age rating of 9+ or lower. Since YouTube has an age rating of 12+, it will be blocked on your iPad. If the YouTube app isn’t installed already, these restrictions won’t allow you to download it from the App Store.
Method 2: Block YouTube in Safari on iPad
Even if you’ve blocked the YouTube app on the iPad, your super clever kid might use Safari, Google Chrome, or any other web browser to access it. To stay on top of your planning, you can block YouTube in Safari, Chrome, and other web browsers on the iPad. Here’s how to do it:
- On your iPad, go to Settings -> Screen Time -> Content & Privacy Restrictions.
- Here, tap on Content Restrictions and enter your Screen Time Passcode.

- Next, tap on Web Content to restrict YouTube on your iPad.

- Choose Limit Adult Websites. This option will block all adult websites in Safari, Google, and other browsers on your iPad.
- Since YouTube isn’t an adult website, it won’t be blocked by default. Under Never Allow, tap on Add Website, and type “youtube.com”.

And that’s all it takes to block YouTube on Safari on an iPad. Going forward, your kid can’t access the YouTube website in Safari, Firefox, Chrome, or any other browser installed on that iPad. When they try to open YouTube in any browser, it will bring up a notification saying “Restricted Site”. There’s an Allow Website option that requires the Screen Time passcode to lift those restrictions.

It’s worth knowing that when you limit adult websites, you can’t go Incognito in Safari on your iPad.
Method 3: Set a Time Limit for YouTube on iPad
There can be situations when you don’t wish to block YouTube entirely on your iPad but want to ensure that your kid doesn’t use the app beyond a certain limit. In such cases, you can add a time limit to lock the YouTube app on the iPad. Once that time limit has elapsed, iPadOS will block YouTube on your iPad for that specific day.
Here are the steps to block the YouTube app on iPad after a specific time limit:
- On your iPad, visit Settings -> Screen Time and choose App Limits.

- Here, tap on Add Limit and punch in the Screen Time Passcode.

- Now, tap on the small arrow next to Entertainment, choose YouTube, and tap on Next.

- Next up, set the desired time limit for YouTube and turn on the Block at End of Limit toggle.
- Finally, tap on Add to make the changes.

Going forward, your child can only use the app for the time that you’ve specified. Post the time limit, the YouTube app will be blocked on the iPad. Unless they have the Screen Time Passcode, which you won’t give them obviously, they’ll be locked out of YouTube.
Bear in mind that you’ve only set the time limit for the YouTube app; your kid can still access YouTube from Safari or other browsers. To avoid this, you should set a time limit for the website as well. Here’s what you need to do:
- Go to Screen Time -> App Limits > Add Limit.

- Enter the Screen Time Passcode and choose Websites from the list of options.

- Now, tap on Add Website, type “YouTube.com”, and hit the Next option.

- Finally, set a time limit and tap on Add to save the changes.

Method 4: Use Guided Access to Block YouTube on iPad
You can also use Guided Access to restrict your kid to a specific app, indirectly blocking YouTube on the iPad. When you use this feature, the iPad will confine itself to a single app that’s currently open. Since the interface won’t respond to swipe-ups to exit the opened app, YouTube will be blocked for your child.
- To use Guided Access on an iPad, go to Settings -> Accessibility -> Guided Access.

- Here, turn on the Guided Access toggle.
- After this, go to Passcode Settings and Time Limits to choose a passcode and set a time limit for your guided session.

To start the session, open any app and triple-press the Power/ Home key. When you wish to end the session, you have to triple-press the Power/ Home key and enter the password.
This is one of the best hidden iOS tricks that limits what you can see and what you can do on the screen.
Method 5: Remove YouTube from iPad and Block App Installs
If you want to permanently block the YouTube app on your iPad, the best way to do so is to delete the app and block new installations. Compared to the Screen Time method (discussed in Method 1), this one won’t block the other apps of any ratings. So, you don’t have to miss out on any other app just to block YouTube on iPadOS.
Note:
This method will hide the App Store icon on your device to prevent any new app downloads.
- From the Home Screen, long-press the YouTube app icon. This will bring up a quick action menu. Tap on Remove App -> Delete App -> Delete.

- Now, head to Settings -> Screen Time -> Content & Privacy Restrictions.

- Here, tap on iTunes & App Store Purchases and choose Installing Apps.

- Finally, choose Don’t Allow.

Once you’ve done this, the App Store icon will disappear from your iPad. Therefore, your child can’t download YouTube or any other app. To revoke these restrictions, repeat the process and choose Allow in the final step.
Those were 5 ways to block YouTube on an iPad. Just go ahead and choose the one that works the best for you. Of course, you can mix and match different methods to suit your requirements.
How did you lock YouTube on your kid’s iPad? Do let us know in the comments below.





