So you got a brand new Apple TV 4K, and now that you’re done setting up the basics, you might be looking to get some of your favourite apps. Well, it’s really quite easy to add apps in Apple TV, and there are many ways that you can install apps, and even rearrange apps on the Apple TV 4K easily. So, whether you’re looking to play some amazing Apple TV games, or install your favourite streaming services like Netflix, here is how to add apps in Apple TV.
Install Apps in Apple TV (tvOS) in 2022
Whether you’re trying to find and install a new app, re-download a previously used app, or rearrange your tvOS home screen to look the way you want it to, we will be covering all of it in this guide. As always, you can use the table of contents below to skip ahead to any section that you want to learn about.
How to Add Apps in Apple TV
First, let’s take a look at how to install new (and previously used) apps on your Apple TV. We will take a look at downloading new apps, and re-downloading apps on Apple TV.
Install New Apps on Apple TV
- On your Apple TV, open the App Store.
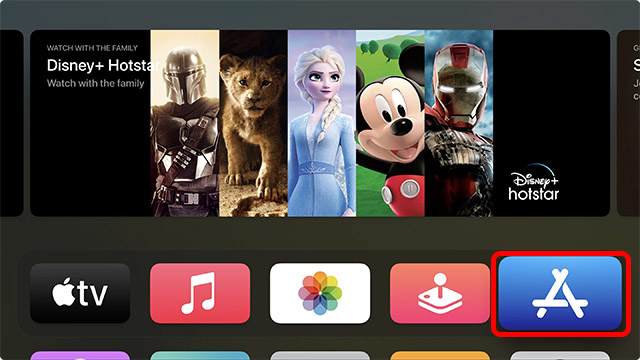
- Here, you can check out the best apps according to Apple in the ‘Discover’ tab, or head over to any of the other tabs to see apps, games, Apple Arcade games for Apple TV, and more.
- Head over to the ‘Search’ icon in the Apple TV.
- You can now type to search the app you want, or press and hold the ‘mic’ icon in the Apple TV remote to dictate the app you are searching for. In this example, we will search and install ‘Just Watch’.
- Once you’ve typed (or spoken) the name of the app, select it from the results below.
- Press the middle button on the remote to open the app’s App Store page, and then click on the ‘Get’ button. In case it’s an app you’ve previously downloaded, you will see the re-download icon instead (cloud with a down arrow icon).
Note: Your Apple TV might ask you to confirm your Apple ID password before downloading the app. You can use your iPhone to enter the password easily. You can also use your iPhone to control your Apple TV as well.
How to Re-download Apps
If you’ve previously bought, or downloaded an app on your Apple TV 4K and deleted it later, you can still get to it pretty easily. Here’s how you can re-download apps in tvOS 15, by searching for them, or by finding all the purchased apps you’ve used on your Apple TV.
Re-download apps by searching
- Open the App Store, and head to the search tab.
- Here, search for the app you want to download again. For this example, I will be reinstalling the Prime Video app.
- Open the app’s App Store page, and you will see the re-download icon as shown in the screenshot below. Simply click on this icon to reinstall the app on your Apple TV.
Find purchased apps in the App Store
If you don’t remember the name of the app you want to reinstall, you can find all your previously used, downloaded, or purchased apps pretty easily. The best part is that if you’ve used the app on a different Apple TV connected to your Apple ID, it will show up on any Apple TVs that are connected with the same Apple ID as well.
- Open the App Store, and head to the ‘Purchased’ tab.
- Here, you can use the filters on the left of the screen to easily find the app you’re looking for.
- Recently Purchased: these are apps you’ve recently downloaded, regardless of whether they are currently installed or not.
- Not on This TV: these are the apps that are in your library, but have not been installed.
- All Apps: these are all the apps you have ever purchased or downloaded on any Apple TV connected with your Apple ID, regardless of whether they are currently installed or not.
- Find the app you want to install by navigating through the ‘Purchased’ section, and open its App Store listing.
- Then, click on the re-download icon to reinstall the app on Apple TV.
That’s it, the app will now be installed on your Apple TV, and you can find it on your home screen.
How to Rearrange Apps on Home Screen in tvOS 15
Now that you’ve installed a bunch of your favourite Apple TV apps, your home screen might be looking a little cluttered. Maybe you want to arrange your apps in a particular order by frequency of use, or maybe you simply want to update your top row so your favourite apps can show content suggestions. Either way, here’s how you can rearrange apps on the tvOS 15 home screen.
- Select the app you want to move and long press the center button on your Apple TV remote. The app will start jiggling.
- You can now move the app around on the home screen and place it wherever you like.
How to Create Folders in Apple TV Home Screen
For even better organisation, you can create folders on the home screen of your Apple TV. Here’s how to do this.
- Long press on an app to enter jiggle mode.
- Move the app such that it hovers over another app on the home screen. In a second or two, tvOS will create a folder as you can see in the GIF below.
- Simply press the center button on the remote to add the app to the folder, and that’s it.
Bonus: Switch Between Open Apps and Force Quit Apps on Apple TV
Did you know that you can multitask on the Apple TV? Yes, you can, and it’s actually really easy to do it as well. What’s more, you can very easily force quit apps on Apple TV in case an app is malfunctioning.
- Double press the TV button on the Apple TV remote. This will open up the recent apps screen on your Apple TV.
- You can now swipe through the app cards to switch to a different app.
- What’s more, you can select an app in the recents app screen and then swipe up on your Apple TV remote trackpad, and it will quit the app. This is similar to how it works on an iPhone, so it’s quite intuitive.
Get Your Favourite Apple TV Apps Right Now
So that’s how you can easily add apps in Apple TV and get all your favourite smart TV apps in one place. Plus, you can rearrange your home screen so your most used apps are front and center, and you can even create folders for better organisation. So, which apps are you using on your Apple TV? Let us know in the comments. Meanwhile, you should also check out the 25 Best Apple Arcade Games for Apple TV.