If there was a race to be the buggiest macOS update ever, macOS Monterey is likely to win the race comfortably. One of the most annoying issues that many users have faced recently is the “Your system has run out of application memory” error on Mac. According to reports, the alert shows up alongside the option to force quit apps. If you have been getting this message repeatedly after updating to macOS 12 and are wondering how to get rid of it, we’ve got you covered with the workable solutions.
What Causes ‘Your System Has Run Out of Application Memory’ Error in macOS 12 Monterey?
From the looks of it, the error seems to be the by-product of a bug. However, it could also be due to the clogged up storage as the alert itself points at.
“Your system has run out of application memory. To avoid problems with your computer, quit any applications you are not using.”
If the error is due to the cluttered storage, then you can resolve the issue by freeing up available disk space on your Mac. For smooth functioning, it’s always recommended to keep at least 10-20% free disk space.
For those uninitiated, the virtual memory aka swap is stored on the hard drive. And if the standard RAM gets clogged up, the operating system is forced to use the disk space to store RAM data, which is termed swapping/paging.
If your Mac computer has compiled way too much memory in a swap and the hard disk has run out of free storage space, this error could be the after-effect.
7 Tips to Fix ‘Your System Has Run Out of Application Memory’ Error on Mac (2021)
Now that we know what could be the possible causes of this error on your Mac, we can discuss the best course of action to fix the issue. Use the table below to navigate to a solution of choice if you have already tried others
1. Reboot Your Mac
Many a time, a quick restart comes in really handy in fixing miscellaneous macOS issues. And guess what, it has worked for many macOS Monterey users in resolving this problem temporarily. So, you shouldn’t miss out on this one.
- Click on the Apple menu icon at the top left corner of the screen. After that, select Restart in the menu to reboot your macOS device.
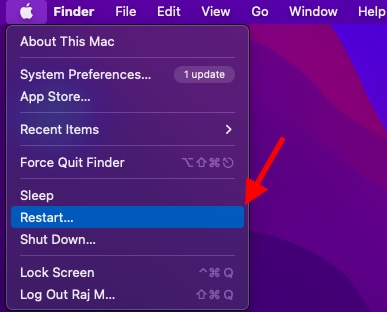
2. Make Sure to Force Quit Apps You are Not Using
Another quick way to fix this issue is to force kill the apps that you are not currently using. If you have the habit of keeping a ton of apps open in the background, there is a good chance that they cause excessive memory usage.
- Click the Apple menu at the top right corner of the screen and choose Force Quit in the menu. Now, select all the apps that you are not using currently and hit Force Quit.
3. Disable Custom Cursor Color/ Size
Some macOS 12 users have reported that the system tends to run out of memory when using a custom cursor size or custom cursor color. If you are also using custom cursor color, I would recommend you put the cursor back to default size and color. If it resolves the problem, you have found the handy answer to the issue.
For those unaware, macOS allows you to adjust the size/ color of the pointer. While this Accessibility feature is designed keeping in mind people with visual impairment, anyone can take advantage of it to customize the appearance of the pointer so that it’s more comfortable to see or follow.
- On your Mac, navigate to the Apple menu -> System Preferences -> Accessibility -> Display -> Pointer and then make the necessary changes.
- If you want to put the pointer size to the default level, simply drag the slider towards the left so that it’s at the normal level.
- And if you wish to have the default pointer outline color, click the Reset.
4. Free Up Storage on Your Mac
As stated above, the error could very well be due to the cluttered disk space on your Mac. Thankfully, macOS provides a pretty straightforward way to find out how your precious storage has been consumed. Thus, finding out the categories that need a thorough cleanup makes it a lot easier.
- Click the Apple menu and choose About This Mac -> Storage tab -> Manage.
- Now, take a look at each category like Messages, Photos, Applications and more to figure out how much disk space they have eaten up.
- Also, make sure to check the total amount of space “System Data” (formerly Others) has consumed.
Once you have got a clear idea about what needs to be cleaned up, declutter your Mac. Be sure to wipe out the usual suspects like the Downloads, Trash, and the pileup of the useless screenshots.
5. Close Unnecessary Browser Tabs
If a browser tab is no longer needed, it’s better to close it. Else, it will slow down the browser and also drain more battery. Maybe your workflow heavily relies on a resource-hungry browser like Google Chrome and you keep several tabs open in the background to go back and forth. Or, maybe you prefer to use multiple browsers simultaneously to meet the demand of your intensive research.
Whatever; all I’m trying to stress is that make sure tabs do not remain open unnecessarily. By keeping fewer tabs open, you can prevent your browser from hacking a large chunk of the memory.
6. Update/ Reinstall Outdated Apps
It’s no secret that outdated apps are problematic. Apart from eating into more battery and running at a snail’s pace, they also tend to consume more memory. So, if it’s been a while since you had updated your Mac apps, they could be the reason why the “Your system has run out of application memory” alert is showing up time and time again.
- Open App Store on your Mac and then click the Updates option in the left sidebar. Now, update all apps one by one or at one go.
If the problem persists, delete and reinstall the resource-hogging apps. The reason why I suggest you try this radical solution is that it is quite reliable for fixing app-related issues.
- Open Finder on your Mac -> Applications folder and then drag an app and drop it into the trash. Once you have deleted the apps, open the App Store and then reinstall them.
7. Update macOS Software
If none of the tips mentioned above has helped you fix the “Your system has run out of application memory” issue on your Mac, there is a high possibility of a bug behind the problem. And in this case, updating the software is always the best bet.
- Go to Apple menu -> System Preferences -> Software Update and then do the needful.
Troubleshoot ‘Your System Has Run Out of Application Memory’ Issue on macOS 12
That’s pretty much it! Even though a weird bug appears to be the main villain, you should not overlook the filled-up disk space. As is usually the case, Apple doesn’t take much time to spot any issues and come up with reliable solutions to fix them. Hopefully, the tech giant will release the fix for this problem as well sooner than later. Anyway, let me know your feedback and whether or not you have been able to resolve this issue.