Backing up your messages and chats on WhatsApp is pretty easy. All you have to do is choose the frequency of backups you want (daily/weekly) and that’s it. WhatsApp automatically backs up your chats to iCloud from your iPhone, so they are always available in case you need to reset your iPhone, or if you buy the new iPhone 14 later this year. However, a number of iPhone users have reported that their WhatsApp backup is stuck on iPhone. If you’re facing the same issue, don’t worry, it’s a fairly easy problem to troubleshoot. So, here are 10 ways to fix a stuck WhatsApp backup on iPhone.
10 Solutions to Fix WhatsApp Backup Stuck on iPhone (2022)
There can be multiple reasons behind a stuck WhatsApp backup. In this guide, we will be taking a step-by-step approach, starting from the most common issues, to more rare problems that might be causing your WhatsApp chats to not get backed up on your iPhone.
While we would recommend you follow this guide in the order we’ve mentioned, you can skip ahead to any method you want to try first using the table of contents below.
1. Check Available iCloud Storage
One of the most common reasons why WhatsApp backups get stuck on iPhone is insufficient iCloud storage. Apple offers a meagre 5GB of free cloud storage, and even if you have an iCloud+ plan, it’s a good idea to ensure there’s enough space for your WhatsApp backups.
- Go to the Settings app on your iPhone and tap the Apple ID banner.
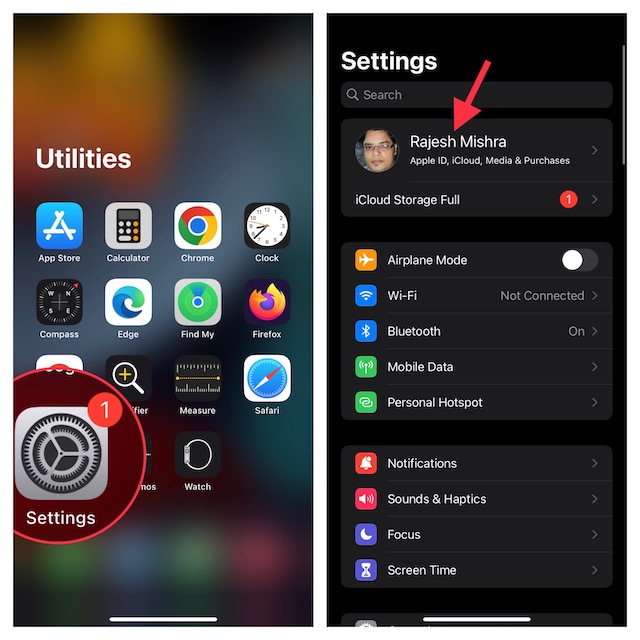
- Next, tap iCloud. At the top of the screen, you should see how much iCloud storage is left for your account.
If you don’t have sufficient storage available in iCloud, you can either delete some stuff to clear space for your WhatsApp backup, or you can buy more iCloud storage by upgrading your plan.
2. Force Quit WhatsApp and Try Again
If there’s ample storage available in iCloud and WhatsApp is still not backing up your data, the next thing to try is a force quit. In a lot of cases, force quitting an app can help solve random glitches that might be interfering with the app’s normal functioning.
- On iPhone with Face ID: Swipe up from the home bar and then hold along the middle of the screen. After that, swipe up on the app card to kill the app.
- On iPhone with Touch ID: Double-press the home button to bring up the app switcher. After that, swipe up on the app card to force kill WhatsApp.
Now, turn on Airplane mode (bring up the control center and hit the airplane mode icon) and wait for a few seconds. After that, turn off airplane mode, open WhatsApp, and try backing up again. Hopefully, this should have fixed the WhatsApp backup which was stuck earlier.
3. Turn Off Cellular Data/WiFi and Turn it Back On
Since WhatsApp backup requires a stable Internet connection, ensure that a sluggish cellular or Wi-Fi connection is not preventing the backup. If you find your Internet connection weak, toggle your cellular/Wi-Fi connection.
- Navigate to the Settings app on your iPhone -> Mobile Data/Wi-Fi and then turn off the toggle.
- Now, reboot your iPhone. After your device has restarted, go to the Settings app and then turn on cellular/Wi-Fi.
4. Enable WiFi Assist
iOS comes with a feature called “WiFi Assist” which automatically starts using cellular data when your iPhone is not connected to Wi-Fi or the Wi-Fi network is poor. This ensures things like video streaming and backup don’t get hampered by a sloppy Wi-Fi network. Enabling WiFi assist can, therefore, also ensure that your WhatsApp backups don’t get paused in case the WiFi connectivity is weak.
- Open the Settings app -> Cellular/Mobile Data.
- Now, scroll down to the bottom and then ensure that the toggle next to Wi-Fi Assist is turned on.
5. Disable iCloud Backup for WhatsApp and Enable it Again
Many a times, you can fix the stuck WhatsApp backup on your iPhone by just disabling WhatsApp’s iCloud backup and re-enabling it.
- Go to Settings -> Your Name on your iPhone
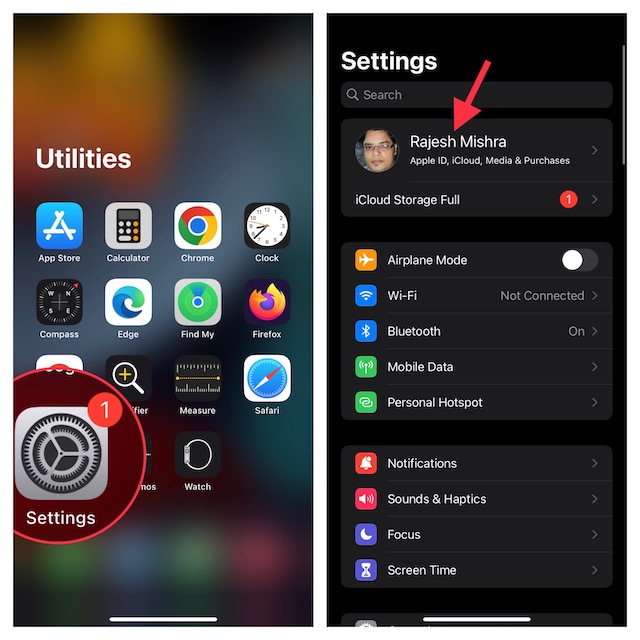
- Now, tap iCloud. Next, scroll down to find WhatsApp and then turn off the toggle next to it.
- Next up, restart your iPhone. Once your device has rebooted, head into the iCloud settings and then turn on the toggle next to WhatsApp.
Check if WhatsApp is able to backup your chats now. If WhatsApp backup is still stuck on your iPhone, read on to find potential solutions.
6. Update WhatsApp
If it’s been a while since you updated WhatsApp on your iPhone, there is a good chance that the issue could be due to the outdated version of the app. Hence, make sure to update the messaging app.
- Launch the App Store on your iPhone and then tap your profile at the top right corner of the screen.
- Now, scroll down to find WhatsApp and then hit Update next to it. If the app listing shows ‘Open’ instead of ‘Update’, it means that you’re already using the latest version of WhatsApp on your iPhone.
7. Ensure That iCloud is Not Facing any Outage
Make sure iCloud is not currently facing an outage. Open a web browser on your iPhone and head over to Apple’s system status page and then ensure that the circle to the left of iCloud Backup is green. If the circle is turned orange, that means iCloud Backup is facing a technical issue. In this situation, you will need to wait until Apple has resolved the issue.
8. Delete Old iCloud Backups
If you’re unable to clear out enough space on iCloud for a successful WhatsApp backup on your iPhone, you can remove old iCloud backups.
- Head over to the Settings app on your iPhone -> Apple ID banner -> iCloud.
- Next, tap Manage Storage and choose Backups.
- Next up, select the old backup that you no longer need and then hit Delete Backup at the bottom of the screen. Make sure to tap Turn off & Delete in the popup to confirm.
9. Reset Network Settings
If WhatsApp backup is still stuck, it’s time to try resetting your network settings.
- Head over to the Settings app on your iPhone and choose General. After that, scroll down to the bottom and tap Transfer or Reset iPhone.
- Next up, tap Reset at the bottom and choose Reset Network Settings. If prompted, make sure to enter your Screen Time passcode. Finally, tap Reset Network Settings again in the popup to confirm.
10. Update Your iPhone
Is WhatsApp backup still stuck on your iPhone? The issue could also be with iOS itself, which is getting buggier by the day it seems. It’s a good idea to check if there are any iOS updates pending on your iPhone, and if there are, you should install them right away and hope they fix the issue.
- Launch the Settings app on your iPhone and choose General.
- After that, tap Software Update and then download and install the latest version of iOS.
Easily Fix Stuck WhatsApp Backup on Your iPhone
Well, those are all the ways you can try to fix a stuck WhatsApp backup on your iPhone. Hopefully, you were able to fix your WhatsApp backup easily. That said, if you know of any other methods that can help fix WhatsApp backups on your iPhone, share them with us in the comments down below and we will take a look at them.