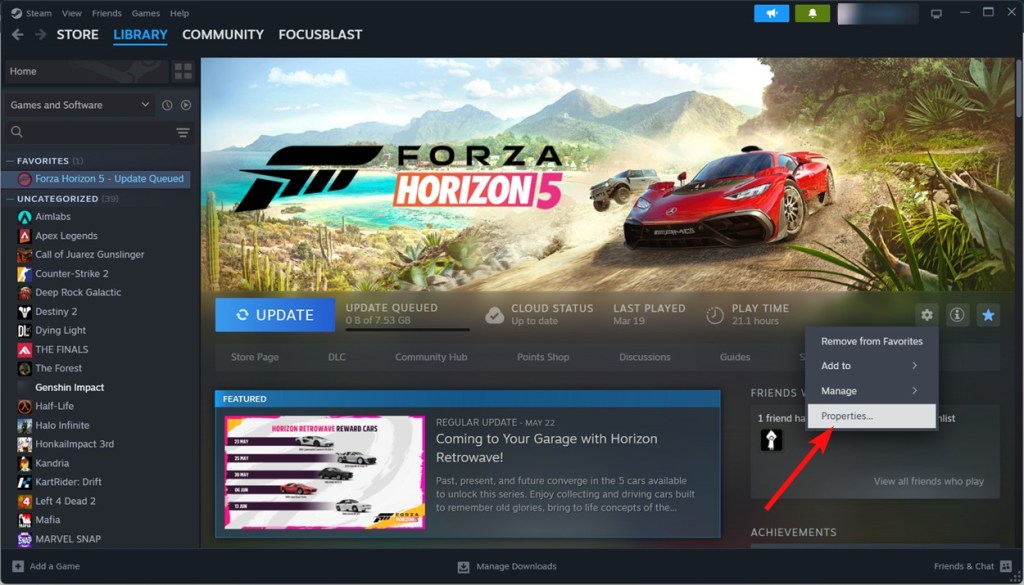- Steam disk write error appears when the Steam app cannot write and save games on the drive.
- This could be due to both software restrictions and hardware issues.
- Some of the solutions are unchecking the read-only option, allowing Steam through the firewall, moving the game to another disk, and reinstalling Steam.
Steam is one of the leading gaming platforms thanks to its ever-expanding games library. While downloading and playing games on Steam is pretty effortless, there could be times when you encounter an error when doing so. One of the uncommon errors when installing a game is the Steam disk write error, which could be a bit challenging to troubleshoot. If you’ve encountered the same, here’s how you can fix the Disk Write error on Steam.
Why Does Steam Disk Write Error Occur?
The Steam disk write error appears when the Steam app is unable to write, store, or save games and data on the hard drive. Some of the reasons why this may happen are — a bad hard drive, firewall, missing write permissions, or the Steam app being corrupted due to a bad update or install. Some of the ways to fix the error are as follows.
Method 1: Uncheck Steam Folder Read-only Option
One of the primary reasons behind the Steam disk write error is the Steam folder lacking write permissions. When a folder in Windows is Read-only, it means applications cannot add or change anything in the folder and require administrator access to do so. However, you can change this from Windows file properties. On Mac, you’ll need to allow full disk access to Steam.
On Windows:
- Go to the drive where Steam is installed. You can check this by clicking Steam > Settings > Storage.
- Open This PC and go to the Drive where the “Steam” folder is located. It’s usually located in C:\Program Files (x86)\Steam
- Shift+ Right-click the “Steamapps” folder and click on Properties.
- Uncheck the Read-only checkbox and click Apply.
- Once done, go back to Steam and try installing the game again.
While Steam and Windows by default decide to not keep the folder Read-only, it is possible that the setting might’ve been inadvertently changed by you or someone else. Thankfully, the above method is an extremely popular fix and should get rid of the Steam disk write error.
On Mac:
Similar to Windows, the Steam Disk w rite error usually occurs on Mac when Steam doesn’t have access to the disk. To fix it:
- Click the Apple icon from the Menu Bar at the top left and select System Settings.
- Go to Privacy & Security > Full Disk Access.
- Turn on the Steam toggle.
- Use the Touch ID on your Mac. Alternatively, you can click on Use Password and enter your Mac password to proceed.
- Now, go back to the Privacy & Security screen and click on Files and Folders.
- Check if Steam is now visible among the list of apps on the next screen.
You can now open Steam and try installing games again. If it still doesn’t work, go to App Management in Privacy and Security and turn on the Steam toggle to update/delete.
Method 2: Restart Your PC
One of the easiest ways to solve not just Steam disk write error code, but a host of errors is by restarting your PC. Restarting a PC clears the memory and restarts everything from scratch, and if there are any errors or bad segments in the memory causing Steam to throw “disk write” error, a simple restart could address them.
On Windows
- Click the Start button.
- From the Start menu, click on the Power button and select Restart.
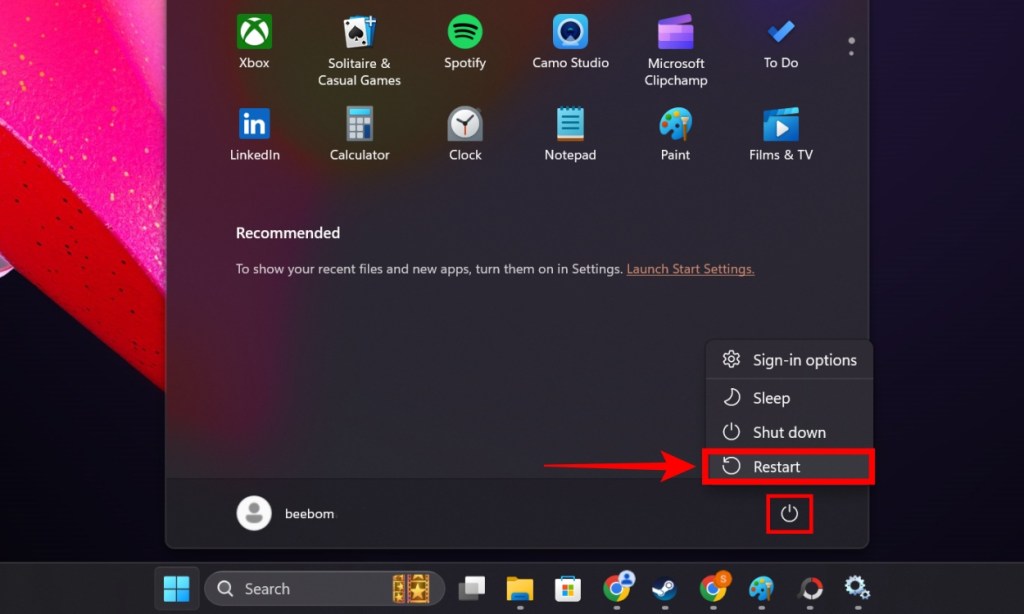
On Mac
To restart a Mac, follow these steps:
- Click the Apple icon from the Menu Bar at the top left.
- From the overflow menu, select Restart.
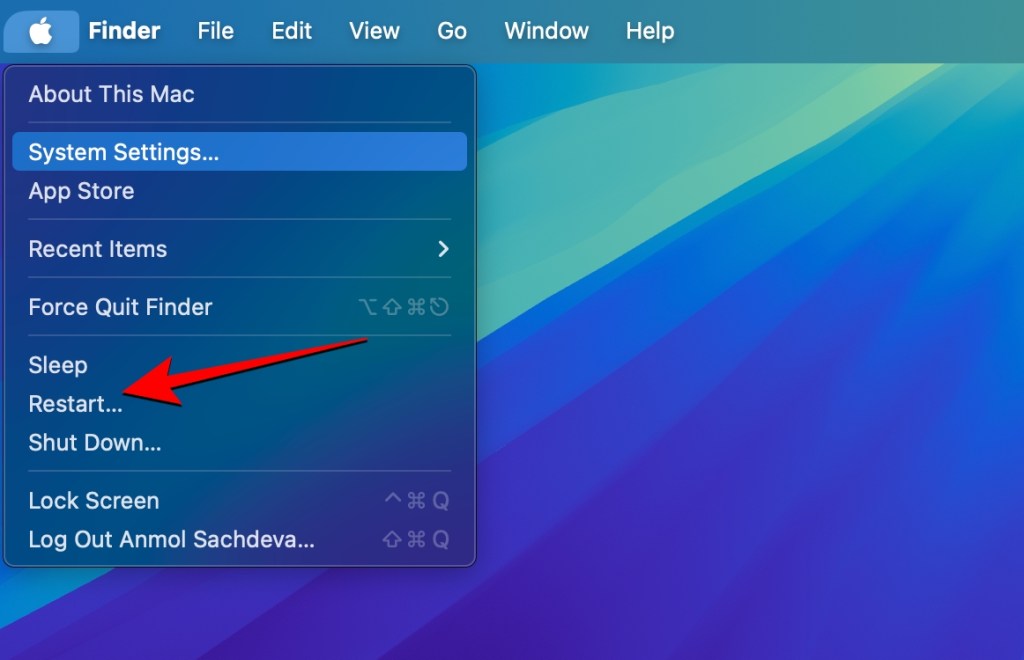
Method 3: Change Administrator Permissions
If the PC is shared between the members of your family, it is possible that your account might be lacking administrator privileges. To do this, the administrator needs to log in and follow these steps:
- Open Start, type netplwiz, and hit enter.
- Click a user account you want to convert into an Administrator and click Properties.
- Go to the Group Membership tab and select Administrator.
- Finally, click Apply.
The account should then be converted to an Administrator account, and users should be able to install Steam games without encountering Steam disk write error.
Method 4: Run Steam as an Administrator
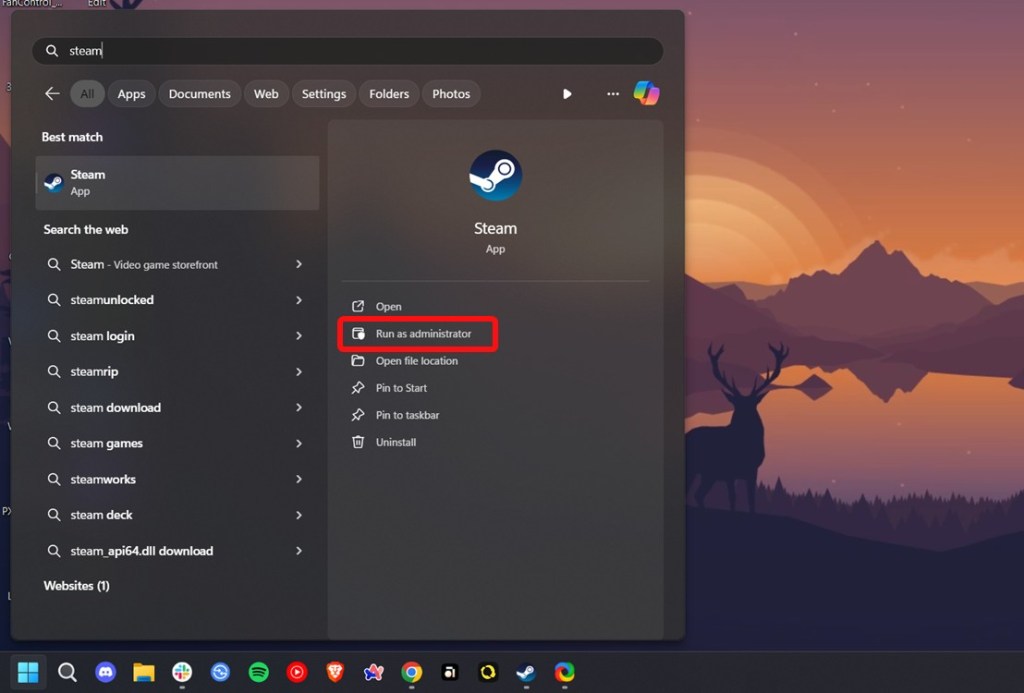
A temporary alternative to the above solution is running Steam as an Administrator. This can be done by opening Start > searching for Steam > Run as Administrator. If your account lacks administrator privileges, Steam will ask you to enter the administrator password. If you are the Administrator, clicking the option should make Steam run directly with Admin privileges.
Method 5: Check Hard Disk for Errors
Software is not the only thing that could be faulty here. If your Steam is throwing a disk write error, you could take it literally and check if your disk has something to do with it. Windows has a built-in Disk Checking tool that can scan your disks for errors.
- Go to Files > This PC.
- Press Shift + right-click and click Properties.
- Click Check and then click Scan drive.
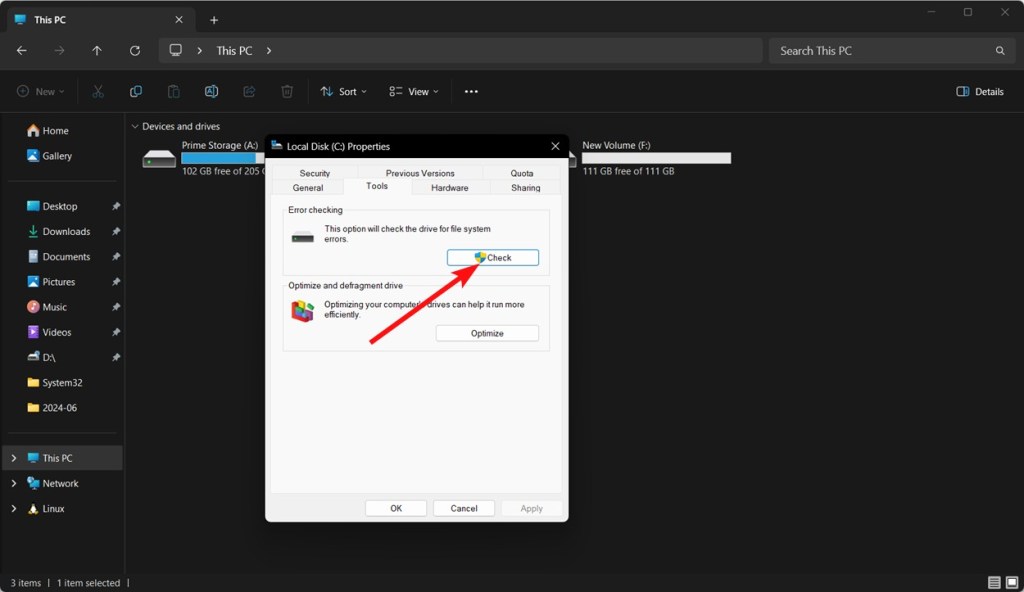
- Windows will begin scanning your drive and will alert you if it finds any errors once it’s done scanning.
If errors are found, it could be the reason why Steam is throwing the disk write error. If your hard disk or SSD is old, the errors might point toward the possibility of them failing. Hence, the best solution would be to get a new SSD before it’s too late and you lose your entire data at once. You could also try fixing errors using Windows’ chkdsk utility using the command line.
chkdsk C: /f /r /xHere are the parameters /f, /r, and /x denote fix errors, locate bad sectors, and unmount disk before scanning, respectively. Once executed, Windows should begin scanning and fixing the bad areas of a hard drive during the next startup.
Method 6: Turn Off Firewall for Steam
It may seem like the Firewall has nothing to do with Steam throwing the disk write error but you’d be surprised. For starters, a firewall governs the incoming traffic to protect you from malicious attacks but it could be sensitive at times and stop the useful traffic in the process.
On Windows:
To turn off Firewall for Steam on Windows, follow these steps:
- Open Start and type “Allow an app.” Click the first search result that reads “Allow an App through Windows Firewall.“
- Scroll down and find Steam. Then click the Change option.
- Select Steam, Public, and Private to allow Steam through both public and private networks on the firewall.
- Once done, click OK to close the window. Launch Steam and check if the game installs correctly.
On Mac:
- Go to System Settings > Network > Firewall > Options. If you have an older Mac system, go to System Preferences > Security & Privacy > Firewall > Firewall Options.
- Click on the plus + icon, select Steam from the Applications folder and click on Add.
- When the app appears inside the list, click on its dropdown menu and select Allow incoming connections, then click on OK to save changes
Method 7: Restart Game Download
As the game sizes increase, the chances of the downloads getting interrupted increase as well. Not everyone has ultra-fast internet to download huge games in a jiffy and that might be the reason why Steam throws the disk write error. Because the download was interrupted many times, the game files might have been corrupted and the only solution to this is to stop the download and restart it.
Method 8: Clear Steam Cache
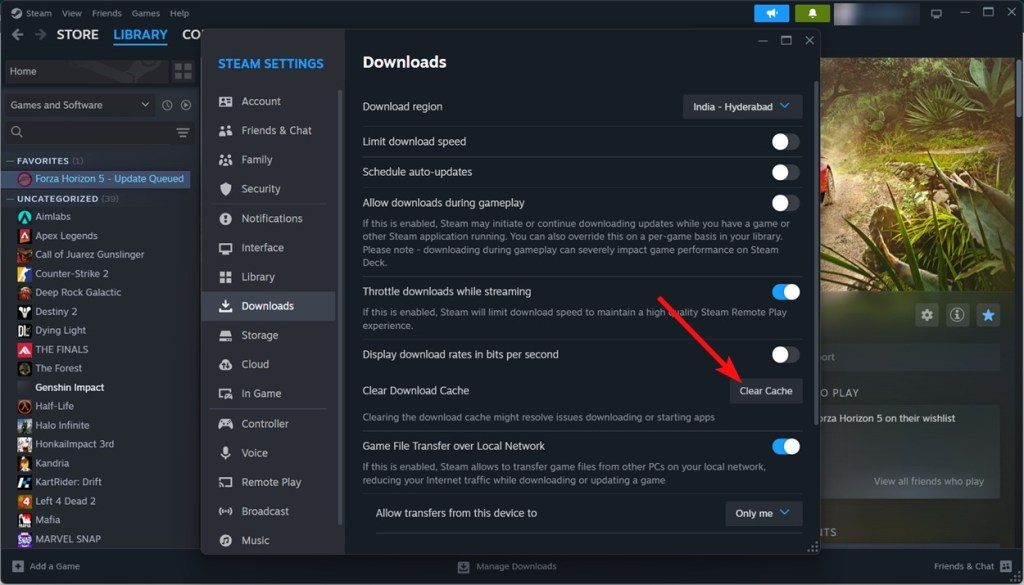
Perhaps the current Steam cache is conflicting with the other Steam files? This could be one of the reasons for the disk write error, and you can clear Steam cache by clicking Steam on the top left corner > Settings > Downloads > Clear Download Cache. Doing so should hopefully allow Steam to succeed in installing the game files.
Method 9: Move the Steam Game Folder
If none of the above methods have worked so far, you might want to try moving your Steam games and their contents to a different disk. This could potentially solve the Steam disk write issue if the error has something to do with the default disk running out of space or having errors. To move your games to other locations:
- Launch Steam and go to Settings > Storage.
- Select the games you want to move and click Move at the bottom.
- Select the disk you want to move the games to and click Move once again.
This should take some time depending on the size of the games and the read/write speeds of your hard disk or SSD.
Method 10: Verify a Game’s File Integrity
Steam has a built-in option to verify a game’s file integrity. In layman’s terms, when you check a game’s file integrity, you’re essentially checking if all the files needed for the game to function are in place and are installed correctly. Here’s how to check a game’s file integrity on Steam:
- Launch Steam and go to the Library.
- Click the game you want to check the integrity of.
- Click the Settings cog > Properties > Installed files.
- Finally, click on Verify integrity of game files.
Steam Disk Write Error: What Else Could Be Wrong?
The solutions mentioned in this guide should work wonders in solving the Steam disk write error. However, if none of them were able to fix your issue, it’s safe to assume there’s a deeper root cause. You could try reinstalling Steam and move to reinstalling Windows without wiping your entire data. Besides, you could also try to contact Steam support or search Steam forums to check if there are any other potential, quirky solutions users were able to find to fix the issue.
Were you able to get rid of the Steam disk write error? Have you ever faced any major issues with Steam in the past? Let us know in the comments.