When I don’t have access to a Wi-Fi network, I heavily rely on my iPhone’s personal hotspot to get work done. While the iPhone personal hotspot is reliable, there are times it either goes missing or doesn’t work as expected. That’s why I always put it among the most annoying iOS issues that have existed for ages. Fortunately, there are some effective solutions to fix iPhone personal hotspot not working issue. If your iPhone is facing this problem and you are looking for ways to troubleshoot problems with the personal hotspot on your iPhone, give these 10 tried and tested tips a try.
Tips to Fix Personal Hotspot Not Working on iPhone and iPad (2021)
First and foremost, let’s figure out the possible causes of the personal hotspot not working issue. Once that’s done, we will move on and detail each solution.
What Causes Personal Hotspot Not Working Issue on iPhone?
Many a time, the personal hotspot problem occurs due to a random software glitch that you can get rid of by resetting the radios. At other times, the problem could be related to the ill-functioning cellular network or even a bug that may have sneaked into the operating system. So, you are looking at three major scenarios when faced with this problem.
On top of that, ensure that the essential settings for the personal hotspot are enabled across all your participating devices. With that said, here’s a list of potential solutions to fix the iPhone personal hotspot not working issue:
1. Turn On/ Off Airplane Mode
Turning on and off the airplane mode to reset the network is a reliable way of fixing random network-related issues. So, make sure to give this simple yet efficient tip a chance before you check out the other solutions.
- On iPhone and iPad without a home button: Swipe down from the top right corner of the screen to bring up the control center and tap the airplane mode icon to turn it on. Now, wait for a few seconds and turn off airplane mode.
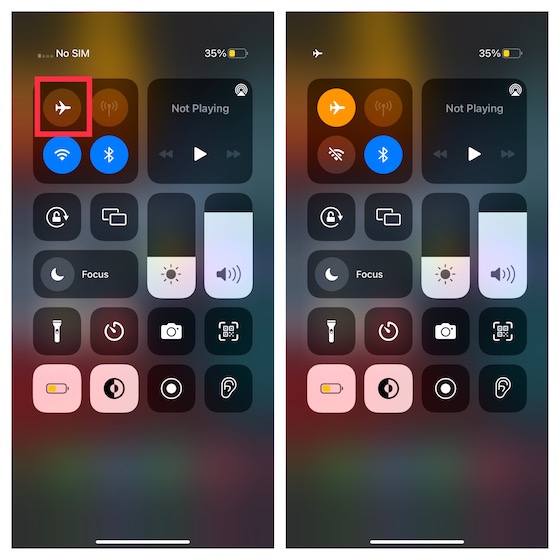
- On iPhone and iPad with home button: Swipe up from the bottom of the screen to access the control center. Then, tap the airplane mode icon to turn it on. Now, wait for some time and hit the airplane mode icon again to disable it.
2. Getting the Incorrect Password Error? Check the Password
If you are getting an incorrect password error while trying to join your iPhone personal hotspot, ensure that the Wi-Fi password you are entering is correct.
To do that, open the Settings app on your iPhone/ iPad and navigate to “Personal Hotspot” to check the Wi-Fi password. Tap the Wi-Fi Password option to see the hotspot credentials.
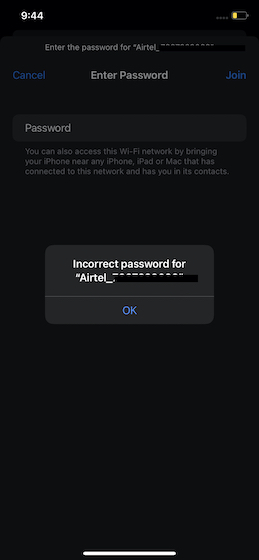
3. Enable/ Disable Maximize Compatibility
On iPhone 12 and later models, there is a new setting called Maximize Compatibility. It is designed to enforce the speedier 5GHz band, if available, and is enabled by default. Turning off this setting forces the iPhone to create a 2.4GHz personal Wi-Fi hotspot. It enables you to connect smart TVs and other smart devices that usually only come with 2.4Hz Wi-Fi support.
You can enable or disable Maximize Compatibility on your iPhone by navigating to Settings -> Personal Hotspot section. Turn on/ off the “Maximum Compatibility” toggle depending on the type of devices you plan on connecting to your iPhone personal hotspot.
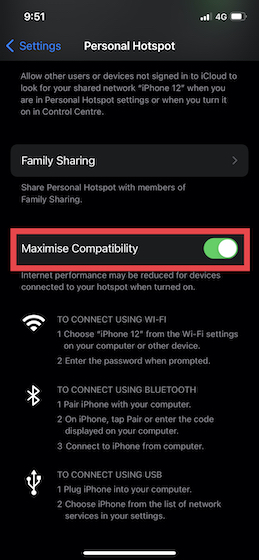
4. Ensure “Allow Others to Join” is Enabled
No solution has worked in fixing the problem for you yet? Don’t worry, as we still have several viable tips to fix the ill-functioning iPhone personal hotspot. In the personal hotspot section, there is also a setting called “Allow Others to Join“. Make sure it’s turned on so that others can use your personal hotspot without any hiccups.
- Head over to Settings -> Personal Hotspot on your iPhone and ensure that the “Allow Others to Join” toggle is enabled.
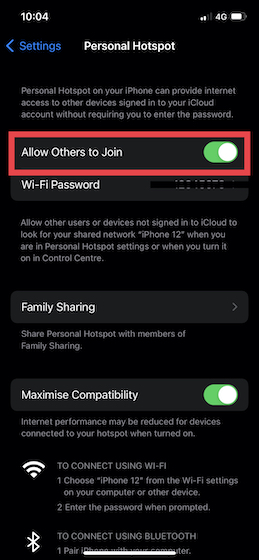
5. Restart Your Device
Another simple yet reliable solution that you should try to solve the personal hotspot not working problem on your iPhone is to reboot your devices. But before you do that, go to the Settings -> Cellular/ Mobile Data and turn it off. Now, restart the device and turn on cellular data and personal hotspot once again.
6. Pair Your Devices and Then Connect to Personal Hotspot with Bluetooth
Personal hotspot tends to work more reliably after you pair the two devices – the iPhone used to create the hotspot and the device using the wireless network. So, if the iPhone hotspot not working issue persists for you, give this solution a shot as well.
Pair Your iPhone and Other Devices (Mac or Windows)
- On your Mac: Click the Bluetooth icon in the menu bar/ control center and select Bluetooth Preferences. Now, click on the “Connect” option next to the device’s name that provides the personal hotspot.
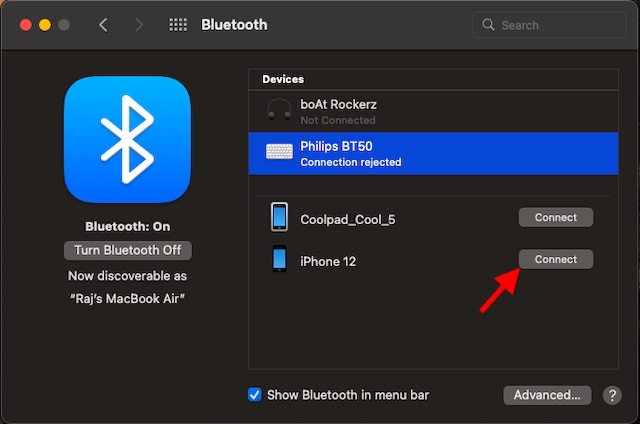
- On your Windows PC: Click the Bluetooth icon in the system tray and select Join A Personal Area Network. After that, right-click your device and hover the pointer over “Connect using,” and choose “Access point.”
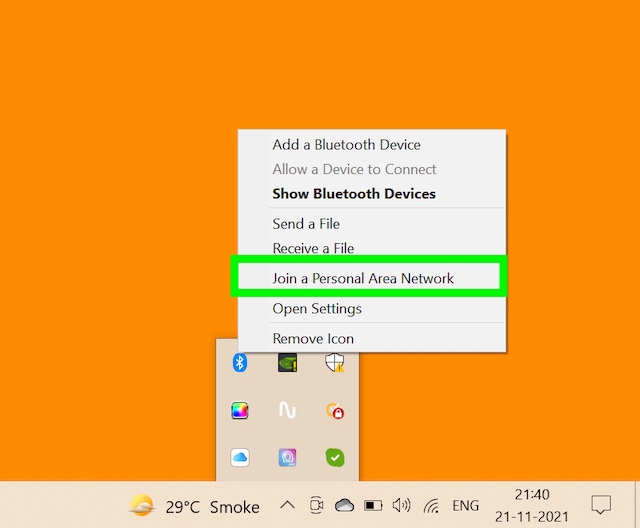
Now, try using the iPhone personal hotspot on your Mac or Windows computer to see if the problem has been fixed.
Turn Off/ On Bluetooth and Reconnect Your Devices
Now, if your iPhone personal hotspot doesn’t work even after you have turned on Bluetooth and paired the two devices, try to turn off/ on Bluetooth to reset the connection.
- On iPhone or iPad: Navigate to the Settings -> Bluetooth and turn off/ on Bluetooth.
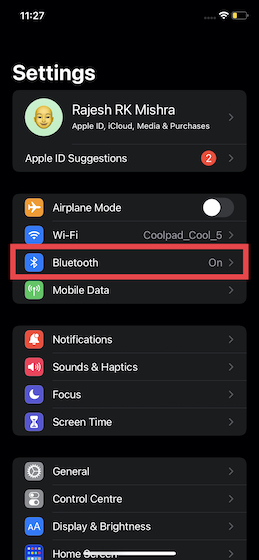
- On your Mac: Click the Bluetooth icon in the menu bar/ control center and turn off/on the Bluetooth toggle.
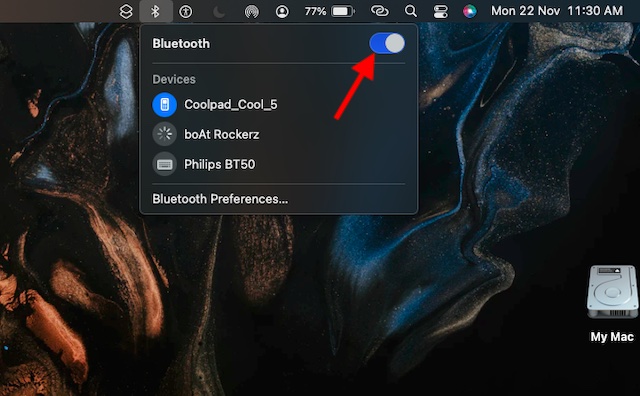
- On your Windows PC: Navigate to “Settings -> Devices -> Bluetooth & other devices” and turn off/ on Bluetooth toggle. You can open the System Tray and click on the Bluetooth icon to access the settings page.
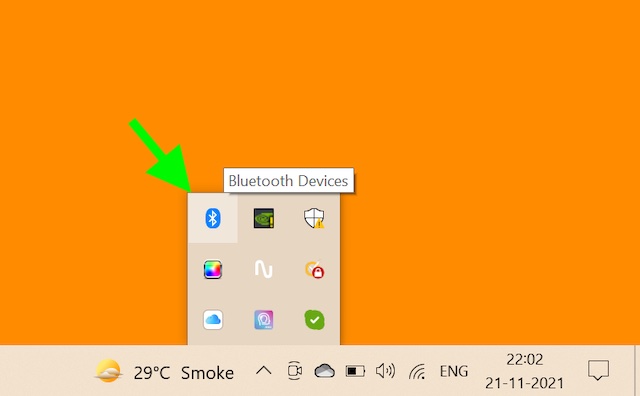
Disconnect/ Reconnect the Devices
If turning off/ on Bluetooth hasn’t resolved the issue, disconnect the devices, reboot them all, and then try to reconnect them once again.
- On iPhone or iPad: Go to Settings -> Bluetooth and tap the Info icon next to the iPhone’s name that provides the personal hotspot. After that, tap Forget This Device and confirm your preference.
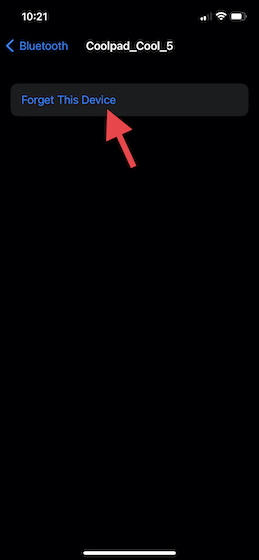
- On your Mac: Click the Apple menu icon at the top left corner of the screen and move to System Preferences -> Bluetooth. Now, choose the device that provides the personal hotspot and click the Remove (x) button.
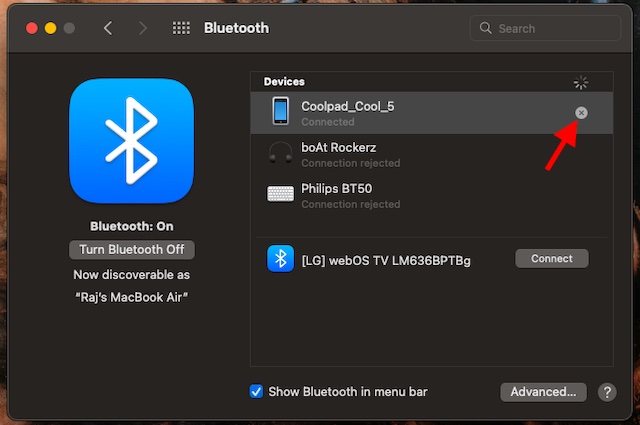
- On your Windows PC: Click the Bluetooth icon in the system Tray and select Show Bluetooth devices. Then, select the device that provides the personal hotspot and click Remove. Make sure to click OK to finish and save the changes.
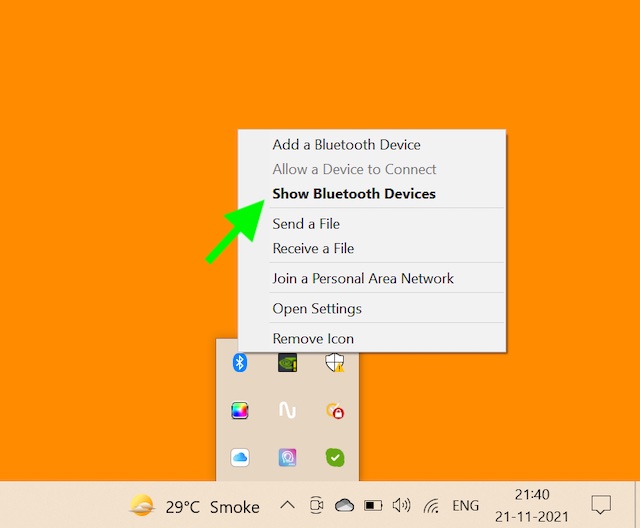
- Now, restart all your devices. Once your devices have rebooted, pair them and try to connect to your iPhone’s personal hotspot and see if they are working or not.
7. Update Carrier Settings
Carrier providers often release updates in order to improve the overall performance and fix miscellaneous issues. Therefore, we suggest you update the carrier setting from time to time. To do so, open the Settings app on your iPhone or iPad and go to General -> About. Now, if there is any carrier update available, you will get a prompt for the update.
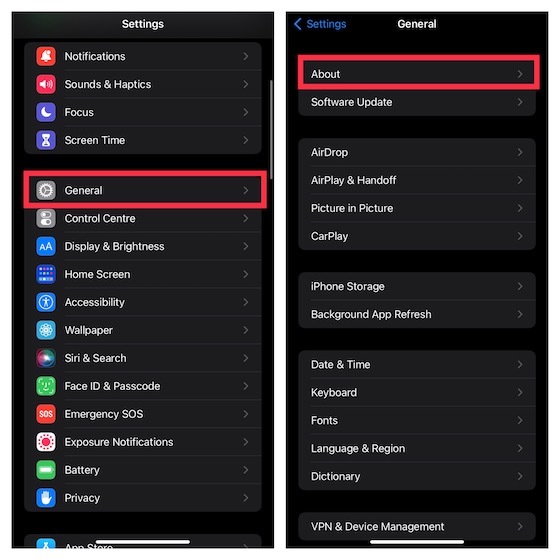
8. Reset Network Settings
If your personal hotspot is still not working as intended on your iOS device, try resetting the network settings. Since it is a popular fix for troubleshooting network-related issues, there is a good chance it can help you resolve the problem.
- On iOS 15 or later: Head over to Settings app on your iPhone and navigate to General -> Transfer or Reset iPhone -> Reset -> Reset Network Settings.
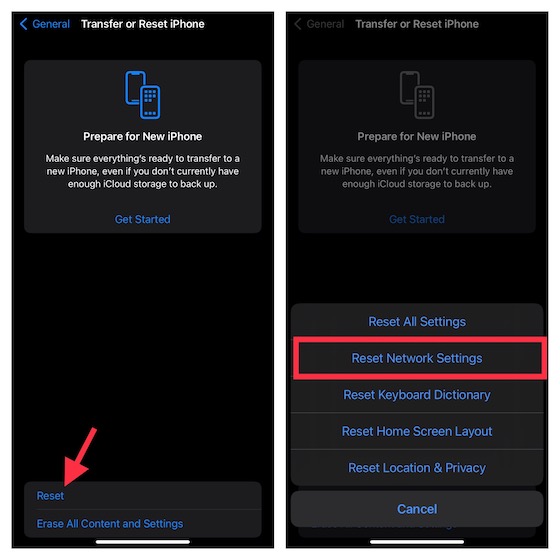
- On iOS 14 or earlier: Navigate to Settings -> General -> Reset -> Reset Network Settings. This could one of the easiest fixes for the personal hotspot not working issue on your iPhone.
9. Try to Connect Your Mac to Personal Hotspot with USB
You can connect your Mac to the personal hotspot of your iOS device over USB. As it’s known to offer a more stable connection, it wouldn’t be wise to give this solution a miss. Now, to connect your Mac to your iPhone personal hotspot over USB, follow the steps below:
- Use a USB to lightning cable to connect your iPhone to the Mac. Now, you may get a prompt to trust the device. Make sure to trust the device to proceed.
- Next, go to System Preferences -> Network and select iPhone USB in the left sidebar.
- After that, click the “More” button at the bottom of the left sidebar and select Make Service Inactive and click Apply.
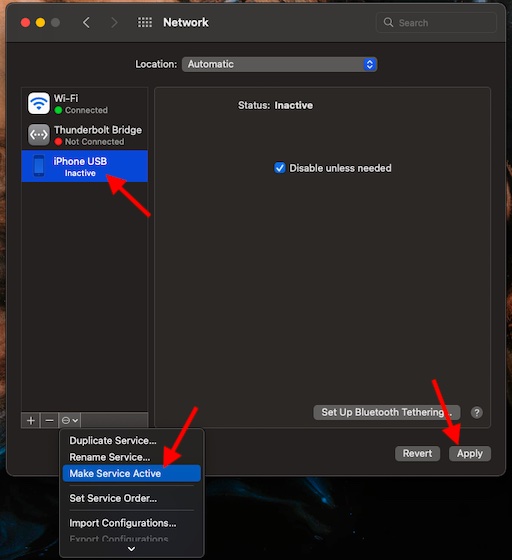
- Next up, click the “More” button once again and choose Make Service Active and click Apply.
- Bear in mind that if you already have a different network connection, you will first need to uncheck the “Disable unless needed” box and click Apply. Else, the iPhone’s personal hotspot connection might not activate over USB.
10. Update Software
If the personal hotspot of your iPhone is still not working, try updating the software. Since most iOS updates arrive with several bug fixes and performance enhancements, I expect the software update could help resolve the issue.
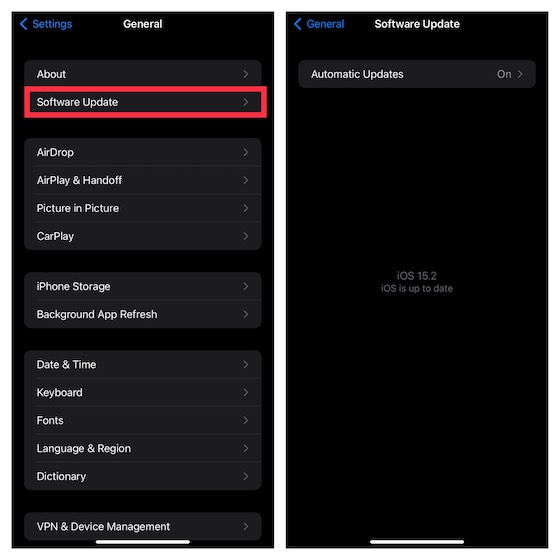
To do that, open the Settings app on your iPhone and move to General -> Software Update. Now, allow your iOS device to check for the latest updates. If there is an update waiting, download and install it right away to fix any miscellaneous bugs.
Troubleshoot Personal Hotspot Not Working Issue on iPhone
So yeah, these are all the possible tips and tricks you can try out to resolve the personal hotspot not working problem on iPhone and iPad. I hope you have eventually managed to fix the problem and connected to the iPhone Wi-Fi hotspot. So, let me know which of these nifty tips and tricks helped you fix the issue? And if there is any other trick that is efficient in resolving this problem, make sure to let our readers know about it in the comments section below.





