Packed with many notable features, including Live Text, Focus Mode, SharePlay, and Digital Legacy, iOS 15 has finally been released for all users after multiple rounds of beta testing. The latest iteration of iOS comes with many other features that enhance efficiency and security. But unfortunately, there have been reports that iPhone users are getting stuck on the ‘update requested’ or ‘preparing update’ screen while trying to install iOS 15. If you have encountered this installation issue, we have compiled the 7 best tips and tricks to fix iOS 15 stuck on the ‘update requested’ or ‘preparing update’ screen.
Fix iOS 15 Stuck on Update Requested or Preparing Update Issue (September 2021)
To get going, we will first look at the plausible reasons for iOS 15 update installation issues. If you are already familiar with them, use the table below to check out the possible solutions.
What Could be Causing iOS 15 to Get Stuck During Installation?
More often than not, it’s a poor Wi-Fi connection that turns out to be the wrecker-in-chief for the failure of iOS update on iPhones. So, you can prevent this issue by first ensuring that your Wi-Fi connection is strong. Besides, you should also ensure that your iPhone has sufficient storage to accommodate the iOS 15 update file. Now that we know the usual suspects for the iOS 15 update requested and preparing update issue, check out the best ways to troubleshoot the problem.
Once the issue is fixed, you would like to know how long does it take to download the iOS 15 update? The iOS 15 update size is around 5GB, and it will take around 15-20 minutes on average to download, depending on your internet connection. With that said, here are the tips to fix iOS 15 update installation issues:
Tips to Fix iOS 15 Update Installation Issues
1. Turn Off/On Wi-Fi and Restart Your iPhone
In most cases, the iPhone tends to get stuck on the ‘update requested’ screen due to an ill-functioning Wi-Fi network. So, make sure the Wi-Fi connection is strong and stable. Most times, you can fix the instability of the Wi-Fi network by turning off/ on the Wi-Fi toggle from the Settings and restarting the device.
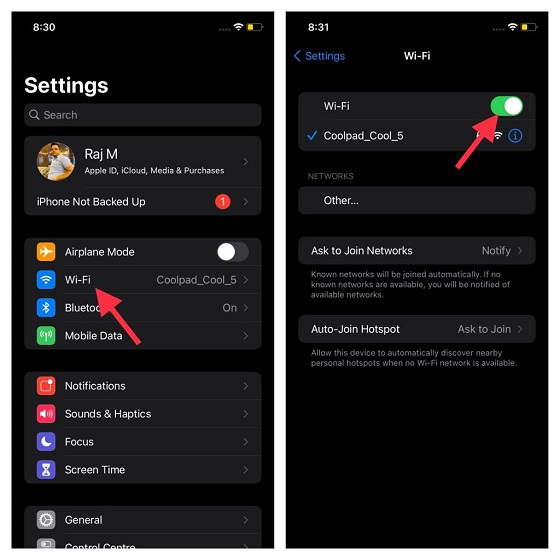
To do that, head into the Settings app -> Wi-Fi and turn off the toggle. Then, reboot your device. You can check out the steps to restart your iPhone with and without Face ID right here:
- To restart iPhone without the home button: Press and hold either the volume up or down button and the power button at once until you see the power off slider. After that, drag the slider to turn off your device. Now, wait for a few seconds and then press the side button to turn on your device.
- To restart iPhone with the home button: Press and hold the side button. Next, drag the power off slider to shut down your iPhone. After waiting for a few seconds, press the side button to turn on your device.
Once you have rebooted your iPhone, go to Settings -> Wi-Fi and turn on the wireless network. Now, try installing iOS 15, and your device should move past the ‘update requested’ or ‘preparing update’ screen without any trouble.
2. Hard Reset Your iPhone
When it comes to troubleshooting common iOS and iPadOS issues, hard reset (also known as force restart) has long been a reliable option among iPhone users. So, it’s worth going for this hack to fix iOS 15 update installation issues.
- Hard reset iPhone 8 or later without the home button: Press and quickly release the volume up button. Then, quickly press and release the volume down button. Next, hold down the side button until the screen goes black and the Apple logo shows up on the screen.
- Hard reset iPhone 7/ 7 Plus: Hold down the volume down button and the side button at once until the Apple logo appears.
- Hard reset iPhone 6s with home button: Hold down the home button and the side button simultaneously until you see the Apple logo.
3. Restart Your Router
If your Wi-Fi connection still seems to be sluggish, try restarting your router. Turn off the Wi-Fi router, wait for 5 minutes, and then turn it back on. Besides, I would also suggest you forget the Wi-Fi network on your iPhone and then reconnect your device to the network.
To do that, follow these steps. Go to Settings -> Wi-Fi, and tap on the “i” button next to a Wi-Fi connection. Then, tap on the ‘Forget This Network’ option. Now, reconnect to your Wi-Fi network and try downloading the iOS 15 update.
Pro tips:
- Since the iOS 15 download is massive, it would be better to keep the device connected to a power source during the update.
- Also, force quit all the apps that may be running in the background. On iPhones without the home button, swipe up from the home bar and hold along the middle of the screen. After that, swipe up the app cards to quit each app. On iPhones with the home button, double press the home button and swipe up on the cards to quit all apps.
4. Reset Network Settings
If you still can’t install iOS 15 on your iPhone, try resetting the network settings on your iPhone. It’s a well-known workaround to fix even complex issues related to wireless networks. So, I’m banking on it to troubleshoot your iPhone stuck on ‘update requested’ or ‘preparing update ‘ while trying to download the iOS 15 update.
To do that, navigate to the Settings app on your device. then, go to General -> Reset -> Reset Network Settings. Now, enter your passcode and hit the ‘Reset Network Settings‘ option to confirm. Try to install the iOS 15 update once again, and you shouldn’t face any issues.
5. Delete the iOS 15 File
Another solution that I would suggest you try is deleting the downloaded iOS 15 file. Yeah, sometimes a corrupted install file can cause your iPhone to be stuck at the ‘update requested’ screen. Then, start the entire process of installing iOS 15 from scratch.
To delete the file, move to Settings -> General -> iPhone Storage. Then, scroll down to locate iOS 15 and tap on it. After that, tap the ‘Delete Update‘ option. Next, restart your device, and try to download and install the iOS 15 update.
6. Declutter Your iPhone
Do note that the iOS 15 update file size is around 5GB. So, make sure your iOS device has enough free storage to accommodate the update file. If your device is cluttered and low on storage space, chances are pretty high that the culprit is none other than the clogged-up storage.
So, what are the ways to clear space for the iOS 15 update? Well, get rid of all the unnecessary files, including the useless apps that you no longer use or need on your iPhone. Also, do not spare redundant screenshots and random videos that you may have recorded and forgot to delete. Once you have cleaned up your device, try to install the iOS 15 again.
7. Reset All Settings on your iPhone
If none of the tricks listed above has worked in resolving iOS 15 update issues for you, reset your iPhone to the factory settings. Keep in mind that it will erase all existing settings, including Wi-Fi and VPN. But bother not as all of your data will be safe. So, there is no need to panic about losing anything important during the reset process.
To reset the settings, head to Settings -> General -> Reset -> Reset All Settings. Now, enter your iPhone passcode and tap Reset All Settings again to confirm.
Note: If you are unable to update your iPhone to iOS 15 via the OTA process, you can go for a slightly tedious but trusted method. You can use the Finder/ iTunes app to install the update without any issues. To do that, connect your device to the computer and select the device. After that, click on Check for Update and follow the on-screen instructions to install the latest iteration of iOS.
Troubleshoot iOS 15 Stuck on Update Requested Screen
That’s it! I believe this guide has helped you move past the ‘update requested’ or ‘preparing update’ screen and install the iOS 15 update on your iPhone. As I said mentioned above, the problem usually occurs due to a sluggish Wi-Fi network or clogged-up storage. Thus, you can keep this problem at bay by ensuring a stable Wi-Fi connection. Additionally, keeping the storage uncluttered can also help prevent iOS 15 software update issues from cropping up. With that said, which solutions helped you fix the iOS 15 update installation issue? Be sure to let us know in the comments section below. If you employed any other tactics to force the update, do share it with us (and our readers) in the comments below.