iCloud is well-known for seamless syncing and lets you manage files across iDevices with utmost ease. However, that doesn’t mean Apple’s cloud storage service is infallible and that it never runs into any issues. Probably the most frustrating problem related to iCloud is the one that prevents users from downloading files. Having faced this annoyance myself the other day, I thought it would be apt to share the most useful tips to fix the iCloud files not downloading problem on your iPhone and iPad. If you have encountered the iCloud files downloading issue, check out these best tips and tricks to resolve the issue right now.
Fix iCloud Files Not Downloading Issue on iPhone and iPad (2022)
What’s Preventing You From Downloading iCloud Files on iPhone or iPad?
A poor internet connection is usually the main reason why iCloud files often fail to download on iPhones and iPads. If you are dealing with large files, make sure you have a strong and stable cellular/ Wi-Fi connection. Besides, outdated settings and software glitches could also be responsible for the iCloud files not downloading problem.
Therefore, we not only dig into the Settings but also try to troubleshoot software-related glitches that have become part and parcel of iOS 15. You can check out the common iOS 15 problems and their solutions using the linked article.
1. Turn Off/ On Airplane Mode
As mentioned above, a sluggish internet connection might be the primary culprit behind this problem. When it comes to fixing slow or ill-functioning radios, the airplane mode is my go-to solution. So, let’s start with this one.
- On iPhone and iPad without a home button: Swipe down from the upper-right corner of the screen to access the Control Center and tap the airplane mode icon to turn it on. Now, wait a few seconds and tap the airplane mode icon again to turn it off.
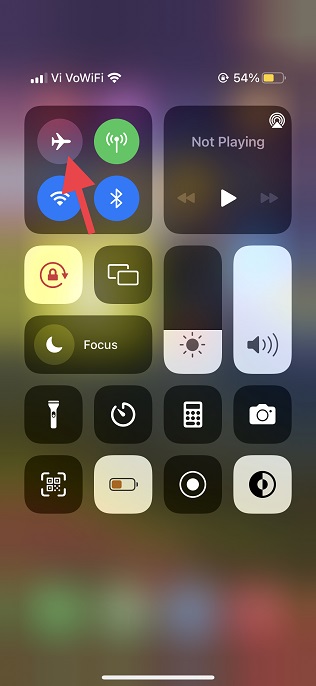
- On iPhone and iPad with a home button: Swipe up from the bottom of the screen to bring up the Control Center and tap the airplane mode icon to turn it on. After waiting a few seconds, hit the airplane mode icon again to disable it.
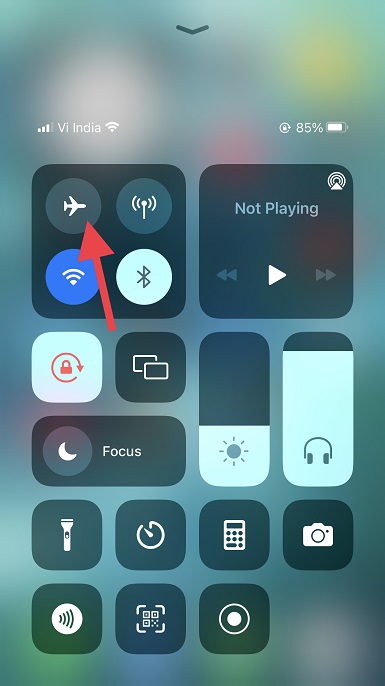
2. Ensure The Files App Can Use Mobile Data
iOS 15 and older versions allow you to manage apps’ access to cellular data (and check the data usage on iPhone). As a result, you can allow only selected apps to use your cellular data to prevent unnecessary data consumption. Make sure the Files app can use cellular/ mobile data on your iPhone.
- Head to the Settings app on your iPhone or iPad and tap Mobile/ Cellular.
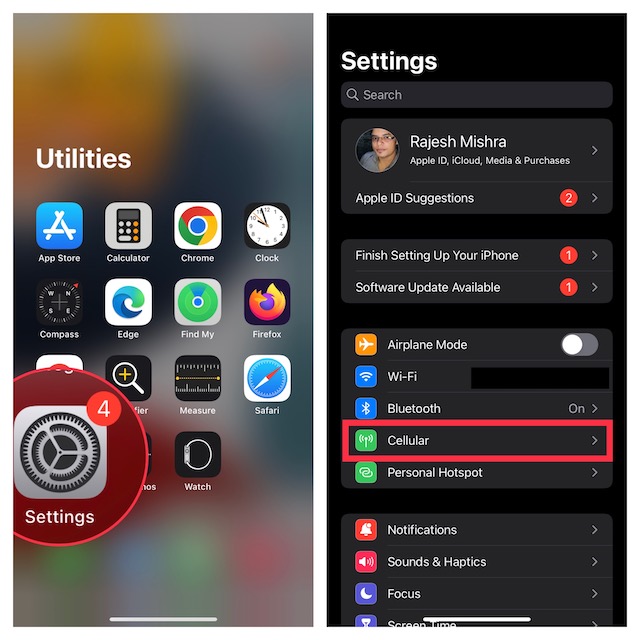
- Now, scroll down and ensure that the toggle next to Files is turned on.
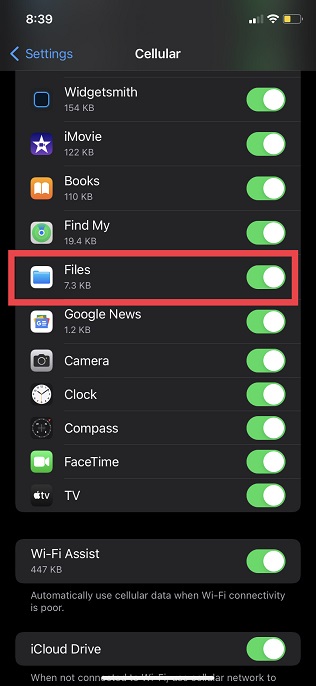
3. Restart Your iPhone
Rebooting (aka soft reset) has always been effective when it comes to fixing common issues on iPhones. Hence, reboot your device and try to download iCloud files again.
- On iPhone and iPad without the home button: Press and hold the volume up/ down button and power button. After that, drag the power off slider on the screen to shut down your device. Now, wait for a few seconds, and hold down the power button to turn on your device.
- On iPhone and iPad with the home button: Press and hold the power button and then drag the power off slider on the screen to turn off your device. After waiting for a few seconds, hold the power button until you see the Apple logo on the screen.
4. Turn Off/ On iCloud Drive
Many a time, you can troubleshoot certain issues related to iCloud Drive by turning off/ on the service from the Settings app. Thus, it would be wise to give this nifty solution a try as well. Here’s how it works:
- Open the Settings app on your iPhone or iPad and tap on your profile icon at the top.
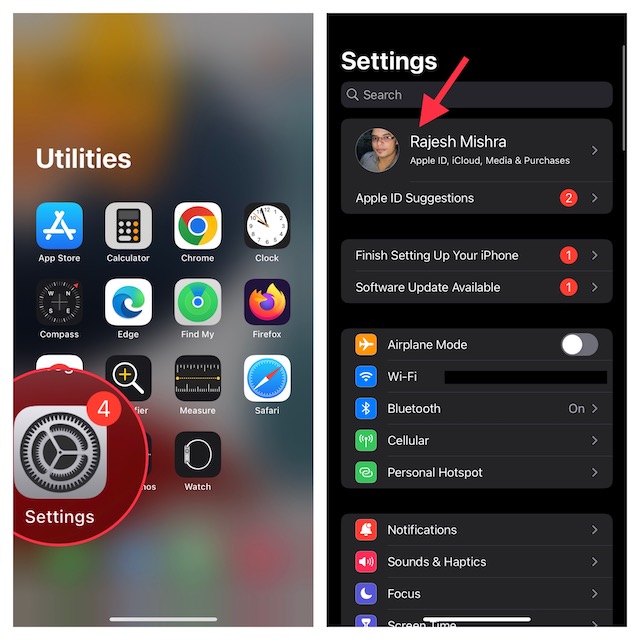
- Next, select iCloud and turn off the “iCloud Drive” toggle on the next page.
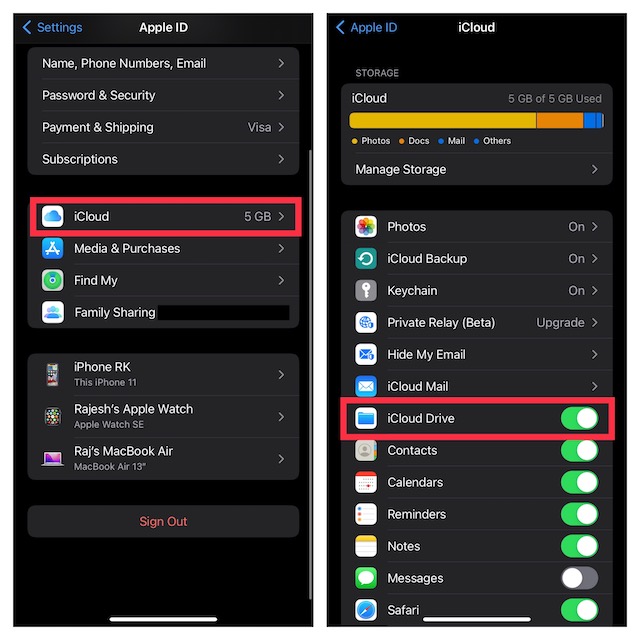
- Now, restart your device. After your device has rebooted, go back to the iCloud setting and turn on the iCloud Drive toggle. This, along with the network reset, should help you get rid of the iCloud files not downloading issue.
5. Turn Off/ On iCloud Drive in Apple Files
Apple Files app allows you to manage all the cloud storage services you have added to the stock file manager app, including Apple’s iCloud Drive. Thus, depending on your needs, you can allow/ disallow any cloud storage app’s access to the Files app. Use this option to turn off/ on iCloud Drive inside the Apple Files app; here’s how:
- Launch the Apple Files app on your iPhone or iPad and move to the “Browse” tab using the bottom navigation bar.
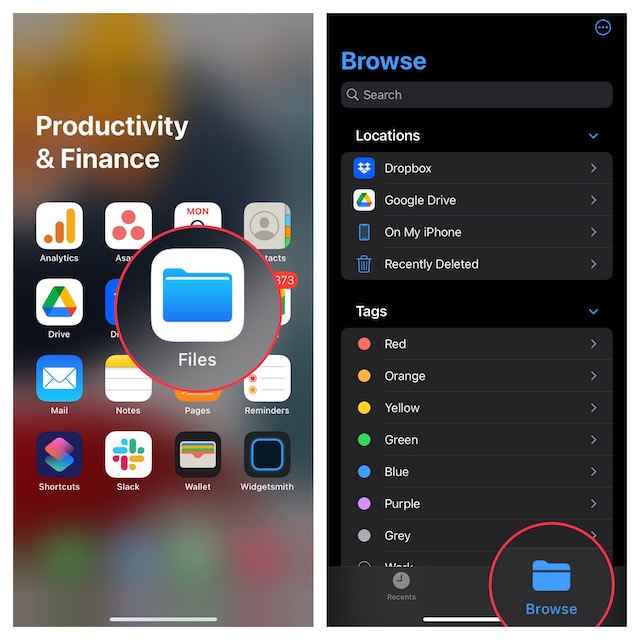
- Now, tap on the tiny circle with three horizontal dots at the top-right corner of the screen and choose “Edit” from the pop-up menu.
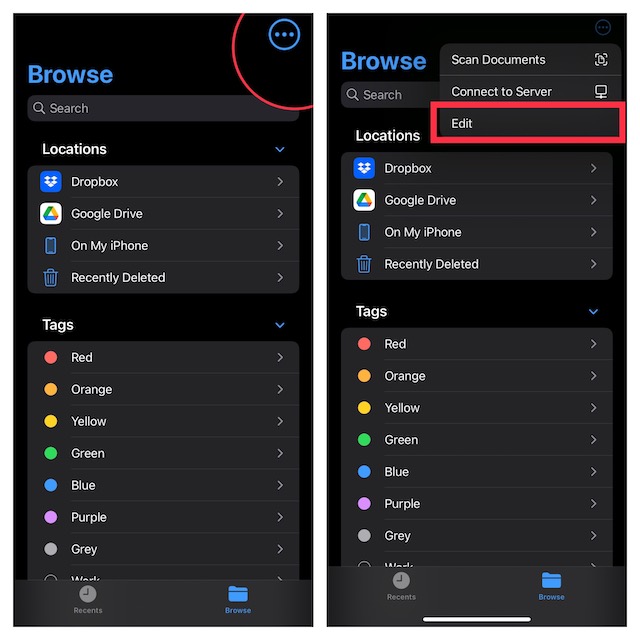
- Next, turn off the toggle next to “iCloud Drive“. Now, restart your device, return to the Files app, and then turn on iCloud Drive’s toggle. Doing so will reset the iCloud drive’s access to the Files app, and you will be able to download your files once again.
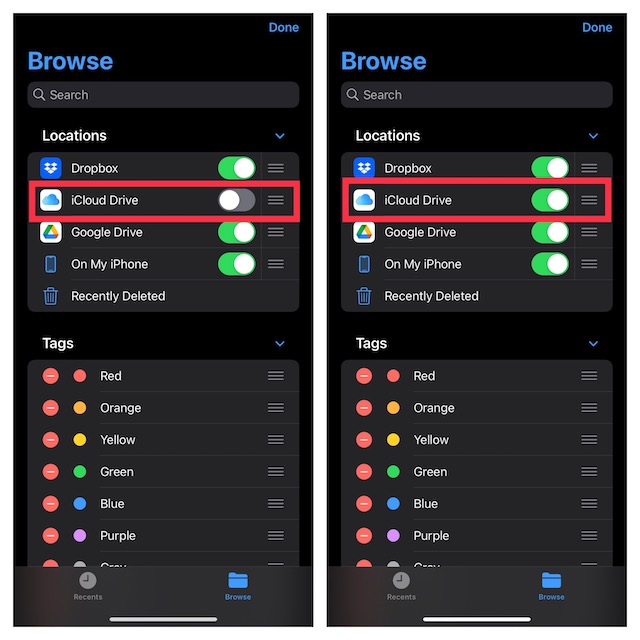
6. Reset Network Settings
If your Wi-Fi or cellular network seems to be weak or ill-functioning, it’s a good practice to reset the network settings and it might resolve the problem. Here’s how to do that:
- Navigate to the Settings app on your iPhone or iPad and tap General.
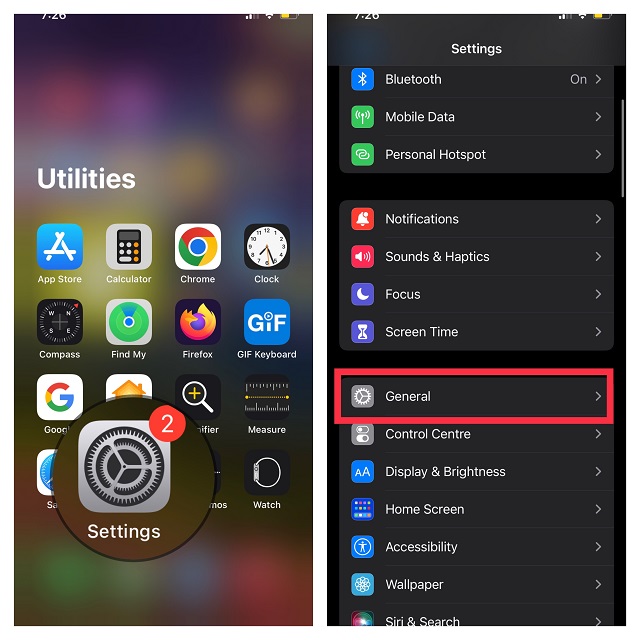
- Now, scroll down and tap Transfer or Reset iPhone.
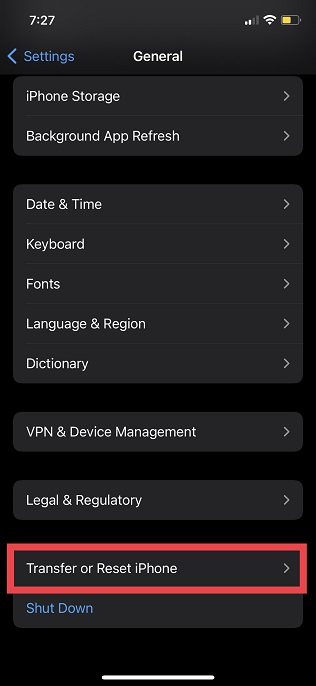
- Next, tap Reset and choose “Reset Network Settings” in the pop-up menu.
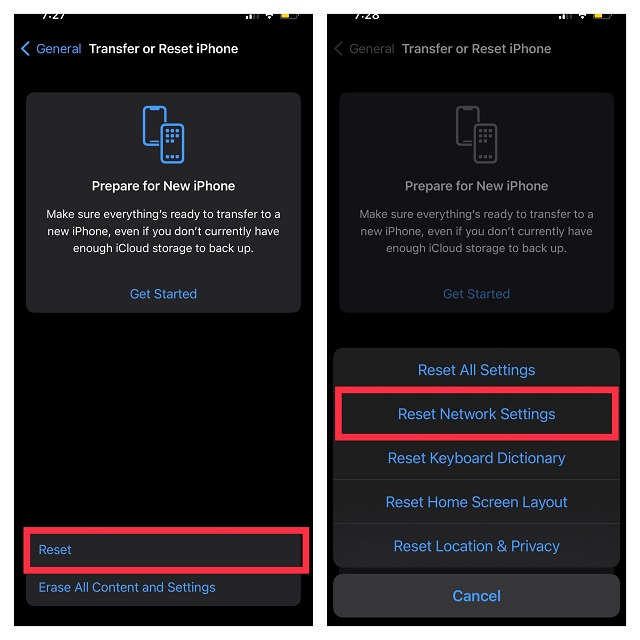
- If asked, make sure to enter your device or Screen Time passcode and then tap “Reset Network Settings” in the pop-up menu again to confirm the action.
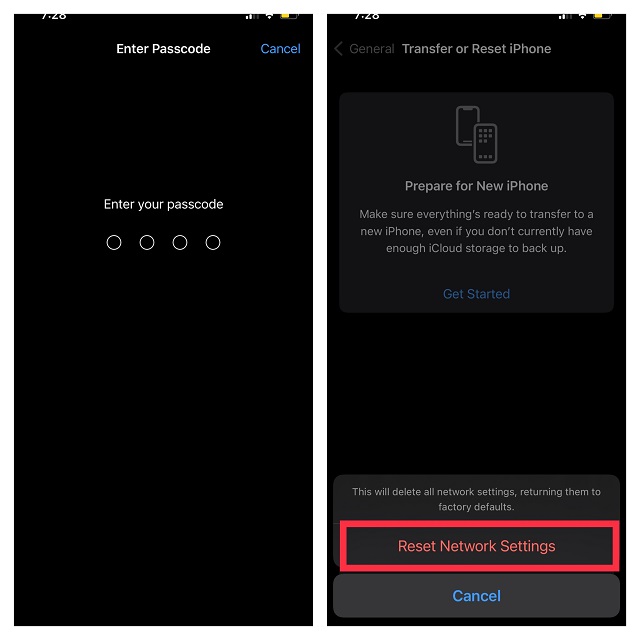
7. Check Apple’s System Status
If iCloud Drive is facing an outage, you can’t do anything but wait until Apple resolves the issue. Navigate to Apple’s system status page and make sure that the circle to the left of iCloud Drive is green. If the circle is orange, take a break and try downloading iCloud files after some time.
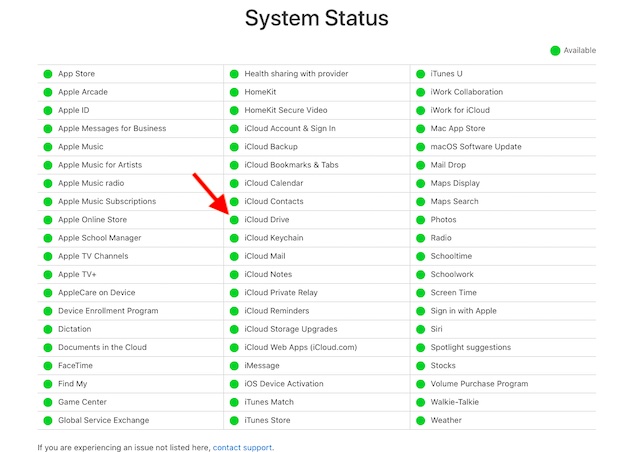
8. Sign Out Of Apple ID and Sign Back In
Still can’t download iCloud files on your iPhone or iPad? Bother not, as we have more reliable tricks up our sleeve. This time, we’re going to sign out of Apple ID and sign back in. Just follow the steps below:
- Open the Settings app on your iPhone or iPad and tap on your profile icon.
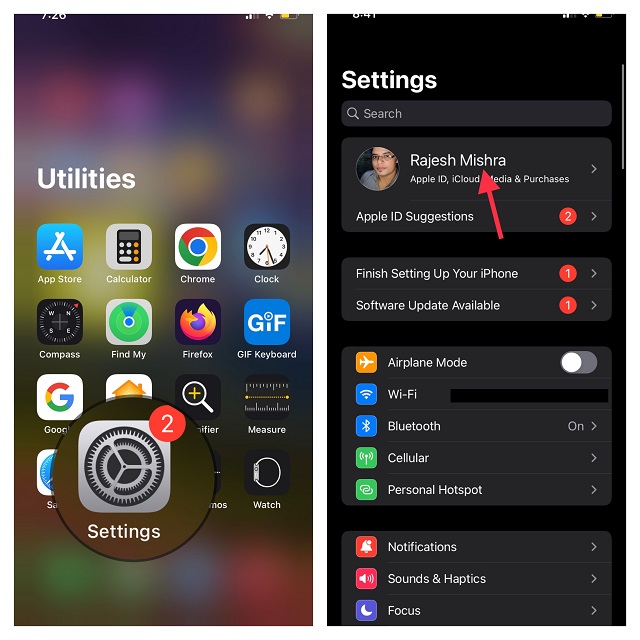
- Now, scroll down to the bottom and tap Sign Out. When asked to keep a copy of the profile, do the needful and follow the instructions to sign out.
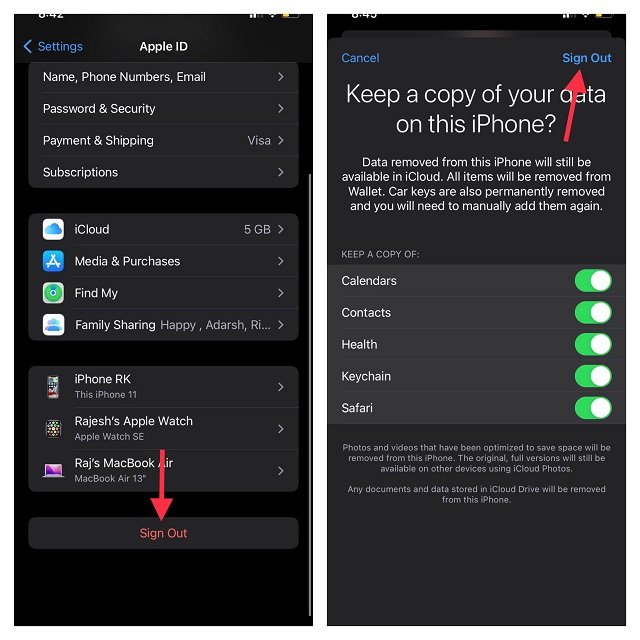
- After that, go back to the Settings app and sign back into your account. Make sure you are signed in to iCloud with the same Apple ID on all of your devices. Now, try downloading files from your iCloud drive, and you shouldn’t face any issues.
9. Reset All Settings
A factory reset in iOS 15 not only lets you fix settings but also persistent issues like this one. Hence, we will reset all settings to try and fix the iCloud file download issue. Just in case you are worried that it will erase all your apps, media, and data, let me tell you that it will only put your device to factory default by wiping out the existing settings. All your data will remain intact. So let’s see how to reset your iPhone settings:
- Go to the Settings app and choose General.
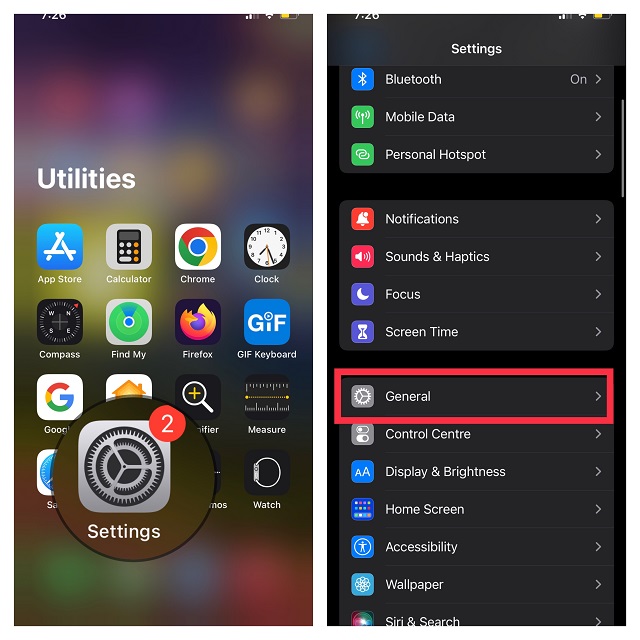
- Now, scroll down and tap Transfer or Reset iPhone.
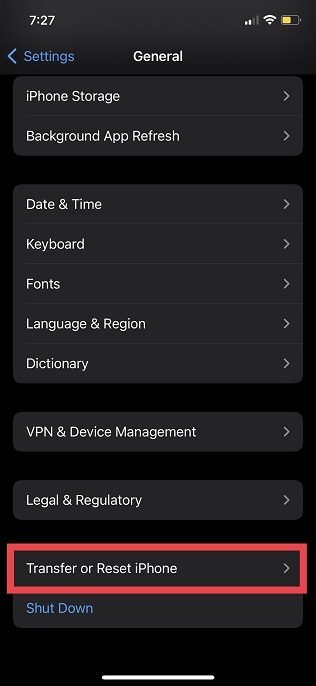
- Next, tap Reset and choose Reset All Settings.
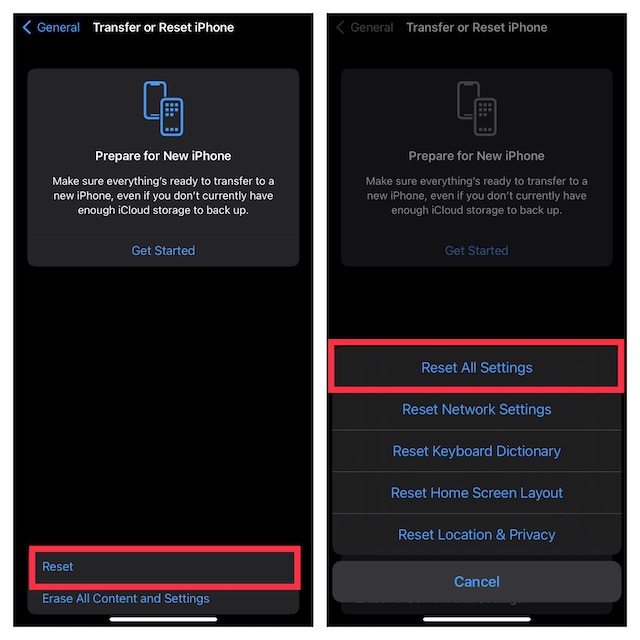
- If prompted, enter your device and Screen Time Passcode and then select “Reset All Settings” again in the pop-up menu to confirm the action.
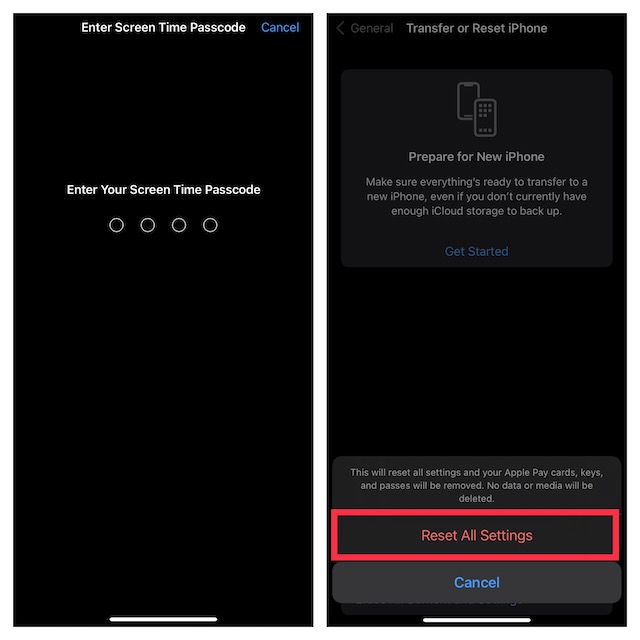
10. Update Software on Your iPhone or iPad
Recently, software bugs are behind most problems cropping up on iPhones and iPads. If none of the tips above helped fix the iCloud files not downloading problem, it might be caused due to a software bug. Thus, updating the software may probably resolve the issue. So let’s take a look at how to do that:
- Head to the Settings app on your device and tap on “General“.
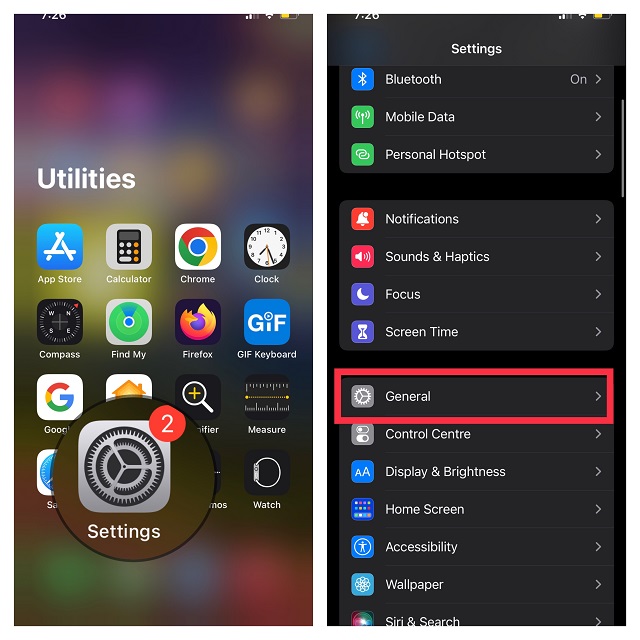
- Now, tap on “Software Update” and wait for some time to let your device check for the software update. Finally, tap “Download and Install“ if an update is available and follow the usual instructions to get the latest version of iOS/ iPadOS.
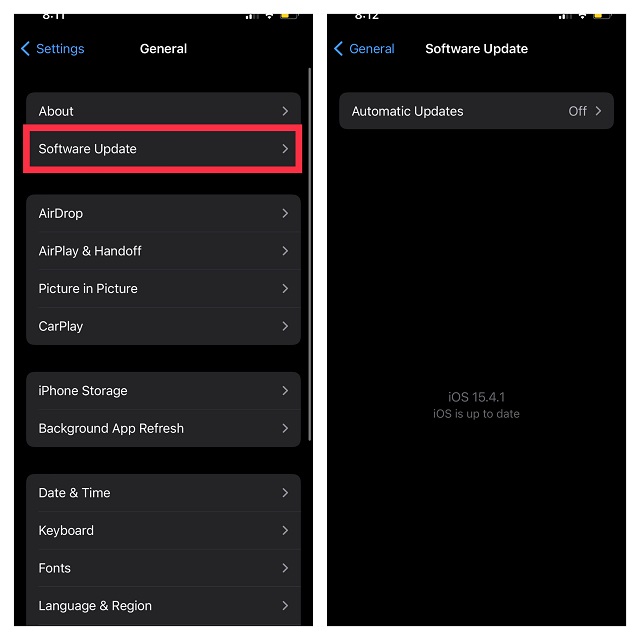
Force Download iCloud Files on iPhone and iPad
There you go! Hopefully, these tips can help you download iCloud files on your iPhone without any issues. Sometimes simply restarting the iPhone or resetting the network fixes the issue with iCloud downloads, so do give these solutions a try. If one of these solutions enabled you to fix the problem, share your experience with us in the comments section below. Moreover, if you know any other trick that is effective in fixing this issue, do not forget to share it with our readers as well. Happy troubleshooting!





