Let me paint you a picture. You are on your computer browsing the internet. You click a website you want to visit and are suddenly hit with Error 1020: Access Denied. For those unaware, this means you have run smack dab into a Cloudflare service firewall. While you might think this error is unsolvable, that’s not the case. There are a few simple ways to fix this dreaded error that has blocked you from accessing a website. So keep reading as we show you how to fix Cloudflare’s Error 1020: Access Denied and get back to browsing.
Fix Cloudflare Error 1020 Access Denied Issue (2023)
There are a lot of ways we can go about fixing Cloudflare’s 1020 error, however, they differ in nature and require different steps. We have divided the article into two sections. First, we explain what is error 1020 along with the possible causes, and then we move to the possible fixes. Use the table below to directly move to the 10 methods to resolve this error.
What is Cloudflare Error 1020 Access Denied?
Before we begin, let’s understand what is error 1020 on a website using Cloudflare. For those unaware, Cloudflare is a service that provides security and content delivery features to numerous websites around the globe. As such, it acts like a shield protecting the website from any spammy intrusion or malicious attacks. It does that by keeping a list of IP addresses it thinks are suspicious and can harm the website.
Now, when you visit a website and are greeted with Error 1020 Access Denied, it means that you (the user) have violated a firewall rule set up by the admin on that Cloudflare-protected website. You might have violated the rule intentionally or otherwise, but Cloudflare CDN deliberately denies you access to safeguard the website.
Possible Causes for Error 1020 Access Denied
If you are seeing the 1020 access denied error, it most likely means that Cloudflare has flagged your request to access the website, and you cannot view the contents of that webpage. This can happen due to a variety of reasons, and we have listed them right here:
- IP address: Traffic from your IP address could be limited because of a faulty connection or a VPN service that may have been flagged by Cloudflare’s firewall.
- Region: This became an important factor since the EU’s GDPR regulations came into play. Some websites, especially news websites, block traffic from European countries to avoid GDPR issues.
- Bad requests to a specific webpage, possibly caused due to Internet or cache issues.
- Issues with Cloudflare CDN Firewall rules implementation: Another popular reason for error 1020 on some websites. Admins sometimes accidentally implement rules that can stop certain people from accessing the website.
However, there are also times when this is just a mix-up with your ISP, browser, or other internet settings. So fear not, as there are several easy ways to resolve the issue. Though, you should remember that you cannot bypass Cloudflare error 1020 on any website and will have to fix the issues to access the website.
10 Ways to Fix the Error 1020 Access Denied
1. Restart Your Router
We know this sounds like the most basic solution, but it’s one you should try nonetheless. A router drives your internet connection, and as such, has its own cache. This is used to ensure websites load up quickly. However, due to one reason or another, this cache can sometimes become corrupted. If that’s not the case, there could be an ISP issue with your router.
So first, let’s try the simplest method. Turn off your router and wait 30 seconds. Then, turn your router back on and try visiting the same website or webpage you were seeing the error on. If you no longer see Error 1020 Access denied, congratulations. Else, keep reading.
2. Check Other Pages on Same Website
Speaking of webpages, there are times when a particular web page has been blocked from public access on the website. Basically, it means there could be a particular server-side error with that webpage. To check this, head over to some other webpage of the same website. You can do this on most websites depending on their category.
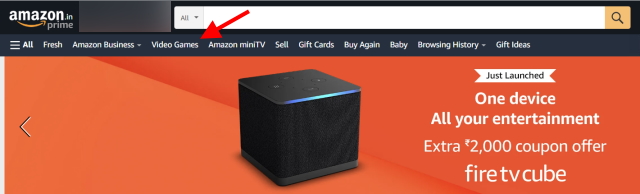
For instance – if you are on Amazon, click on some other product category to see if it loads fine. If it does, all you have to do is wait for the webmaster to fix the Cloudflare error, since the issue is not on your end. However, if other web pages or the entire website refuses to load, then sadly, it’s your problem. And we need to try other fixes!
3. Clear Your Browser Cache
Earlier, we mentioned that the router has its own cache. Mirroring that, your browser has a cache, which it keeps for all the websites you visit. Like your router, the browser might have a corrupted dataset that causes a 1020 Access Denied error on the website. This, in turn, confuses Cloudflare. To fix this, you need to head to your browser’s privacy settings and clear the cache.
Note: Depending on what browser you are using, the settings may be slightly different. We are showing the steps for Chrome, but they will likely be similar for other browsers:
1. First, click on the ellipsis icon (three dots) on the top right and click on “Settings” in the drop-down menu.
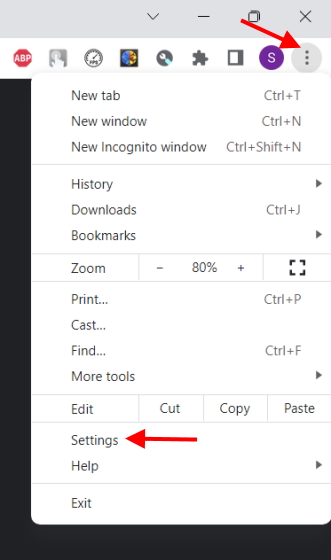
2. Once there, click on “Privacy and security” in the left sidebar.
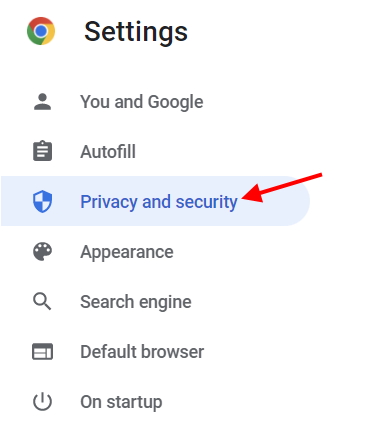
3. Under the Privacy and Security menu, click on Clear Browsing Data and uncheck everything except cached images and files. Choose the time range (preferably, All time) and click on “Clear Data“.
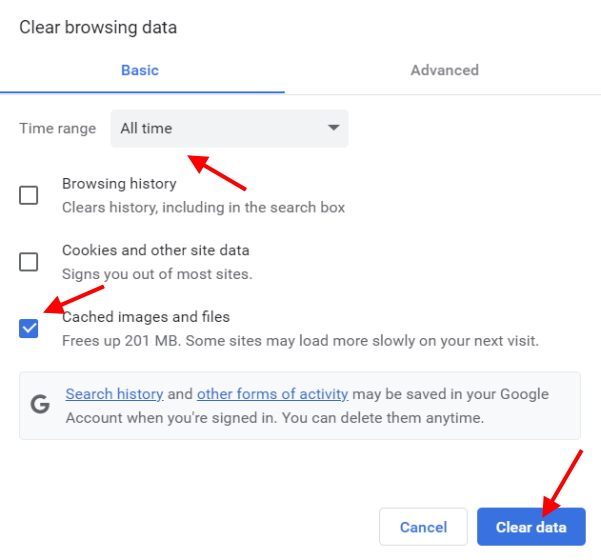
This will wipe all the cached images and files your browser has stored. Provided this was the problem, the 1020 error on the website you were trying to open should be resolved now.
4. Check Your Browser Extensions
Everyone has their fair share of browser extensions to block ads and spammy pop-up windows. However, these extensions are also the ones that sometimes get in the way when accessing some websites. This usually happens because the website you are trying to visit has deemed a few of these browser extensions untrustworthy. This can be the case with a new website or even an existing one.
To resolve this error, you can either switch off all your browser extensions or disable them selectively. To disable extensions on Chrome, follow the steps below.
1. Click on the ellipsis icon on the top right to open the drop-down menu.
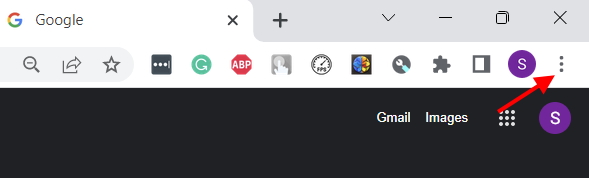
2. In the drop-down, hover your cursor over “More tools” and select “Extensions” from the menu that appears. This will lead you to the extensions settings menu.
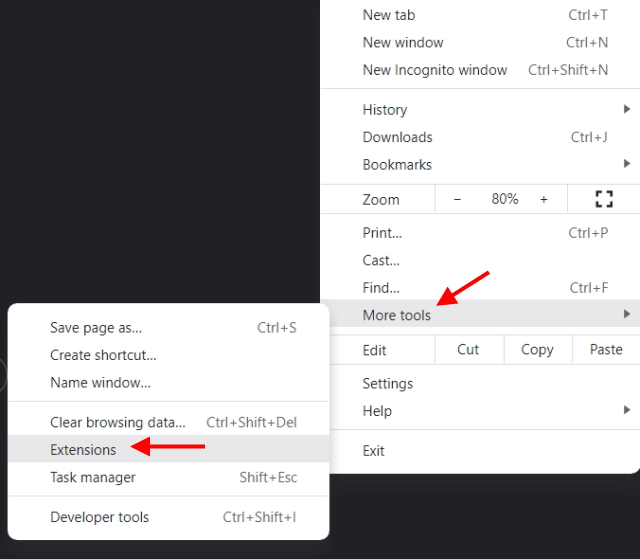
3. Now, toggle off the extensions you feel might be causing a problem.
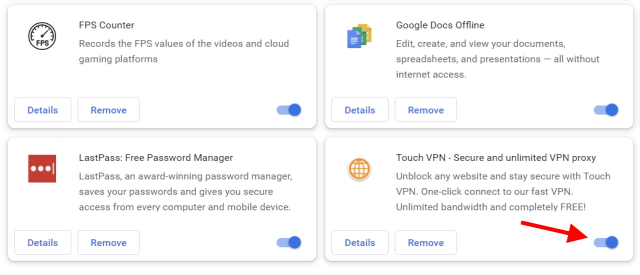
Start by disabling your most used ones and then keep hard reloading the website by pressing the “Ctrl + Shift + R” keys simultaneously. If you find that the website stops showing Error 1020 Access Denied, the last extension you switched off was the problem. In that case, it’s time to ditch it and check out these 50+ best Google Chrome extensions instead.
5. Set the Correct Time & Day on Your PC
When a user visits a website, the servers match the correct and date with the visitor’s PC. If you have accidentally set a date/time that is in the past or future, there’s a miscommunication with the server. In cases like that, Cloudflare might kick in and show the Error 1020 Access denied screen.
Besides this error, the wrong date and time settings can result in other potential errors and cause you problems online. Thankfully, it’s easy to rectify this mistake. Head on over to our guide on how to change date and time in Windows. Once done, simply head back to the website and try your luck again to see if the issue is fixed.
6. Make Sure Your Cookies Are Enabled
Cookies are more than just the ones you eat. In web browsers, cookies store bits and pieces of information relating to the websites you visit. However, they are also responsible for Cloudflare working correctly and not accidentally blocking off access to a website for you. If you are constantly experiencing the 1020 access denied error, there’s a chance cookies on your browser have been turned off.
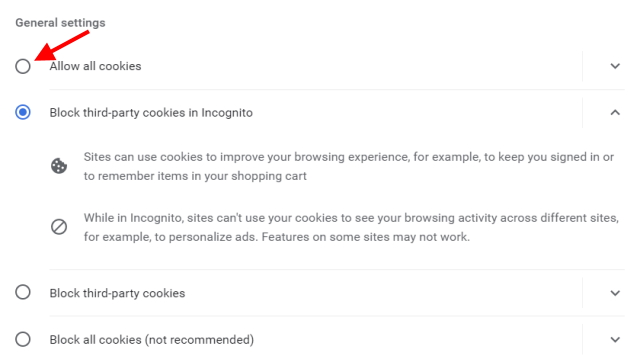
Enabling cookies on your browser is easy. You can use our guide on how to manage cookies in Google Chrome and follow the instructions on how to enable them. Once done, go back to the website that showed the error and reload it. There’s a high chance the Error 1020 Access Denied will disappear and Cloudflare will let you in. If not, there are still some things we can do.
7. Turn Your VPN Service On/Off
Virtual Private Networks, or VPNs for short, are services folks use to protect themselves online. However, depending on your VPN provider, the security offered might not be fully anonymous. This can lead to Cloudflare confusing your IP address as an intrusion and blocking it.
If you have noticed that Cloudflare’s 1020 error screen shows up when you turn on the VPN, disable it and reload your site. However, if you are not using a VPN and still seeing an error, check out these best VPNs for Windows to protect your online activity. Once you install any of them, turn it on and revisit your website. If your IP address was the problem indeed, it should be fixed using the VPN service.
8. Try Another Web Browser
Sometimes, instead of particular settings, it can be the web browser that’s the problem. This may be due to various factors, including an old browser update, misconfigured settings, and more. If that is the case, then you can try installing a different web browser. To do that, simply check out these best Windows 10 browsers and install any of them except the one you have. Once you are all set up, visit the website and try your luck. There’s a high chance your issue will have been fixed, and the Error 1020 access denied message will disappear.
9. Reset Your Internet Settings
This might be a slightly extreme step for some users. But if Cloudflare’a error 1020 access denied message comes up on multiple web pages and you are just tired of seeing the same error, this is the way to go.
Factory resetting Windows 11 internet settings will only purge the misconfigured settings and bring them to the default state. This method will flush and renew all the old configurations, policies, and cache. It is an easy solution that everyone must try if they are unable to move past Error 1020 on a website. You don’t need to factory reset a Windows 11 PC and wipe your precious data to access a website, do you? Use a VPN service to change your IP address instead, as we described in the step above.
10. Contact the Website Administrator
If you have tried all the above steps but are still met with the Error 1020 access denied, then sadly, you have little else to do from your side. As mentioned at the start, there’s a high chance your IP address was flagged by the Cloudflare CDN, blocking access to the web page. If you don’t want to use a VPN but still want to access the page, all you can do now is contact the website administrator.
However, before you do that, make sure to take a screenshot of the “Error 1020 Access denied” screen and note down any relevant details to share with the website admin. Once done, compile all the details and send a support request asking for help. They will most likely run your IP through the database and even the Cloudflare logs and clear your address if it’s a legitimate mistake.
Methods to Fix Error 1020 Access Denied on a Website
We hope the combination of the above fixes successfully helped you resolve the Error 1020 access denied message on a website you wish to visit. Now that you have full access to the website, you can go on and explore it. Now that the internet part is over, pay attention to your PC by learning tips on how to speed up Windows 11. So, which method did you use to fix Cloudflare’s error 1020 access denied? Do let us know in the comments below! Also, if there’s a method we might have skipped, share it with us and our readers in the comments section.






