Gamers today are well aware of the convenience that Discord brings when they want to communicate with friends and strategize in games like Minecraft Legends. Moreover, with a plethora of useful Discord bots and other features, there are plenty of reasons for us to stick with it as our primary VoIP app. However, sometimes Discord can be buggy and annoying, disrupting the smooth experience we all adore. One of those instances is the “Discord Update Failed” error. Most gamers primarily face this issue with Discord on Windows (for both the web and the Windows desktop app). If you are also plagued by this persistent issue, let’s learn how to fix the “Discord Update Failed” error on Windows.
We have made some simple suggestions to help fix the “Discord Update Failed” error on your Windows 10/11 system. Continue reading to learn more.
1. Ensure the Discord server is Online
This issue may sometime happen because the Discord server is experiencing downtime or a glitch. In this case, Discord will fail to update itself successfully on your PC. This can pivot Discord to an infinity update loop as well. So, you need to check whether the Discord servers are up and running as intended. To check this, you can visit Discord’s dedicated server page (visit) using your preferred browser.
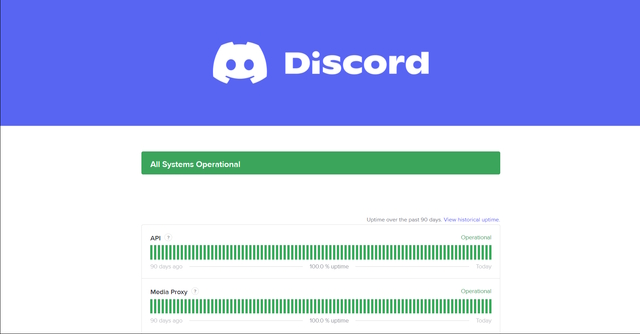
If there is any issue with the Discord server you will get to know from this page. If you do not find any issue with the Discord servers, the possible cause of the issue is likely from your end.
2. Diagnose Windows and Internet connection
Sometimes there might an issue with the system you are using to connect to Discord. In this case, changing your device might give you a better insight into the issue. So, let’s say you are trying to connect to Discord via your Windows PC and are stuck on the “Discord update error” loop.
Now, what you can do is log into your Discord account using your smartphone and check whether you are experiencing the same situation there as well. If yes, there is a high probability that the problem is from Discord’s end. If not, there might be an issue with your Windows device or Discord for the Windows app.
You might also experience the “discord update failed” error due to bad internet connectivity. It can be a potential reason for the disruption in your experience on Discord. Hence, you should try to reset the internet connection. You can begin by restarting your router. Or, you can also simply try switching your Wi-Fi connection.
Alternatively, you can also use the Windows Diagnostics Tool to look for any underlying issue with your Windows device by following the steps mentioned below.
1. Click on the Windows icon on your PC and type “Windows Memory Diagnostics”. Click on the Windows Memory Diagnostics app to open it.
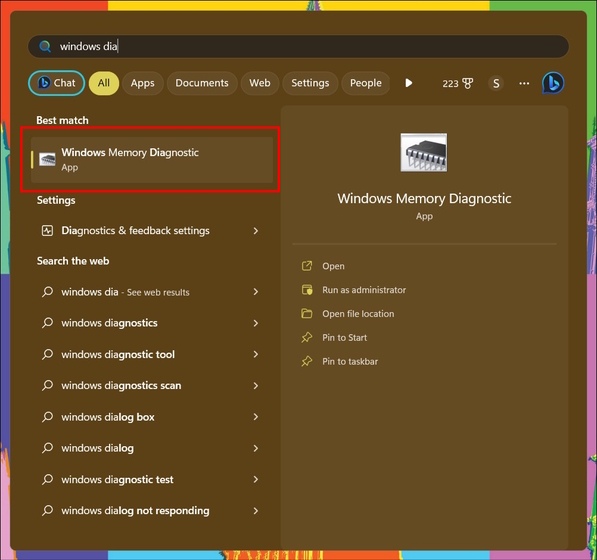
2. On the following window, click on “Restart now and check for problems (recommended)”.
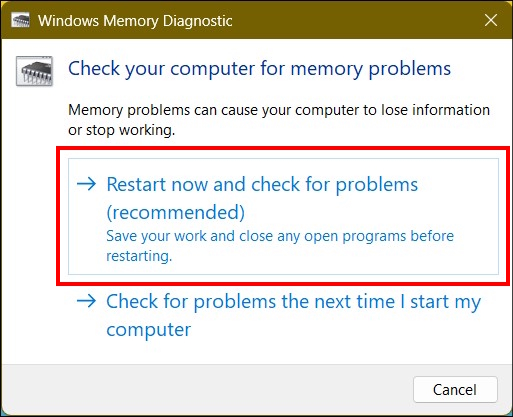
This will restart your Windows PC and run complete memory diagnostics to scout your device for any underlying issue(s). Once resolved, you try updating Discord again to see if this fix has worked for you.
3. Run Discord as Administrator
One of the most prominent reasons you might receive the “Discord update failed” error is a lack of proper administrative access. Discord is probably unable to update messages to its servers because the administrative access for Discord is not properly set. In this case, launching Discord as Administrator will resolve this issue and will allow the app to write the updated files to its directory.
Follow the steps below to learn how you can run Discord as an administrator.
1. Click on the Windows icon on your PC and search for Discord. Next, click on the “Run as administrator” option in the right pane to open Discord with admin rights.
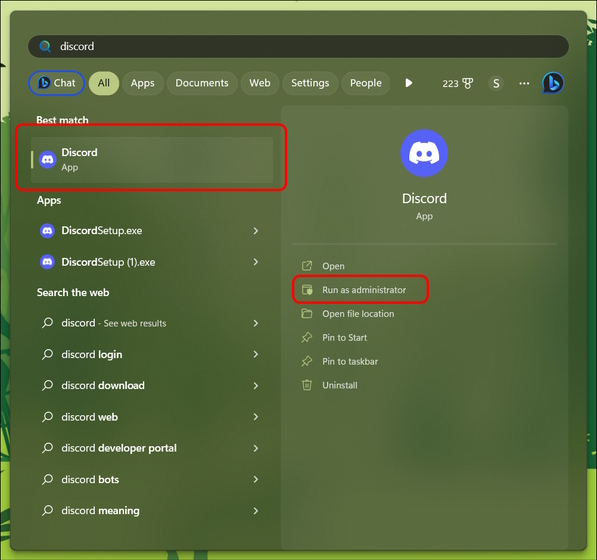
4. Try to Reinstall Discord
If the issue persists, it might be wise to use a fresh installation of the Discord app on your system. It is a good practice to delete all of your existing Discord data in this case, as the “Discord update failed” loop error might be caused due to a corrupted file. So, once you are done uninstalling Discord and all of its associated data, visit the Discord website and follow the instructions below.
1. Visit the official Discord website and click on the “Download for Windows” option.
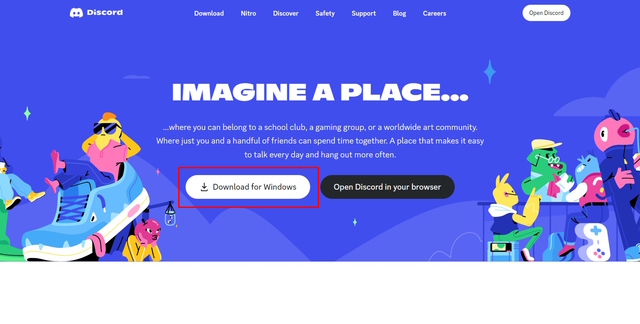
2. This will download the Discord setup for you.
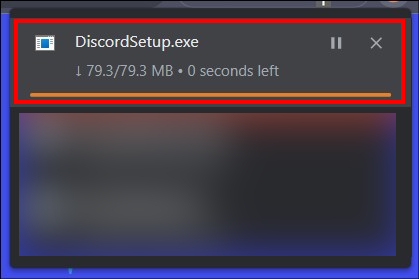
3. Once the download is complete, head over to the “Downloads” folder and install the Discord setup.
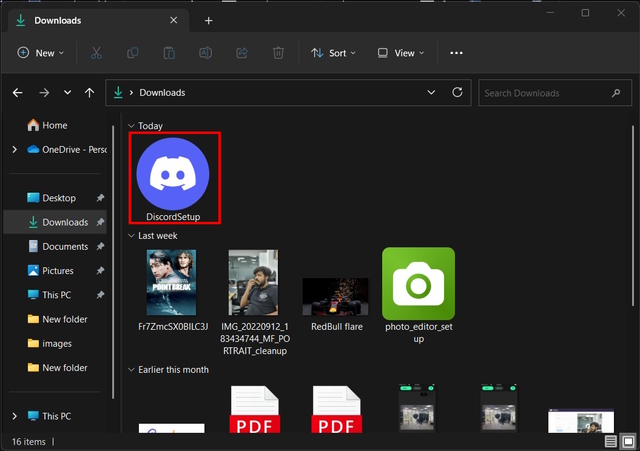
4. And you are done! You have successfully reinstalled Discord. This should resolve the Discord update failed error for you.
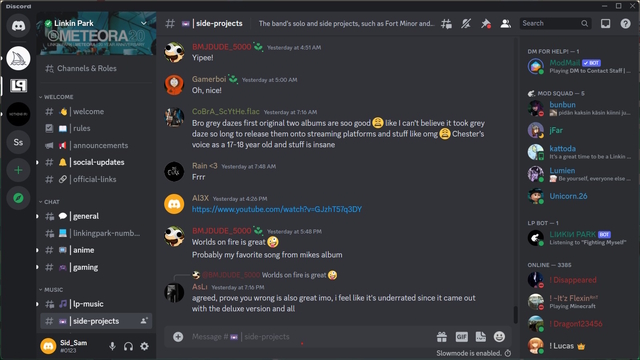
5. Use the Discord Web App
In case reinstalling Discord didn’t work, you can also try to launch Discord via its web app by following the below steps.
1. Visit the Discord website using a browser. Click on the “Open Discord in your browser” option on the homepage.
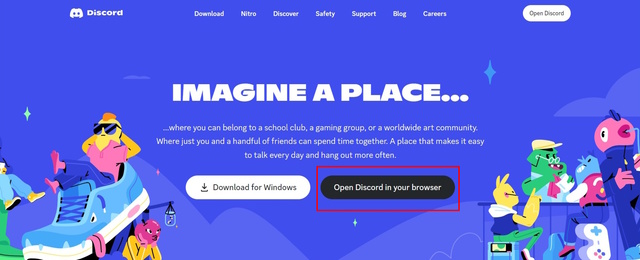
2. This will allow you to log into your Discord account via your web browser and you will be able to use Discord. Please note that this is a temporary fix to help you access Discord in case you’re not able to use the platform due to the not updating issue.
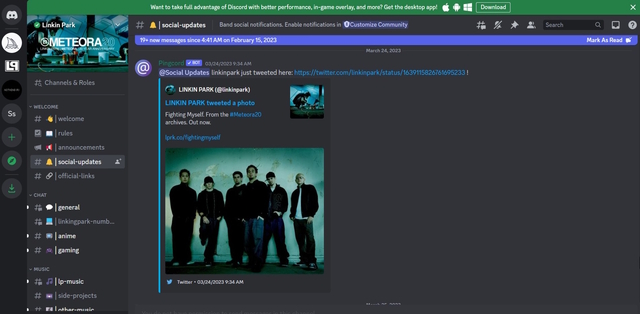
6. Disable Windows Firewall and Antivirus
The Windows Firewall and installed antivirus software (if any) on your device can cause interference with Discord. The Windows Firewall is responsible for the screening of any incoming and outgoing data, acting as a safeguard against online threats. Hence, it is very much possible that the Windows Firewall or the antivirus software is blocking the files that are necessary to update the Discord app. So, to successfully resolve the error, you will need to temporarily disable the Windows Firewall and the Antivirus.
Follow the below-mentioned steps to temporarily disable the Windows Firewall.
1. To disable your Windows Firewall, you will need to access the Settings menu. You can press the “Win+I” key to open the Settings menu instantly.
2. From the Settings menu, head to “Privacy & Security”.
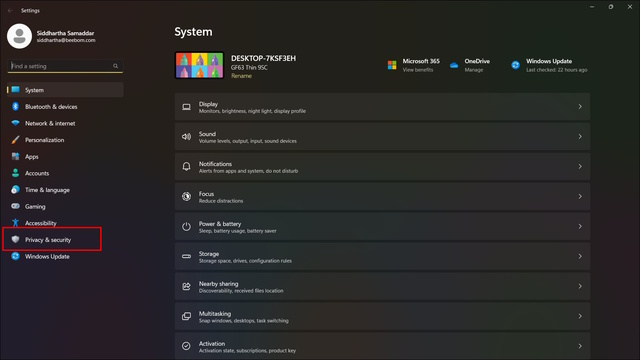
3. Click on “Windows Security” from the Privacy & Security Menu.
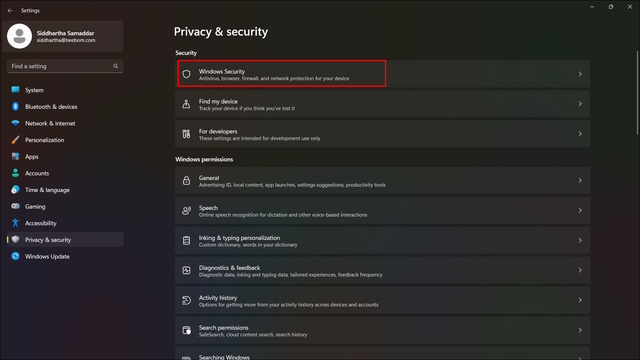
4. From the Windows Security menu, select “Open Windows Security”.
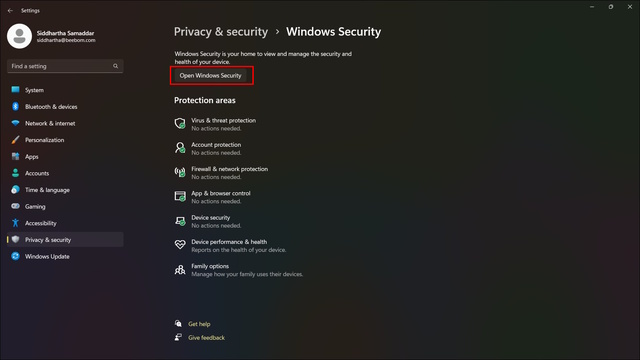
5. Select “Firewall & network protection” from the Windows Security window.
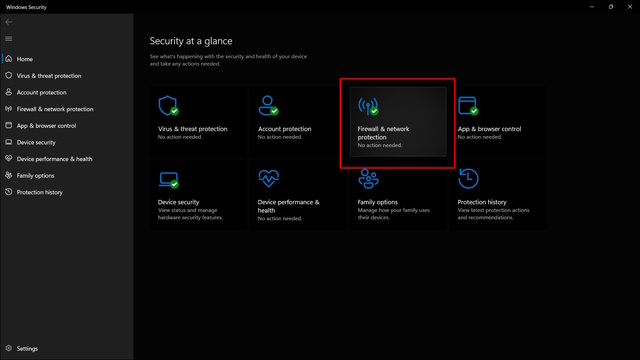
6. Click on “Domain Network”.
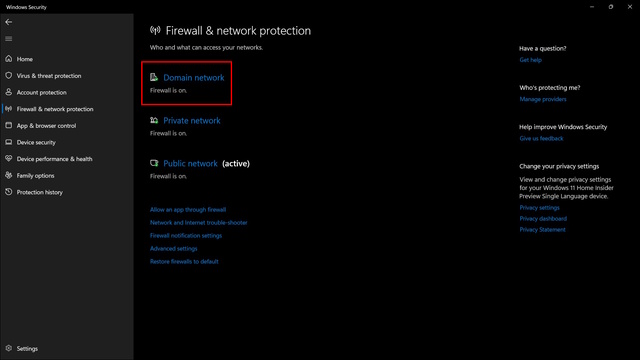
7. Here, turn off the “Microsoft Defender Firewall”.
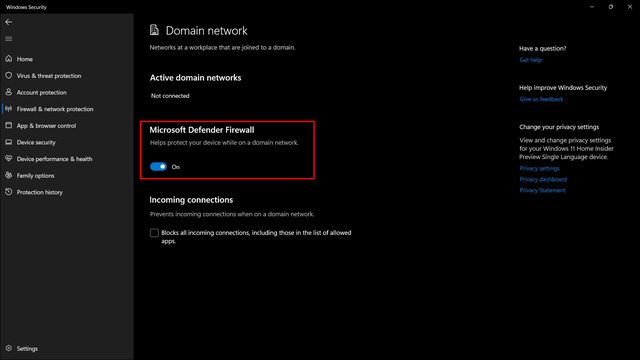
8. Now, go back to the previous page and do the same for the “Private Network” and “Public network” firewalls.
If you have any antivirus installed on your device, we will recommend you disable its firewall as well. Now, once you are done disabling the firewall, launch Discord again to see if the update failed issue is fixed or not.
7. Clear Discord’s Cached Data
Just like any other software and website, Discord also stores cached data to enhance your user experience. This also reduces the need for Discord to contact the server every time you need to access the software. Since cached files store your most frequent data, any corruption of that data will render Discord ineffective. This could be a major reason why you are stuck in the Discord update error loop. In this case, the best way out is for you to delete the Discord cached data.
To delete the cached data from Discord, follow the steps as depicted below.
1. Press “Win+R” and type “appdata” in the Run command window. Then, click on “OK”.
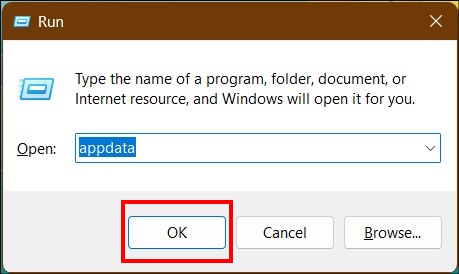
2. This will open the AppData window. Click on the folder that says “Roaming”.
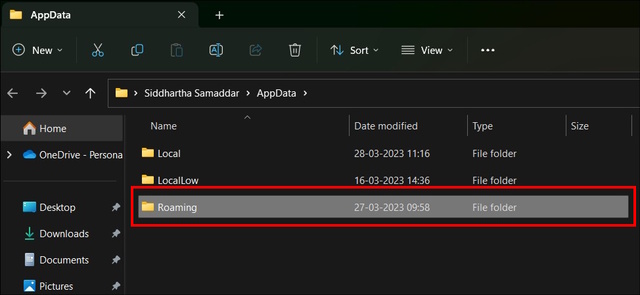
3. Next, select the folder named “discord”.
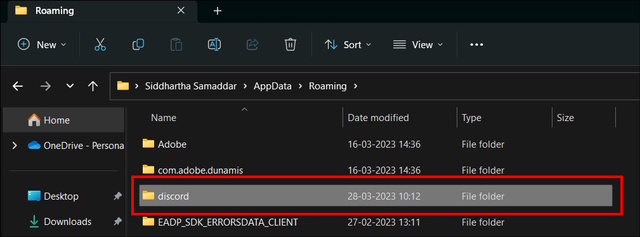
4. Go to the folder named “Cache”.
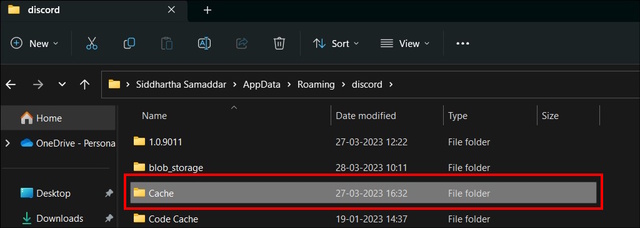
5. By clicking on the Cache folder, you gain access to Discord’s cached data. Press CTRL+A to select all the files. Press the “Delete” button to delete the cached files. It will open a confirmation prompt. Click on “Yes” to proceed.
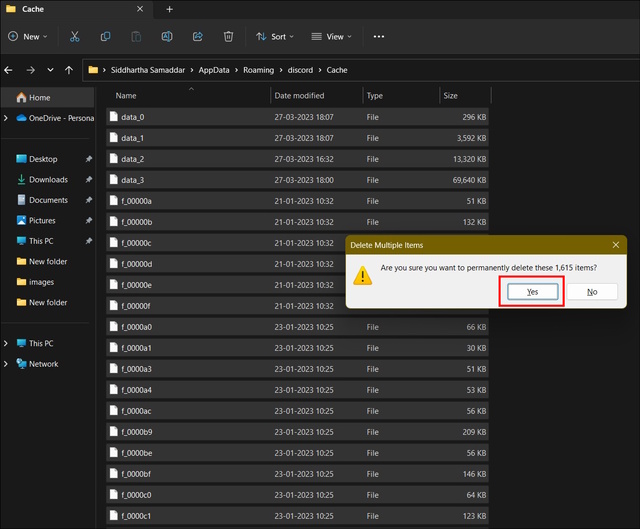
Now that you have deleted the Discord cache data, launch Discord again and update it. This should resolve the issue for you.
8. End all existing tasks for Discord
If you have any active Discord tasks running in the background, we advise you to close all of the existing tasks and relaunch Discord. This will allow the app to freshly reload itself, clear usage resources, and delete the existing cached data. So, via this process, you should be able to fix the Discord update error loop on your device.
To end your active Discord task, follow the procedure stated below.
1. Click on the Windows icon on your PC and type “Task Manager” in the search bar. Click on “Open” or simply press enter to open the Task Manager Window.
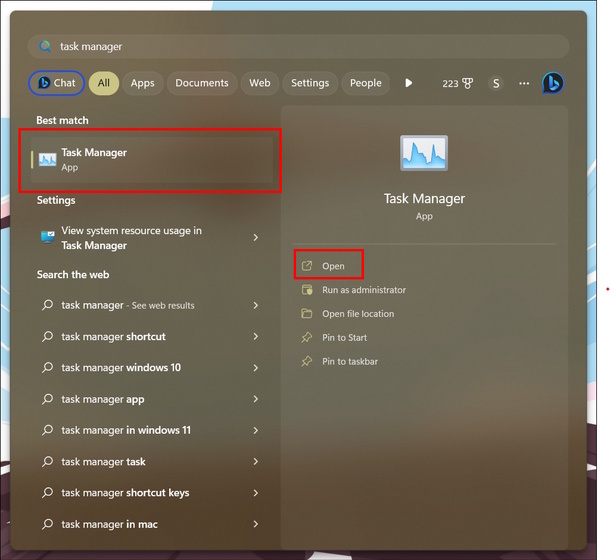
2. From the Task Manager Window, select “Processes”. Now, right-click on Discord amongst the apps. From the context menu, select “End task”.
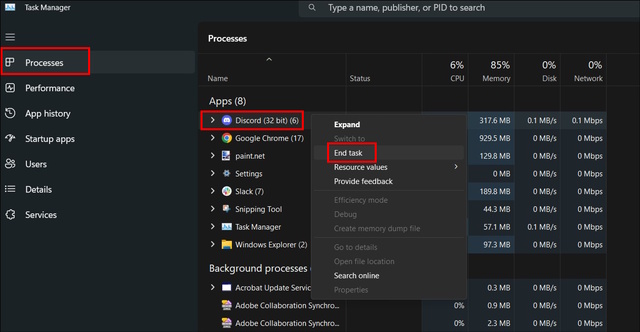
This should end all of Discord’s existing processes. Now, when you launch Discord, it should not greet you with the same Discord update failed loop error.
9. Uninstall and Install Discord to a new file location
If ending existing processes for Discord didn’t work for you, it might be time for you to uninstall Discord and create a fresh installation to a new file location. This will remove all the existing data and files related to Discord from your system, deleting the corrupted data files as well, if any.
To uninstall and reinstall Discord to a new file location, follow the below-mentioned steps.
1. Press “Win+I” to open the “Settings” menu on your Windows PC. Next, select “Apps”. Under this menu, click on the “Installed apps” option to open the list of all the applications installed on your device.
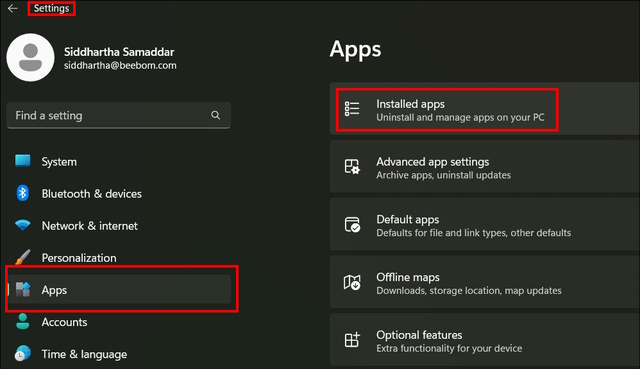
2. Locate Discord from that list and click on “Uninstall” to completely remove Discord and all of its associated data from your device.
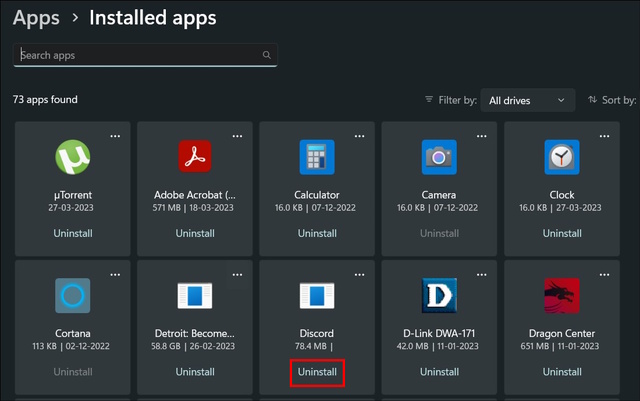
Now that you have successfully uninstalled Discord, let’s reinstall Discord. However, this time it will be in a new file location. Follow the below-mentioned steps to do so.
1. Open your preferred web browser. For reference, we will be using the Google Chrome browser.
2. Click on the three dots located at the far top right corner of your screen. It will open the drop-down menu. From the menu, select “Settings”.
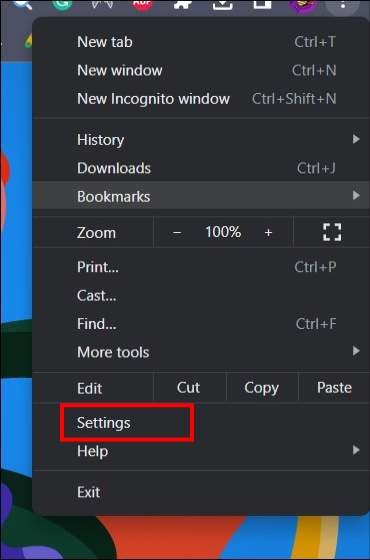
3. Select “Downloads” and then click on the “Change” button to change your download file location.
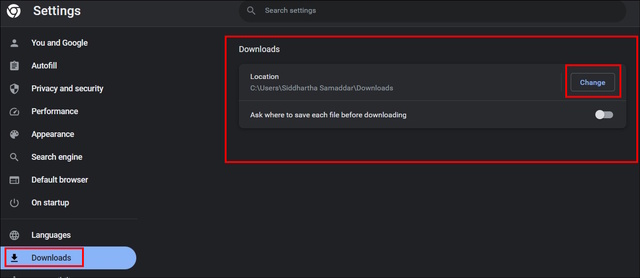
4. From the new window, select your preferred folder for downloading files from Chrome. Once satisfied, click on “Select Folder”.
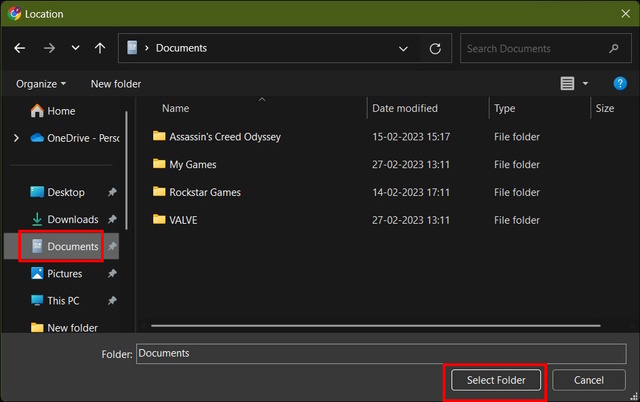
5. Alternatively, you can also enable the “Ask where to save each file before downloading” option. When enabled, every time you will download anything from your Chrome browser, it will ask you for the preferred file location.
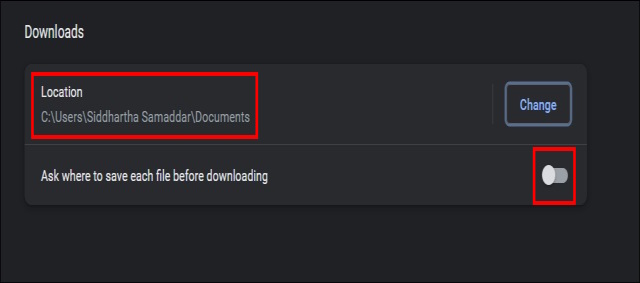
6. Now, visit the Discord website. To download, click on the “Download for Windows” option.
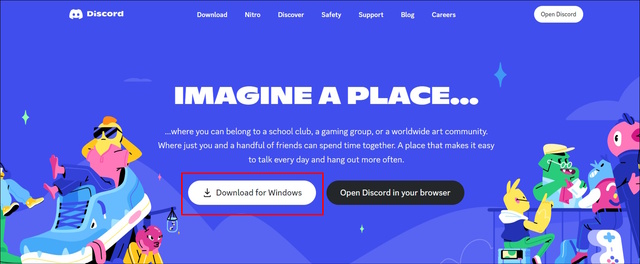
7. It will start the download process for you.
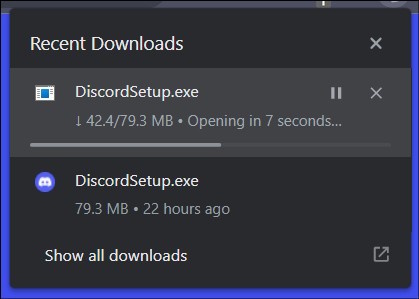
8. Once the download is complete, you can visit the newly selected folder and will find the Discord Setup file there. Double-click on it to follow the installation procedure.
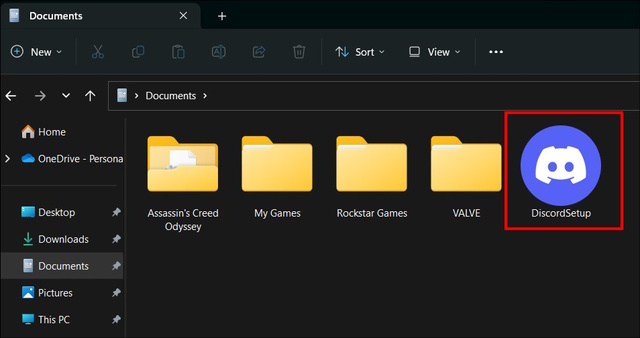
The above fix will most likely resolve the Discord not updating issue.
10. Rename the Discord update file
Another fix that you can try is to rename the Discord update file. The update file is what allows Discord to update itself every time. So, in case the update file is corrupted, it can lead to failed Discord update error. So, follow the below-mentioned steps to rename the Discord update file.
1. Press Win+R and type appdata as the Run command prompt.
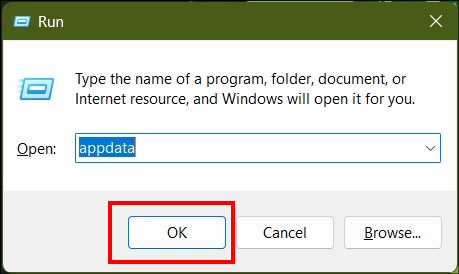
2. This will take you to the AppData Folder. From there, select the folder named “Local”.
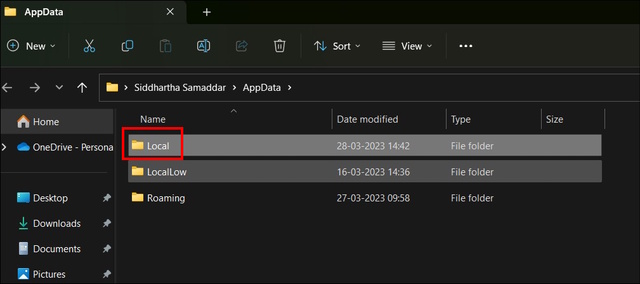
3. Next, open the folder called “Discord”.
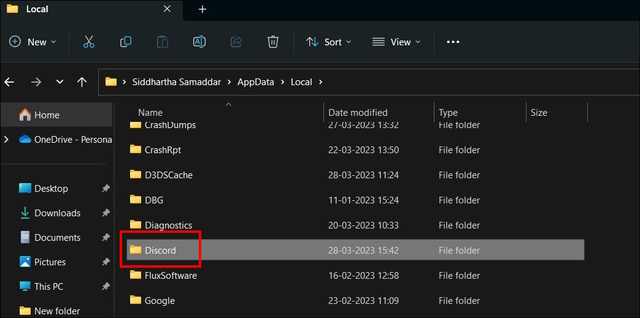
4. Locate the file named “Update” and right-click on it to open the context menu. From the context menu select the rename option.
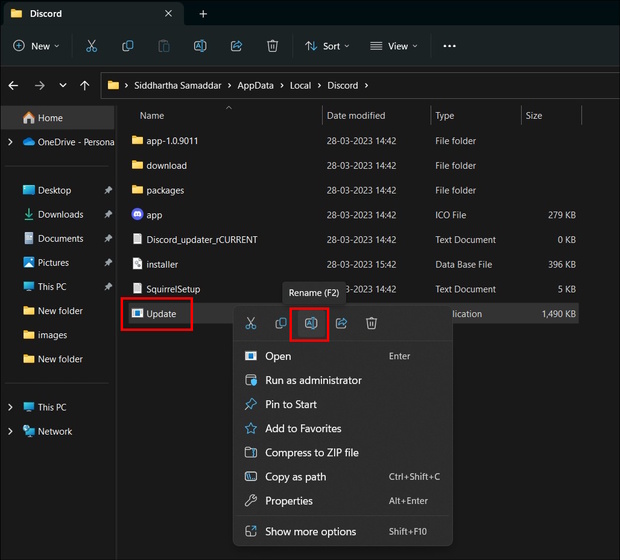
5. Type in the new name and press enter. You will notice the new name for the Discord updater app.
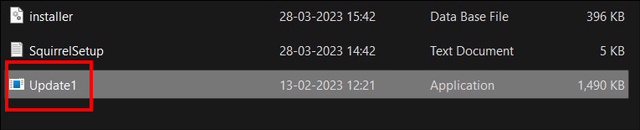
11. Try resetting network settings
You may also face the Discord update failed error due to misconfigured network settings.
1. Press the Windows key and type “Network Reset”.
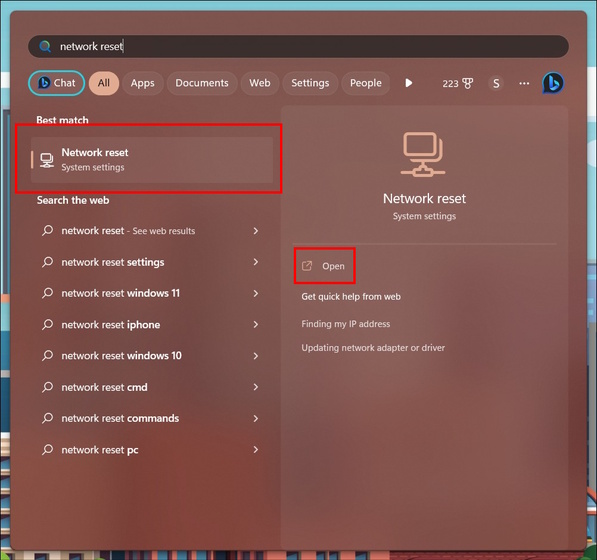
2. Press enter to open the network reset settings. From the menu, select the “Reset now” option. Your PC will need to restart in order to reset the network settings.
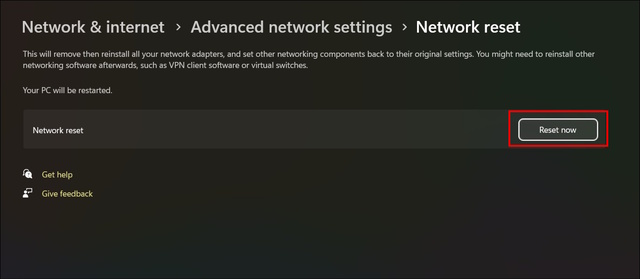
12. Try PTB or Canary versions of Discord
You can also download the Public Test Beta and Canary versions of Discord in order to resolve the update failed error. Since these test versions create an entirely separate and new directory to store data, it will help you resolve the situation. To download and install the Discord PTB or Canary version, visit the Discord Testing Clients page (Visit). This might not be a long-term solution, but it will get the job done for the time being.
Discord Update Failed Loop: What Causes the Failure?
Whenever you face the “Discord Update Failed” issue, it means that Discord is unable to rewrite a new update to its directory. Now, the issue can be caused due to several factors. However, the most common ones are corrupt Discord files and interruption from Windows Firewall. This will take Discord to an infinite update loop. Also, several users have reported on Reddit that Discord version 1.0.9008 is the culprit behind this issue. If you’re running the same version, you’re more likely to face the update bug.
Fix the Discord Update Failed Loop Right Now!
Now that you have read the possible fixes for the Discord update error loop, I am sure you will now be able to use and enjoy Discord as usual. Do note that you may be able to fix the issue on your 1st try, or you may not even after the 12th fix. So, I will advise you to stick around till the end and patiently go through each of the above-mentioned fixes to find the one that works for you. Lastly, if none of the above-mentioned fixes work for you, we recommend you contact the Discord Support Team.





