After stuttering along for a few years, Google Allo will finally be able to rest in peace. That’s right, Google has just announced that it is killing its chat application Allo. The service will stop working after March 2019. If you are one of the few users who enjoyed using Allo, it’s a sad day. However, before you start mourning the death of Allo, the first thing you should do is export all your chat data so that you don’t lose it when the service is finally killed off. To help you with that, in this article, I am going to show you how to export Google Allo Data on your smartphone:
Export Google Allo Data
The steps involved in exporting Google Allo data is almost the same for both Android and iOS devices. However, there are a few differences so we will go through the steps for both platforms individually:
Exporting Google Allo Data on iPhone
Google Allo makes it really simple to export your user data. Just follow the steps and you will be able to export both messages and media from your chats:
- First, launch the Allo app and tap on the hamburger menu in the top left of the application. Here, tap on “Settings”.
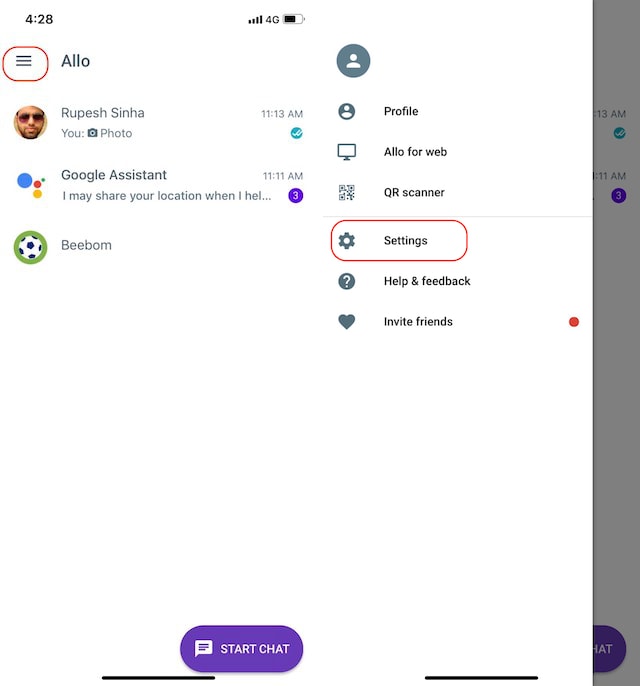
- Now, scroll down to find the “Export messages from chats” and “Export media from chats” option. Tap on both the options one-by-one to export the data. Once you tap on either of the options, a share sheet will open. Here, you can select to copy the data or email it to yourself, WhatsApp, and more.
Exporting Google Allo Data on Android
Just like on iOS, exporting Google Allo data on Android is pretty simple too. Here is how you to do it:
- First, launch the Allo app and tap on the hamburger menu in the top left of the application. Here, tap on “Settings”.
- Now, tap on Chat and then select either “Export messages from chats” and “Export media from chats” option. The first option will export your chats while the second one export the media saved in the chats.
- The next step is to choose the folder where you want to save the chats. The messages will be saved in a CSV file while the media will be saved in a zip file.
- Once the data has been downloaded, you can access it by using any file browser application on your Android device.
SEE ALSO: 10 Best Movie Sites to Legally Watch Movies for Free
Safeguard Your Allo Data Before It’s Gone
As you can see, it’s very easy to export your data (both messages and media) from Allo regardless of the smartphone you are using. I don’t think that anyone should find this tutorial hard. Still, if you have any questions drop them down in the comments section below.
Are the chat supposed to be saved just like in an MS Excel format, or they can be exported to any other chat application like Android messages or WhatsApp just like it can be seen in the iPhone screenshot , though I am using an Android (Xiaomi Redmi Note4).
I am not able to figure out how to export the chats to other application but I have successfully saved them in an csv file in my Google drive and when the allo asked me to where to save the csv file, I am not getting any options like Android messages which is installed in my phone. I get options like Mi Drop, Save to Drive, Add to dropbox, Gmail, Bluetooth, Sms inbox (truecaller) and Shareit.
Getting no options like Android msgs.
And except allo, currently only Android messages is installed on my phone, so i dont know that will it show to save chats to apps like hike, whatsapp,etc cuz i am not using them.
Is it not possible to export chats/media to android messeges? Should I try another messaging app?
The chats exported from Allo are for safekeeping your conversation. They cannot be imported into any other chat application.
Are the chats supposed to be saved in just like in an MS Excel format or they can be moved to any other chat application like Android messages as shown in the iPhone screenshot ,though I’m using an Android.