Ever since the launch of Windows 10, we have been coming up with different tips and tricks using which you can customize your Windows computing experience. The Start Menu, the themes, and a lot more was covered in the initial days of Windows release and as everything was fresh, things required a lot more manual work with registry and system settings.
Now, there are different tools available using which you can customize different elements of Windows 10. But how about one single tool that brings everything under a single umbrella? It would be great, which brings me to the Windows 10 app I will be talking about today, i.e. the CustomizerGod. As the name speaks, the app is like a God when it comes to customization of Windows 10 icons and using it you can change the settings of almost anything and everything.
Even for those who fear the word customization and think that they will eventually end up messing their Windows 10 installation, there’s nothing to worry about. The tool is noob-friendly, but still I would advise you to create a system restore point before you begin.
Getting Started with CustomizerGod
To get started, head over to the CustomizerGod download page and download the ZIP file. Once that’s done, extract it to a location and make sure you do it to a directory which you won’t delete or clean up accidentally. Inside the Zip, there will be an executable file and it’s mandatory to have admin rights on the computer to run this application.
Note: If you are getting a web based downloader to install CustomizerGod, please be advised that there are a lot of crapware that comes bundled with the app. So, please look properly and click on the decline button to have a clean installation.
There are so many options in CustomizerGod to check out and on the left sidebar you get the options which you can configure, and on the right sidebar you can select the customization you would like to apply. The app primarily focuses on the icon customization and takes care of Taskbar Start menu, File Explorer Ribbon, General icons and even the Battery and Wi-Fi icons.
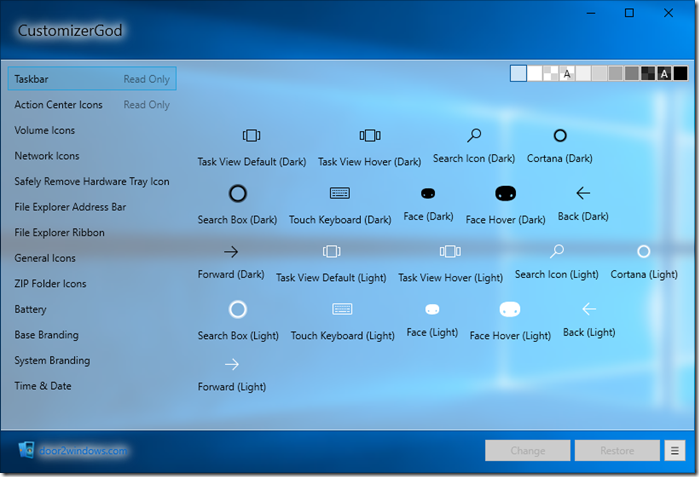
How to Change Icons
There are a lot of sections present in the tool. But the most useful is the General Icon as it hosts majority of the icons you use in Windows Explorer. From here, you can change most of the icons that are there. So, let’s say you wish to change the system drive icon. The first thing you’ll need to do is look for the icon in the list and then click on it so that it gets selected. Double-click will open up a new detail window, so if that happens, just close it.
Next, you will have to click on the Change button and you will be asked to select the new icon files that you wish to use. One of the best places to download new icons would be IconArchive. You can download PNG, BMP and even JPEG file type and apply the icon. The explorer will restart and you will be able to see the new icon in action.
No fiddling with registry settings and digging deep into the Windows System32 files. CustomizerGod makes it a walk in the park. The different sections are only there to make it easy for you to find the icon type and change it. The process is same and it only depends on customization skills.
Advanced Settings
For advanced users, you can click on the hamburger icon in the bottom right section and get advanced options. There you can create the backup of the current system which should be the first thing you should do before applying any patch. If things don’t go according to the plan, you can easily restore this backup and continue from where you left off.
After you apply most of the customization, you will have to restart your Windows explorer for the changes to take effect. The options to get that done is present right there in the app. You can also download custom icons for Windows 10 and apply them effortlessly using this app. The app also works with Windows 8.1 and Windows 7 but was recently updated to support the Windows 10 Pro.
Last Words: Remember to Take A Backup
That was how you can use CustomizerGod to customize your Windows 10 experience especially when it comes to looks and layout of different elements. The interface is very clean and you might look for an instruction manual to use the customizer tool, but everything is right there on the screen. If you have a system restore backup of your device, there’s nothing you should be worried about, but still proceed with caution as you would be responsible if anything goes wrong.
Hello, is it possible to change the Start Orb in Windows 10?
I was looking everywhere for a solution, but couldn’t find any.
no because it uses some other ressources than win7 , it uses visual styles ressources, i think it is described on the website of customizergod
Yes, it is possible to change the windows start orb. Use start is back and like type software