Focus mode on iOS 15 proves to be a blessing if you want to block the never-ending notifications and put your focus on one thing. But, what to do when you look at a specific home screen page, can’t help but see the various social media apps, and have the sudden urge to check them out? Wouldn’t you feel a bit defocused? Most probably, you would! This is where this nifty hack about how to create and use a custom home screen in Focus can come to your rescue. Let me show you how it works.
Customize Home Screen in Focus Mode on iOS 15
iOS 15 offers a better way to hide the home screen pages that you want to keep out of sight when Focus mode is turned on. So, you can concentrate on your task at hand without being distracted by certain home screen pages and control your app usage while you’re supposed to focus on a task. For me, creating a separate page with only the needed apps is the best deal. For instance, if you have created Focus for meditation, make a specific home screen page with only meditation-related apps. And if you have created a custom Focus for work, design a home screen page that features nothing but your work-related apps.
If you are wondering how the custom home screen pages work in Focus mode, let me tell you that they are just like any other pages that you can hide or show at your will, depending upon the “Focus” you have created. Unfortunately, there is no way to craft a custom home screen page that pops up only when you activate a Focus mode on your iOS device. For a more simplified experience, you can also set up a “Focus with Siri” shortcut, which we will detail later. Having said that, let’s get started with the guide!
Create Custom Home Screen Pages for Different Focus Modes
To get going, create custom home screen pages for different Focus profiles like book reading, mediation, work, personal, and more. Simply, long-press an empty area of the screen to enter jiggle mode and then move all of your preferred apps to a clean screen. It’s that straightforward. You can also move apps from the App Library to a new home screen page to make a custom home screen.
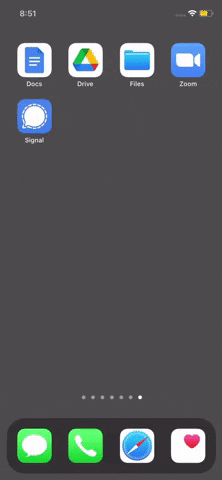
Set Up Custom Home Screen Pages for Different Focus Modes
Now that you have created custom home screen pages, set them up for different Focus profiles.
- Head over to the Focus option via the Settings app and then select a Focus.
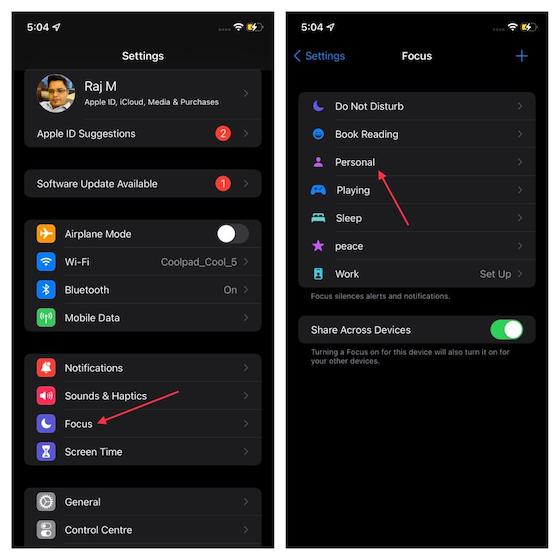
Note: If you haven’t created a Focus yet or wish to set up a home screen page for a new one, you can easily create a custom Focus. Just tap on the “+” button in the top right corner of the screen (Settings -> Focus) and then customize the Focus as per your needs.
- Now, choose Home Screen located under the Options section and then enable the Custom Pages option.
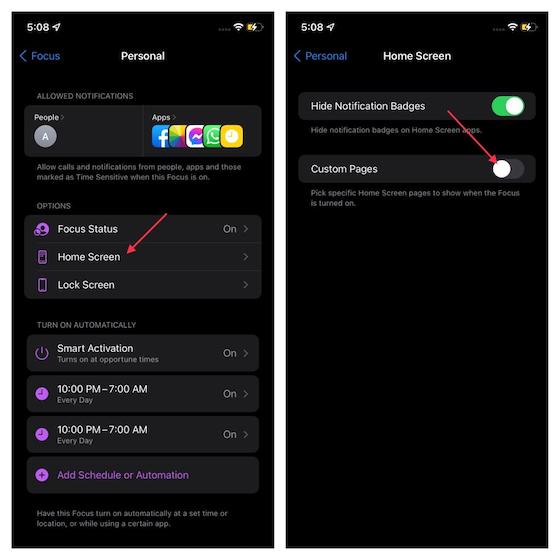
- Here, you will see the thumbnails of all of your home screen pages. Just select the one that you wish to show when the Focus mode is enabled and then tap on Done in the upper right corner of the screen to finish.
It’s worth noting that you can repeat the same steps to enable custom home screen pages for other Focus modes as well.
How to Remove Custom Home Screen Pages
If you ever want to remove any home screen page or add a new one, here’s what to do:
- Via the Settings app, head to the Focus option.
- Select your Focus and then select the Home Screen option.
- Under the Custom Pages option, you will get Edit Pages. Tap on it to make the necessary changes.
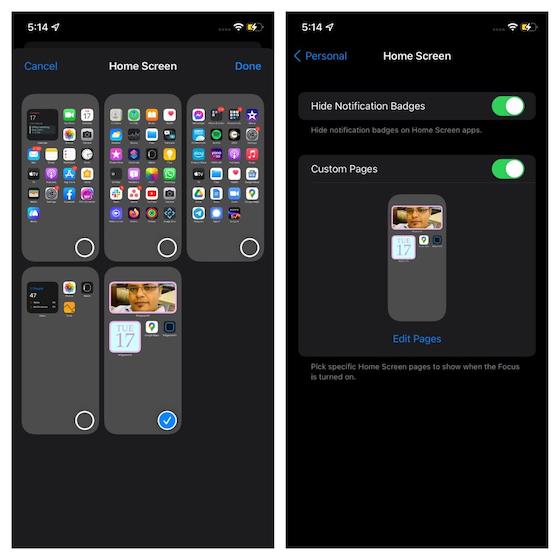
Once all this is done, you can enable the Focus mode via the Control Centre with ease. For this, just swipe up from the bottom of the screen (on iPhones older than the iPhone X) or swipe down from the top right corner of the screen to bring up Control Center. Tap on Focus and then the specific Focus to turn it on/off. During the time when the Focus mode is enabled, only your custom home screen page will appear.
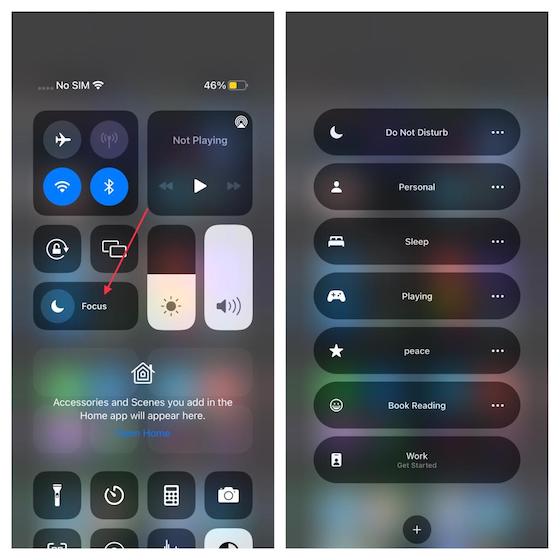
Additionally, you can also take advantage of the Smart Activation feature to automatically enable a specific Focus mode at relevant times based on time, location, or app. For this,
- Open the Settings app to go the Focus section to select the preferred Focus.
- Select the Smart Activation option. After that, tap on the “+” button to the left of Add Schedule or Automation and then customize it.
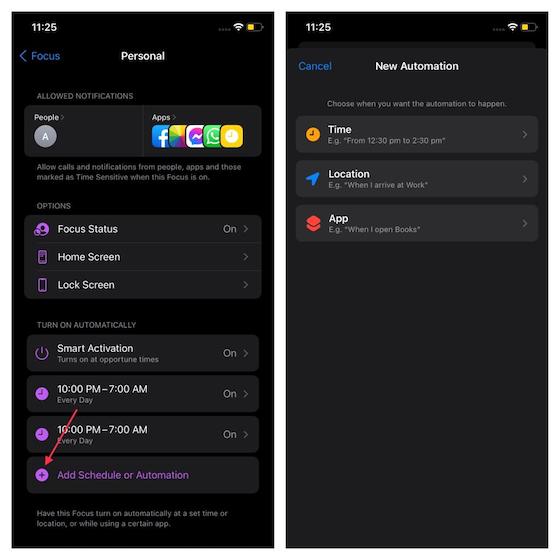
Create Siri Shortcuts for Different Focus Modes on iOS 15
While the usual methods are fine, you can create shortcuts to turn off/on specific Focus modes and even switch between them easily. This nifty trick requires you to make a shortcut for each of your Focus modes for quick activation. Additionally, you will also need to create another shortcut to turn off any Focus and go back to the main screen.
How to Create a Shortcut to Activate Focus Mode
- Open the Shortcuts app on your iOS device and then tap on the “+” button in the top right corner of the screen.
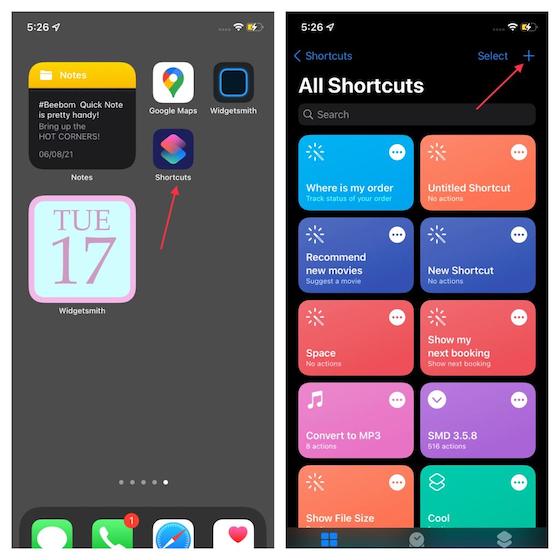
- Now, give a suitable name to the shortcut and then tap on the Add Action option. After that, type in Focus in the search bar and choose Set Focus, which shows up the below Scripting.
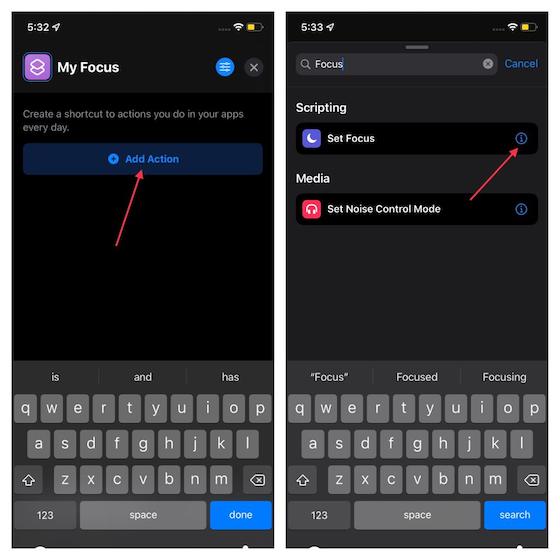
- Now, select the Off option located inside the action box to turn on the action until turned off. Then, tap on the Focus option located in the same action box.
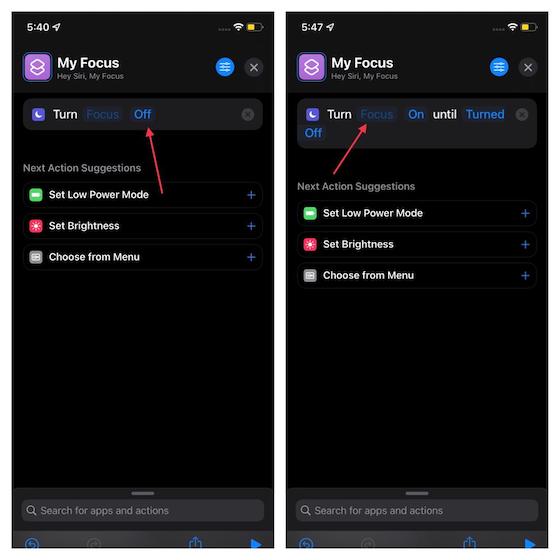
- Next up, select the Focus you wish to apply the shortcut to.
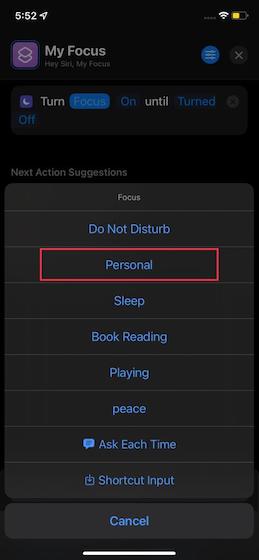
- Up next, you can add a suitable icon to the shortcut for a more personalized look. Simply tap on the icon located to the left of the shortcut name and then select an icon from inside the Glyph section. There is also an option to change the color of the shortcut icon. Tap on the Color tab and then select a matching color. After you have customized your shortcut, select Done at the top right.
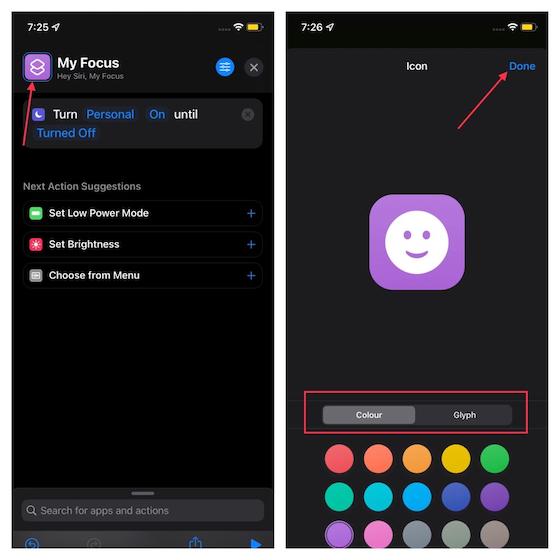
You can also add this shortcut to the home screen for easy access. To get it done,
- Tap on the Share button at the bottom and choose the “Add to Home Screen” in the share sheet.
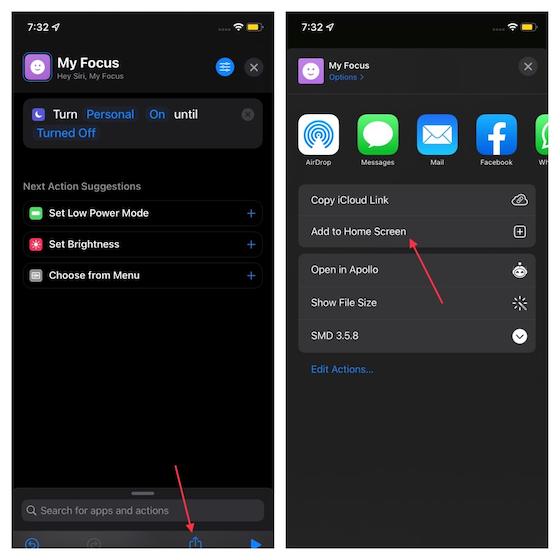
- Up next, tap on Add option in the top right corner of the screen.
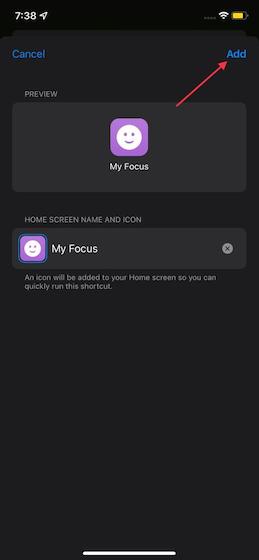
Now that you have created the shortcut for a Focus on your iOS device, you can create duplicates for the same to ensure it is available inside another home screen page or specific Focus page. Just open the Shortcuts app -> Tap on the three dots at the top right of the shortcut -> Select the Share button -> Add to the home screen to create a duplicate. Be sure to move the shortcut to the home screen page where you want to use it. Depending on your needs, you can create as many shortcuts as you need for other Focus modes by following the same steps mentioned above.
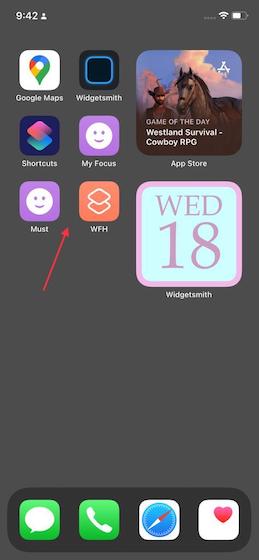
How to Create a Shortcut to Disable Focus Mode
Now, we will create a shortcut to disable any Focus mode and go to the main screen quickly.
- Head over to the Shortcuts app on your iOS device, tap on the “+” icon, name the shortcut, and then tap on Add Action.
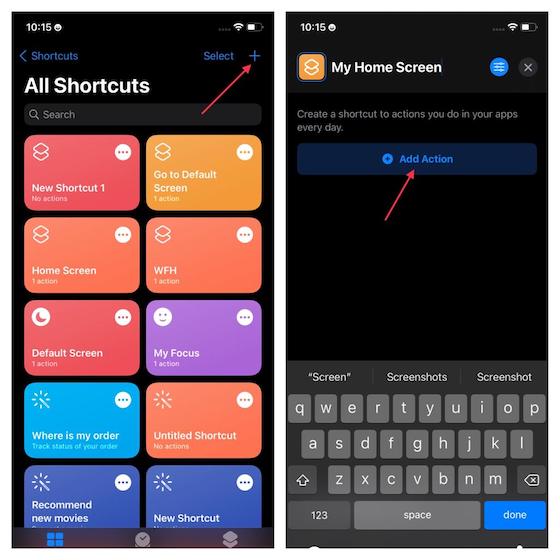
- Now, type Focus in the search bar and then choose Set Focus.
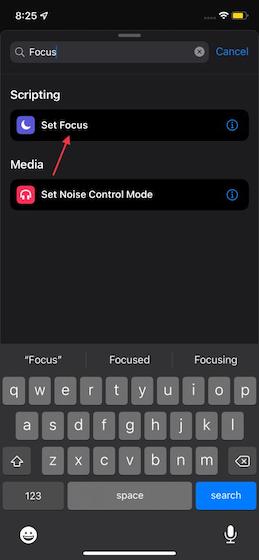
- This newly created shortcut will now turn off any Focus by default. Next, add it to the home screen so that you can disable Focus mode with ease by following these steps in the previous section.
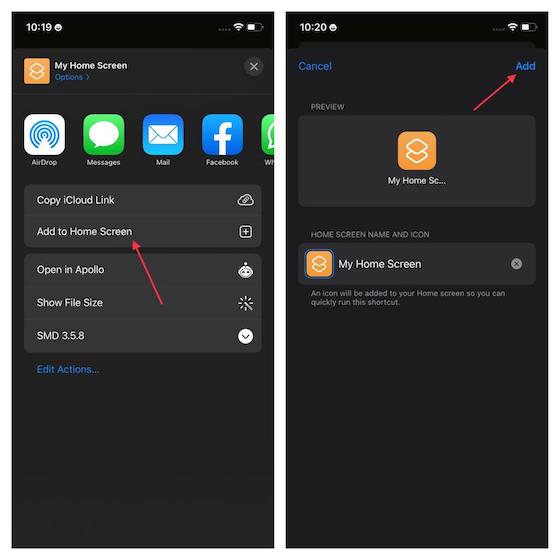
Be sure to create duplicates for the same shortcut so that you can access it from another home screen page or from a particular Focus page. After that, move the shortcut icon to the home screen page where you want to use it.
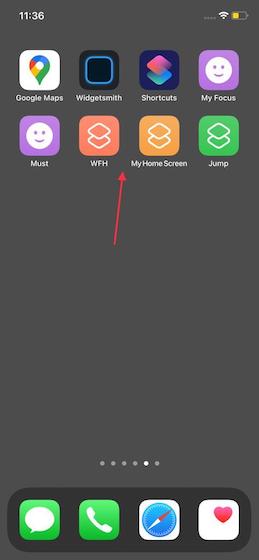
Change Home Screen with Focus Shortcuts
After you have customized your Siri shortcuts to activate or deactivate Focus mode, all you need to do to get into action is just tap on the Focus shortcut icon. Pretty handy, isn’t it?
For more convenience, I would recommend you create shortcuts for all the Focus modes and move them all to your main screen and custom home screen pages. It will not only help you enable Focus mode quickly but will also allow you to switch between different Focus modes conveniently. Also, ensure that there is a shortcut on each of the custom pages to turn off Focus mode.
Once you have set up everything, you can change your custom home screen Focus pages by tapping on the shortcut. As mentioned above, only your selected pages will show up when a specific Focus mode is active. And if you ever want to deactivate the selected Focus, tap on the “My Home Screen” shortcut (or the one you have created to disable Focus). Take a look at the GIF!
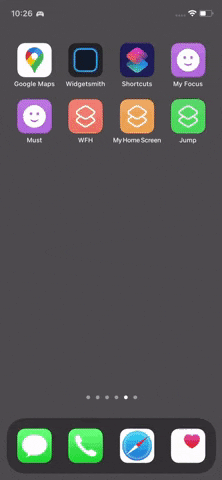
Tips to Customize Focus Mode Home Screen on iOS 15
So, that’s how you can create and use custom iOS 15 home screen pages for different Focus modes. Ever since I came across this neat trick, I have been using it to keep the unwanted home screen pages out of sight. So far, it has worked pretty well for me.
Do let us know how you feel about this feature in the comment section down below.





