If you’re a regular user of one of Apple’s Mac computers then the chances are that you’ll keep abreast of news and announcements pertaining to the hardware and its underlying operating system. You don’t need to be overly “techie” to want to know when new and updated versions of OS X are available, for example. Speaking of new versions; the latest major version of OS X, which has been given the name El Capitan and was initially introduced at this year’s WWDC in June, is now publicly available to download from the Mac App Store.
It’s logical to assume that the majority of Mac owners with a compatible computer will want to simply go through the automated process of upgrading from a current installation of OS X Mavericks or Yosemite to the latest El Capitan release. And there’s nothing wrong with that. However, if you’re like me, then the chances are that you’ll want to take the opportunity to back up the data that you require and use the El Capitan release as an opportunity to purge and start again with a fresh, clean install of the platform. If you fall into that category then you’ve come to the right place as we’re going to take a look at how to make an OS X El Capitan bootable USB flash drive using the easiest and most user-friendly method possible.
Pre-Requisites
Before we are able to proceed with creating an OS X 10.11 El Capitan bootable USB drive, there are a few essentials that need to be taken care of.
- First and foremost, you’ll need to have a spare USB flash drive that offers a minimum 8 GB capacity. This drive will be formatted as part of the process so it’s imperative to ensure that all required data that may have been stored on it is backed up to a safe location.
- You’ll need a compatible Apple Mac machine, which should really go without saying. We’ve compiled a list of compatible Mac hardware below under the “OS X El Capitan Compatible Macs” heading.
- You’ll need the the OS X 10.11 El Capitan installer that’s downloaded when you download the platform from Apple’s Mac App Store. Note that if you actually go through the process of installing the new OS X El Capitan to your machine via the Mac App Store then the installer will be deleted. It can be obtained again however.
- To make things as easy as possible, you’ll need the free and very handy little Diskmaker X utility app. This prevents us from actually having to delve into the command line and abstracts a lot of the complex nature of the process away. Like most things, there are a number of ways to skin a cat as the old saying goes, but we’re going to skin this particular feline in the simplest, most user-friendly way possible to cater to all levels. DiskMaker X has been around a while and is currently the simplest, visually friendly method of creating a boot flash drive for OS X.
OS X El Capitan Compatible Macs
If you’re interested in creating a bootable USB flash drive containing Apple’s OS X El Capitan then it’s logical to assume that it’s because you ultimately want to install a fresh copy of the platform onto one of your Mac computers. Or it’s because you want a copy handy in case anything goes wrong with your machine. Either way, you’re going to need a compatible Mac. The list of supported Mac hardware is as follows:
- iMac (From mid 2007 onwards).
- MacBook Air (From late 2008 onwards).
- MacBook (Late 2008 Aluminium, or Early 2009 or newer).
- Mac mini (From the beginning of 2009 onwards).
- MacBook Pro (Mid/Late 2007 or newer).
- Mac Pro (From early 2008 onwards).
- Xserve.
If your Mac hardware falls under any of those bulleted points then you’re golden and good to continue.
Making The Bootable El Capitan USB Drive
We’re all here for one thing, so lets dive right in at the deep-end and get started with the process.
1. We first of all need the OS X El Capitan installer that we alluded to as part of the “Pre-Requisites” above. Launch the Mac App Store and search for El Capitan. Invoke the download process, but when it attempts to install the software quit the installer. This will prevent the operating system from being installed, but will leave the installer present on the Mac.
2. We first of all need to obtain the Diskmaker X utility application, which, as we alluded to earlier, makes the whole process a lot more user friendly. Diskmaker X is billed as being the “easiest way to make a bootable OS X disk“. Considering the alternative methods generally involved some command line foo, it’s difficult to argue that point. Head on over to the official Diskmaker X website and download the latest version of the software. At the time of writing this was Diskmaker X 5 and downloads as DiskMaker_X_5.dmg.
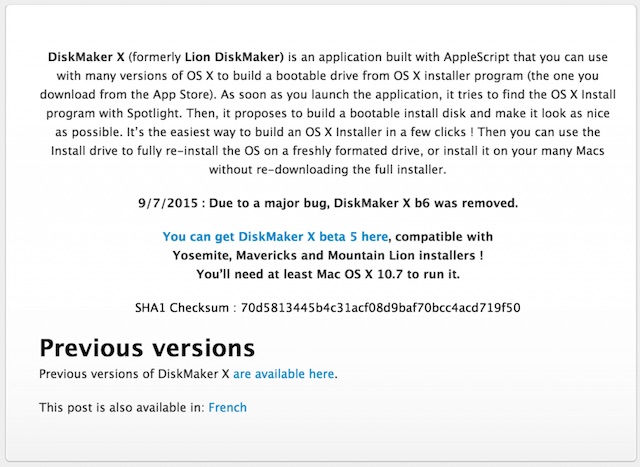
3. Unzip the contents of the downloaded compressed file if the download came down as a zip, and keep the DiskMaker X executable in a safe location.
4. Insert the 8 GB or greater USB flash drive into a spare USB port on the compatible Mac computer and run the DiskMaker X application from its saved location.
5. Apple’s modern OS X installations all come equipped with a protective software called Gatekeeper. It essentially exists to protect the computer against untrusted applications and software that comes from unknown locations. If Gatekeeper throws up an alert with a warning, click to dismiss it before right clicking on the Diskmaker X app and selecting Open.
6. DiskMaker X has been built to offer support for OS X 10.8, 10.9, and 10.10, and now 10.11. Select the El Capitan (10.11) option in DiskMaker X. The software should then automatically attempt to detect the installer that is located in the /Applications folder on the Mac. The system will provide an alert to say that it has found the relevant installer file.
7. On the resulting modal alert, select the “An 8 GB USB thumb drive” button. Read the warnings first however as it reiterates the fact that any selected drive will be entirely formatted and wiped clean as part of the process.
8. Once again, another warning will be presented. Better to be safe than sorry. Select the “Erase then create the disk” option.
9. DiskMaker X will then display yet another information alert informing you that the application will ask for administrator privileges in the next step. Choose “Continue” to proceed and then enter the administrator password for the Mac when prompted.
10. DiskMaker X now has enough information, and the necessary access to go about its work in the background. A new alert will inform you that “DiskMaker X prepares your disk….please wait!“. Allow it to continue through its internal processes until it provides another alert that tells you that it’s finished creating the boot disk.
And there you have it. There may be quite a bit of information to digest, and a number of steps to take in, but it really is as simple as it appears to be. Like most things, there are more complex methods that may require a few less steps to get the job done, but they simply don’t sit well with individuals who aren’t technically minded. We’re in the business of offering great advice on great topics that can appeal to as wide a ranging audience as possible. Thankfully, with the existence of Apple’s El Capitan installer and the DiskMaker X utility, this process should be simple enough for anyone to follow through.
SEE ALSO: 10 Best Antivirus Packages For Your Mac
Enjoy OS X El Capitan, folks.