For a long time now, we’ve all been using USB Tethering, or WiFi hotspots on our mobile phones to share cellular data with other devices. However, contrary to what you may think you know, mobiles are not the only devices that are capable of doing this. Windows has had this capability – in the form of a cmd command – for quite some time now, and in a better manner than mobiles. However, not every one likes using the Command Prompt for obvious reasons; it’s not user friendly. That’s where Connectify Hotspot (Free, paid plans start from $34.98, you can get coupons for discounted pricing from the website itself) comes in. Connectify is a Windows app that allows users to quickly and easily create hotspots on their computers. Not just that Connectify can do a whole lot of things to help you improve your experience on a wireless network. So, if you’re looking for a solution to creating hotspots on your Windows PC, here is our review of Connectify Hotspot:
Interface: Decidedly Functional
Launching the Connectify app for the first time on Windows 10 (the app supports Windows 7, 8, and 8.1 as well) made me realise that the app doesn’t look bad at all. It’s not the best design, honestly, but it’s good, and it shouldn’t cause anyone any trouble because it’s literally a one-click solution to our problem.
That’s not all that the app is hiding though. The “Start Hotspot” button is at the very bottom, and above that are the various options that really go to show how customisable this application is. Not in terms of UI, or theming, but in terms of the way it handles sharing your network, and everything else connected to it. Everything is labelled properly – something that I really like in apps. It goes to show that the developers and designers didn’t just assume that everything will be obvious to everyone. They took their time to label things, and properly label them, ensuring that even new users will be able to understand what the different options are for.

On the very top, you’ll be able to see things like the number of connected clients, the password in plain text (although the option to hide it is right beside it), along with the current status of your hotspot (sharing/not sharing). The app chooses to keep it simple, functional, and straight to the point.

Features: So Many Good Things!
Connectify Hotspot makes it incredibly easy to create WiFi hotspots on your Windows PC. However, if you’re having trouble understanding some of the options that the app offers, you’ll be glad to know that there’s an In-app Tutorial available from the help menu.

This tutorial will guide you through the process of creating a WiFi hotspot with Connectify, as well as handling the client devices connected to it.

The app is feature rich, and contains a plethora of options for you to customise your hotspot in just the way you want. It is divided into two main tabs:
1. Settings
While I was using Connectify Hotspot, I found myself inside the “Settings” tab for the most part, which is not really a bad thing. Most of the things that Connectify lets you do happen inside the Settings tab, so that’s where I spent most of my time. The app allows for three different modes of operation, each one extremely useful according to the situation you may find yourself in.
Create WiFi Hotspot
Creating a WiFi hotspot with Connectify Hotspot is easy. There are just a couple of options, and for a regular use case, you’ll not need to change anything. Creating a WiFi hotspot with Connectify involves just one thing (for the most part): clicking on the “Start Hotspot” button.
Of course, if you want to, you can play around with the options, which include things like
- Internet to Share: this is the name of the network interface that you want to share over the WiFi hotspot. Usually this will be the name of the WiFi network your PC is connected to.

- Network Access: There are two types of Network Access you can set up, including “Routed”, and “Bridged”. Bridged networks make it appear as if you’re connected directly to the network source (your router, usually), whereas “Routed” means that all the devices connected to the hotspot will appear to be connected to the PC itself, and not to the router.

- Hotspot Name: The name of the WiFi hotspot as it will appear on devices searching for WiFi networks. Oh, one awesome thing, Connectify Hotspot allows using emojis in the Hotspot Name, like I’ve done in the screenshot below. It’s awesome!

- Password: The security key for the WiFi hotspot, to prevent unauthorised users from connecting to your network.
Once all that is set up, you can just click on “Start Hotspot” to begin sharing your PC’s internet over WiFi.
Wired Router
Wired Router is basically creating a kind of hotspot on your PC, except that the network will be shared over a wired interface (Ethernet), instead of WiFi. Again, you’ll normally not need to tweak these settings, but if you need to, the options are all right there. All of the settings are the same as the “Create WiFi Hotspot”, except for one:
- Share Over: This is the interface over which you want to share your network. Clicking on the dropdown menu next to this option will simply list all the wired network interfaces you have on your PC (usually just Ethernet).

WiFi Repeater
One feature of Connectify Hotspot that I really loved (after WiFi Hotspots, obviously), is the ability to make your PC act as a WiFi repeater, allowing you to increase your network’s coverage area. Obviously this isn’t a viable permanent solution; but for temporary uses, using your computer as a repeater can actually come in very handy.

Firewall
One feature that is common to every single feature that Connectify Hotspot offers, is the Firewall. You can control various aspects about how Connectify shares your network over a hotspot, Ethernet or even as a repeater thanks to the Firewall options built right inside the app. You can choose whether you want to allow users connecting to your hotspot to be able to access the internet, the local network, and whether the AdBlocker should be enabled or not.

2. Clients
The Clients tab in Connectify Hotspot is there for exactly what the name suggests. Here, you will be able to see every user connected to your WiFi hotspot, and you can perform a lot of different actions on their devices, including kicking them off the network. You can also disable local access, or internet access, set a static IP address, and a lot more in the Clients tab.
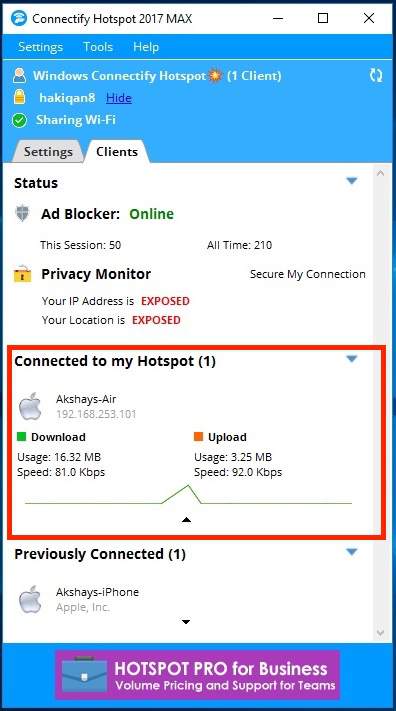
You can simply click on any user (active, or past user) to view the amount of data they have used. You can also right click on any user and rename/remove their device, disable internet access for them, and a lot more.

The Clients screen also displays the status of various things such as the Ad Blocker, and you can actually just click on the AdBlocker status in the clients screen to toggle it between “Online” and “Disabled”. With the Ad Blocker, the client devices connected to your Hotspot can experience an ad-free internet, even when they’re using mobile apps that display ads. Now that is great.
Right below that is the Privacy Monitor. This is responsible for letting you know if your location and IP is exposed to the network. Unless you’re also using Speedify, this will probably read “Exposed”. Clicking on “Secure My Connection” pushes a prompt to install Speedify. Not that I mind it, Speedify is also a great app.

Performance and Reliability: Simply Amazing
When it comes to performance and reliability, Connectify doesn’t disappoint at all. The app works flawlessly, and coupled with the ease of use, it’s just a perfect fit for any situation. I tried creating a hotspot on a PC at work, running Windows 10, and I could easily connect all my devices to the network being shared by the PC, and they all just worked. Not that I was expecting anything less.

I didn’t really use the Wired Router functionality, because I myself am using a MacBook Air, and it doesn’t have any Ethernet ports, but I did check out the WiFi Repeater functionality, and that works very well too. Honestly, I was a bit skeptical about that one, but it does work quite well. There were no network drops, or sudden disconnections, and everything worked just fine.
Language Support: Multiple Languages!
Connectify Hotspot obviously understands that not everyone in the world uses English as their primary computer language, and as of now, the app supports 10 languages (including English). The Connectify Knowledge Base promises that more languages will be added with time, which is definitely a great thing. As of now, Connectify Hotspot supports the following languages:
- English
- Arabic
- German
- Spanish
- French
- Portuguese
- Romanian
- Russian
- Turkish
- Chinese (Simplified, PRC)

That’s definitely a lot of languages to support anyway, and it’s amazing that Connectify is planning on adding support for even more.
Verdict: Pricey but Good
All in all, Connectify Hotspot (Free, paid plans start from $34.98, you can get coupons for discounted pricing from the website) is definitely one of the best software you can use for creating a WiFi hotspot on your Windows PC. Not just that, the app can even let you share internet over Ethernet, or use your computer as a WiFi Repeater to increase the range of your router.
Note: Connectify.me is running a 70% deal right now, with which the Connectify Hotspot license starts at $5.99 (Pro plan).
The app does come in a little pricey, with licenses starting at $34.98 (Pro plan, discount coupons available on the website), and if you want the WiFi Repeater functionality as well (available in the MAX plan), you’ll have to shell out $49.98 which is asking a little too much.However, if you’re only interested in sharing your WiFi network with other devices, you can easily use the free version of Connectify, which comes with restrictions like the inability to share 3G/4G networks.
Bottom line is that if you find yourself looking for quick, easy to use, and reliable methods to share your WiFi network using a hotspot on your PC, Connectify Hotspot is definitely the way to go. It’s easy, hassle-free, and gets the job done quickly and reliably.






