Sometimes you are watching a movie or show on your Fire TV Stick the streaming quality gets slightly reduced. The effect is minimal but if you look closely then you will find pixelation and blurring on your screen. This is where you want to know whether your Fire TV Stick is streaming content at 4K, 1080p, or 720p. Sadly, streaming apps like Netflix, Prime Video, HBO, etc. don’t allow you to see advanced metrics such as resolution, bitrate, frame rate, and more. So if you are looking for a way to check the actual streaming resolution on Fire TV Stick then here is what you need to do.
Check the Actual Streaming Resolution on Fire TV Stick (2021)
1. First and foremost, press and hold the “Alexa” button on the remote and say “Developer Tools Menu“. It will take you to the installation page. Click on “Download” to install the app on your Fire TV Stick.

2. In case, Developer Tools Menu is not showing up on your Fire TV Stick then you can install the app through the web as well. Open this link and click on “Deliver”. You will have to sign in to your Amazon account. This will remotely install the app on your Fire TV Stick.

3. Once the app is installed, you will find it under Appstore -> All Your Apps. Now, open it.

4. Here, enable the “Advanced Options” toggle and a screen overlay will appear on the top-right corner.

5. Next, open “Launch Configuration Panel“.

6. Here, scroll down and disable “Audio Focus Stack“.

7. Now, go back and play a video on any app. On the screen overlay, you will find “Resolution” which is the actual streaming resolution being played on your Fire TV Stick. If it shows 1920×1080 then it means the resolution is FHD, similarly, 3840×2160 means 4K and 1280×720 means HD. Keep in mind, this is not the upscaled resolution but the actual one.
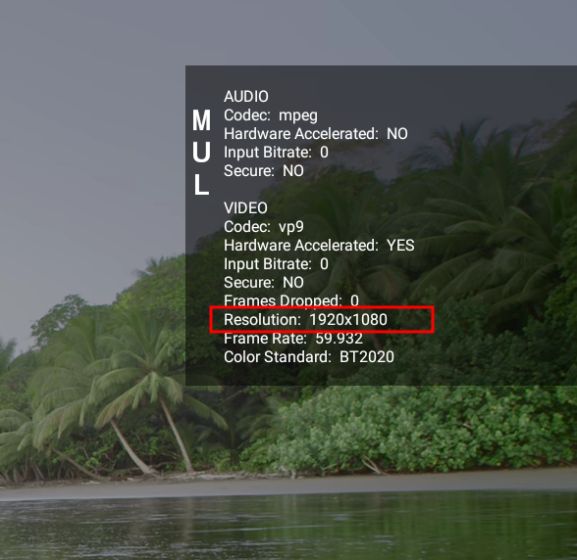
8. If you want to turn off the display overlay then open the Developer Tools Menu and disable “Advanced Options”. That’s it.

Check Streaming Resolution of Netflix, HBO, Disney+ on Fire TV Stick
So that is how you can tell if Netflix, HBO, or any other streaming app is playing 4K content or not. The best part about this method is that even if your TV has upscaled 1080p content to 4K, it will still show you the real resolution i.e. 1080p. So whenever you are in doubt that you are not getting the best visual experience, make sure to check the real streaming resolution on your Fire TV Stick.
Anyway, that is all from us. Fore more Fire TV tips like side-loading apps on Fire TV, remapping app buttons on Fire TV remote, accessing Google Play Store on Fire TV, and more, go through our linked guides. And if you found the article helpful then do let us know in the comment section below.





