No matter how beautiful a wallpaper may look, it tends to lose charm after a while. And when that happens, your eyes feel like facing the same dull home/lock screen time and time again out of sheer boredom. Though iOS offers a straightforward way to set a wallpaper, the lack of an option to change iPhone or iPad wallpaper automatically has never failed to puzzle me. Literally. Is there any workaround to make it happen? Turns out, you can set your favorite wallpapers to change automatically thanks to a tedious yet pretty reliable hack!
Automatically Change your iPhone or iPad Wallpaper with Just a Tap
So, how does this hack work, and more importantly, what are the requirements for it? Well, it requires you to create a photo album with all the images that you want to use as the wallpaper of your device. After that, you need to permit the shortcut called “Wallpaper” to access the album and cycle through all the images. Then, add the shortcut to the home screen.
Once that’s done, all you have to do to switch the wallpaper on your iOS device is just hit the shortcut. Bear in your mind that the “Wallpaper” shortcut requires your device to be running iOS 14.3/iPadOS 14.3 or later (currently in beta). So, be sure your device is compatible to try out this script. That all being said, let’s get started!
A Couple of Things to Do Before Getting Started
- Make Sure to Allow Untrusted Shortcuts: The very first thing you need to do is to enable the Shortcuts app to accept untrusted shortcut. As we are going to use a shortcut from a relatively unknown source, it’s a must. Open the Settings app on your device > Shorcuts > Allow Untrusted Shortcuts.
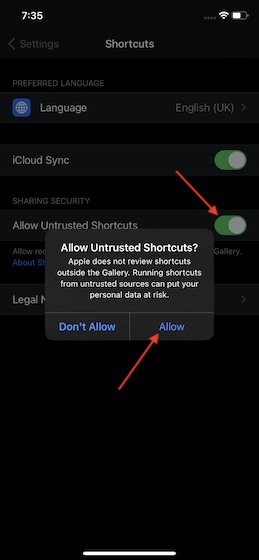
- Create an Album of All of Your Favorite Wallpapers: Another thing that you must do is to create a photo album with all the images that you want to use as the wallpaper of your device. To do it, open the Photos app -> tap on the Select option at the top right corner -> tap on the Add to Album in the share sheet -> tap on New album. Then, name it as “Wallpaper” and tap on Save.
Add the Wallpaper Shortcut to Your Shortcuts Library
Next up, you need to add the “Wallpaper” Shortcut to the Shortcuts app. As it’s available from an untrusted source, you have to take a little different route to add it to the library.
To do it, launch Safari on your iPhone or iPad and then head over to this link. After that, tap on the “Add Untrusted Shortcut”. From now onwards, this shortcut will show up in the My Shortcuts section in the Shortcuts app.
Allow the Wallpaper Shortcut to Use Your Photos Album
It’s time to allow the “Wallpaper” shortcut to use the Photos Album. With permission to the album, the shortcut will automatically cycle through the selected images every time you tap on it.
- Launch the Shortcut app on your iPhone or iPad.
2. Now, tap on “My Shortcuts” tab at the bottom.
3. Next, tap on the three dots in the “Wallpaper” shortcut’s upper right corner.
4. Next up, tap on the “Allow Access” at the bottom. After that, a popup will appear saying, “Wallpaper would like to access your photo. Whenever you run this shortcut, Wallpaper will be able to access your photos.” Make sure to tap on OK to confirm.
Add the Wallpaper Shortcut to the Home screen
Once you have allowed the Wallpaper shortcut to access your photo album, add it to the home screen. It’s done to not only access it with ease but also change the iPhone or iPad wallpaper with just a quick tap.
- Launch the Shortcuts app on your iOS/iPadOS device.
2. Now, tap on the “My Shortcuts” tab at the bottom left corner of the screen.
3. Next, touch and hold the Wallpaper shortcut and then select “Share” in the menu.
4. Next up, tap on “Add to Home Screen”.
5. Up next, you can select a nice-looking icon for your shortcut, give it a suitable name, and hit Add. To keep things simple, let the name remain “Wallpaper.”
Change iPhone/iPad Wallpaper with Just a Tap
Going forward, all you need to do to change the wallpaper on your iPhone or iPad is just ap on the wallpaper shortcut icon. The script will rotate the wallpaper using the same album you have created. If you want the home screen of your iPhone to always look pleasing to the eyes, keep adding all the nice-looking wallpapers to the album.
Automatically Switch iPad/iPhone Wallpaper with Just a Tap
That’s all there is to it! Now that you have got a good hang of this hack, get the most out of it to deck up your home/lock screen with attractive wallpapers and switch them with ease. As I said above, the script requires some workaround. However, once you have set up the shortcut perfectly, it works as expected.
What do you think of this shortcut? And more importantly, whether or not would you like to give it a shot on your iOS device? Feel free to shoot your feedback in the comments down below. Also, don’t forget to check our article on automatically changing lock screen wallpaper on Android if you own an Android smartphone.
does this only work for ios 14.3 ?