Recently, we compiled a long list of the best Raspberry Pi commands for beginners. In the same vein, we have now come up with the best Raspberry Pi keyboard shortcuts for users who want to master everything about Raspbian OS. We have included the built-in keyboard shortcuts along with steps for how to create custom keyboard shortcuts for Raspberry Pi in this article. If you wish, you can also choose to disable certain keyboard shortcuts on your Pi board. So without any delay, let’s check out the specifics.
Best Raspberry Pi Keyboard Shortcuts
If you want to use your Raspberry Pi with a keyboard, you have come to the right place. With the keyboard shortcuts mentioned below, you can navigate Raspberry Pi OS with ease. Note that some of these hotkeys won’t work if you are connecting to Raspberry Pi remotely via SSH. If you prefer using Raspberry OS with a desktop setup, this list will be really helpful for you.
Raspbian OS Keyboard Shortcuts
- Open the Terminal: Ctrl + Alt + T
The Terminal is the core of Raspberry Pi, and if you want to access it quickly, you can use the above keyboard shortcut on Raspbian OS. No matter if you are within a folder or a webpage, this shortcut opens the Terminal right there.
- Close the Current Window: Ctrl + Q
If you want to close the Terminal or an open window, press Ctrl and Q together on Raspbian OS. It will terminate the Terminal window right away.
- Open System Menu: Ctrl + Esc
Do you want to open the system menu from the top-right corner on Raspberry Pi without touching the mouse? Well, this shortcut lets you open it seamlessly.
- Switch Programs: Alt + Tab
Just like Windows 10 keyboard shortcuts, you can press Alt and Tab to switch between open programs.
- Maximize the Current Window: Alt + F11
This Raspbian OS keyboard shortcut is the most sought-after hotkey among GUI users. To maximize a window on Raspberry Pi, simply press Alt and F11.
- Minimize All Open Windows: Ctrl + Alt + D
If you want to minimize all the active windows (aka Show Desktop), you can use this keyboard shortcut on Raspberry Pi. It works like a charm.
- Open the Run Dialog: Alt + F2
Similar to Windows, Raspberry Pi OS also has a Run dialog that opens certain utilities and programs with shortcuts. You can open the Terminal (lxterminal), browser (midori), or shut down your machine (sudo shutdown 0) from the Run dialog.
- Take a Screenshot: PrntSc or Fn + PrntSc
To take a screenshot on Raspberry Pi, you can simply press the “PrntSc” key on the keyboard. If that does not work, press the “Fn” key along with the “PrntSc” key.
- Exit from Nano Editor: Ctrl + X
Those who are new to Raspberry OS and its default text editor find it annoying to use the Nano text editor. If you want to exit from the Nano text editor, press Ctrl and X simultaneously, and you will be back to the Terminal.
- Save Changes to Text: Ctrl + O
If you have made some changes to a text file using the Nano editor, you can press Ctrl and O. After that, press the “Y” key to save the changes.
- Open the Dropdown Menu: Alt + Space
Suppose you are on a window and want to access the dropdown menu, simply press Alt and Space and hit the underlined key to minimize or maximize the window. You can also choose to close the window. Apart from that, you can also use this Raspberry Pi keyboard shortcut to open the dropdown menu for files and folders.
Create Custom Keyboard Shortcuts on Raspberry Pi
1. To create custom hotkeys on Raspberry Pi, you will first need to open the Terminal. After that, run the below command.
sudo nano /etc/xdg/openbox/lxde-pi-rc.xml
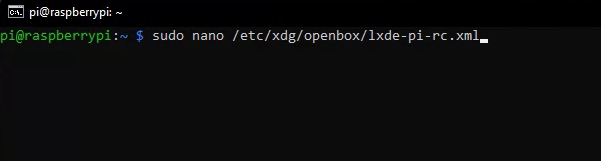
2. This will open the XML file that holds all the existing keybindings on Raspberry Pi OS. Now, move down and look for “Keybindings for running applications“. Here, you can either modify the existing keyboard shortcuts or add your own custom hotkey.
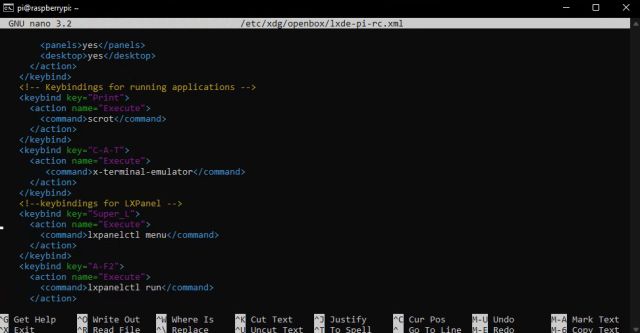
3. To add a custom keyboard shortcut on Raspberry Pi, you need to follow the below syntax.
<keybind key="custom_keyboard_shortcut">
<action name="operation">
<command>command_name</command>
</action>
</keybind>
4. Here, under the keybind key, you can assign your own keyboard shortcut. For example, if you want to open the Chromium browser by say, pressing the Ctrl + B shortcut, follow the below syntax. C is for Ctrl and B is for the shortcut letter B. This is how the keybind entry looks like.
<keybind key="C-B">
<action name="operation">
<command>command_name</command>
</action>
</keybind>
5. By the way, here are some keybind keys for you to take note of. Keep in mind, these are case-sensitive keybindings.
C– CtrlA– AltS– Shiftspace– SpacebarReturn– EnterBackSpace– Backspace
6. Now, coming to the action name. Well, the common one is Execute, and it will perform most of your actions. If you want to learn more about the different types of actions, you can head over to this page. So after defining the keybind shortcut and action, this is what the entry looks like.
<keybind key="C-B">
<action name="Execute">
<command>command_name</command>
</action>
</keybind>
7. Moving to the final part and that is the command name. Here, you need to define the application you want to open. To find the command name for an application, right-click on it and open “Properties”. Now, move to the “Desktop Entry” section and copy whatever is inside the “Command” field. That is your command name, and you need to enter it into the syntax above. So for opening Chromium using the Ctrl + B shortcut, this is what the entry looks like.
<keybind key="C-B">
<action name="Execute">
<command>chromium-browser</command>
</action>
</keybind>
8. Now, add this entry to the XML file we opened via the Terminal. After that, press Ctrl + O and “Y” to save the changes, and press Ctrl + X to quit the Nano editor.
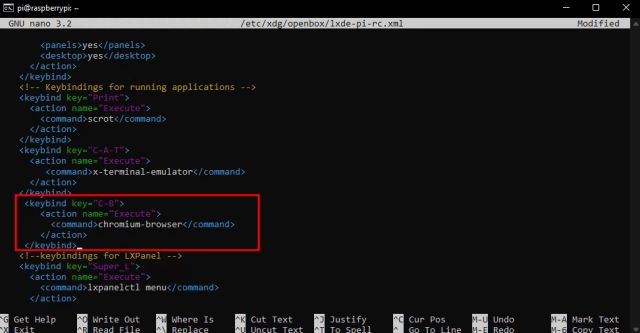
9. Finally, run sudo reboot to restart the Raspberry Pi, and there you have it. Now, whenever you press the Ctrl + B shortcut, Raspbian OS will open the Chromium browser. So that is how you can create your own keyboard shortcuts on Raspberry Pi.
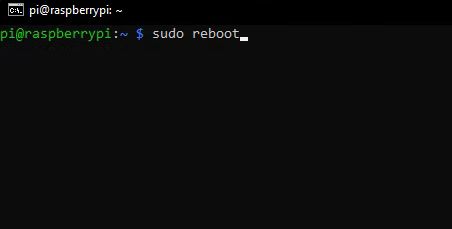
Disable Keyboard Shortcuts on Raspberry Pi
1. To disable a specific keyboard shortcut on Raspberry Pi, we need to open the same XML file as described in the method above. Open the Terminal and run the below command.
sudo nano /etc/xdg/openbox/lxde-pi-rc.xml
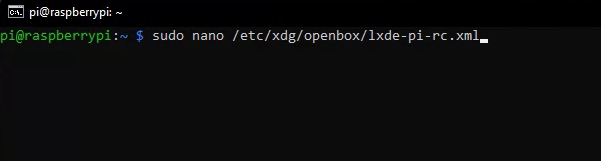
2. Move to “Keybindings for running applications” and delete the keybinding entry for that keyboard shortcut, and you are done. Press Ctrl + O, then choose “Y” and press Ctrl + X to quit the editor.
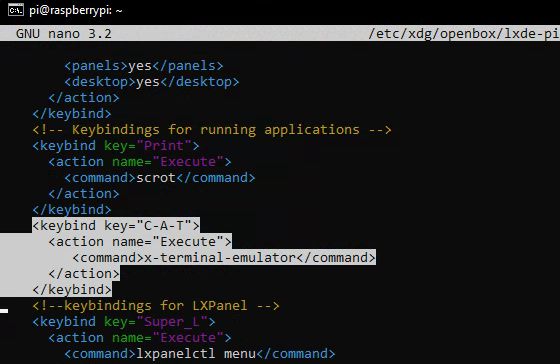
Use Raspberry Pi With Keyboard Shortcuts Effortlessly
So these are the best keyboard shortcuts for navigating Raspberry Pi OS. We have also explained the steps to create your own custom hotkey on Raspberry Pi, just like on Windows 10. If you are an advanced user, I would suggest you tinker with the XML file as detailed above. It will boost your productivity by many folds. Anyway, that is all from us. If you have any questions, let us know in the comment section below.





