Windows 10 has a feature-packed photo viewer called Microsoft Photos. But you will agree when I say that it’s very slow to respond and crashes often. Sure, Microsoft Photos comes with tons of image and video editing features, but those features also make it feel heavy and bloated. So if you are looking for a third-party image viewer for Windows 10 then you have come to the right place. Here, I have curated the 12 best photo viewers for Windows 10 which are mostly free and offer snappy performance. So on that note, let’s go through the list.
1. IrfanView
IrfanView is the best application for viewing photos on Windows 10, hands down. You are absolutely going to love this app if you are coming from the default Microsoft Photos app. Unlike the default app, IrfanView is extremely snappy and loads images in no time. The difference in performance is simply day and night given that IrfanView is a pretty lightweight app. It has a footprint of just 3 MB so there’s no bloatware embedded in the app.
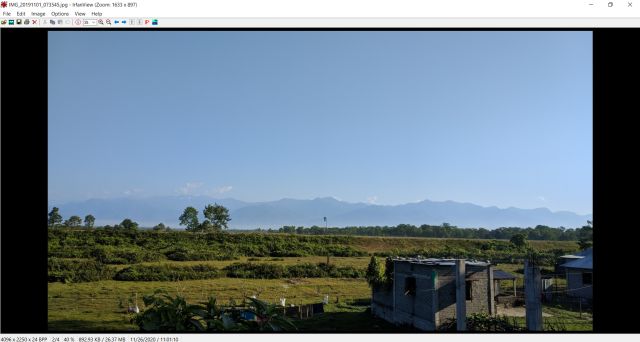
Besides the performance, it supports countless media formats, has a decent built-in image editor, can convert media files, batch edit images, and a lot more. You can also zoom images and switch to different images with the scroll bar.
Basically, the functionalities are very similar to the earlier Windows Photo Viewer and you will get all those perks with IrfanView. So if you are looking for the best photo viewer for Windows 10, just install IrfanView and say goodbye to the laggy mess that is the Microsoft Photos app.
Pros Cons Blazing fast UI is dated Batch image editor Scroll to navigate Lightweight Plugin support
File Formats: BMP, GIF, JPEG, JP2 & JPM (JPEG2000), PNG, TIFF, RAW, GIF, ECW, EMF, FSH, ICO, PCX, PBM, PDF, PGM, PPM, TGA, WebP, FLIF, and much more.
Install IrfanView (Free)
2. Pictureflect Photo Viewer
While IrfanView is great for a quick preview of images, its outdated UI does not cut it for everyone. So if you want a modern photo viewer for Windows 10 that is built on the UWP framework then Pictureflect Photo Viewer is your best pick. It’s pretty fast and minimalist, and supports a ton of image formats like JPG, PNG, WEBP, RAW, DNG, and more.
The best part is that it even supports GIFs which makes it an all-around image viewer for Windows 10. And if you have got a touchscreen Windows 10 computer then you can simply tap near the bottom edges for controls and navigation. That’s awesome, right? Talking about the features, you can choose your background color, set slideshow intervals, customize zoom settings, display EXIF information, and much more.
And if you want editing features too then you can purchase the app and edit images on the same app. All in all, I would say, for viewing images on Windows 10, Pictureflect Photo Viewer is a great option and you should give it a serious look.
Pros Cons Minimalist UI Sometimes, it’s slow Built on UWP Supports touchscreen Windows 10 devices Shows EXIF
File Formats: JPEG, PNG, GIF, HEIC, WebP, BMP, TIFF, AVIF, JPEG-XR, RAW, DNG, GIF, WebP, and more
Install Pictureflect Photo Viewer (Free, offers in-app purchases)
3. ImageGlass
If you are looking for something like Irfanview, but with modern UI, then ImageGlass is a great photo viewer for Windows 10. It’s a simple, modern-looking photo viewer without any bells and whistles, but the performance is vastly superior to the native Microsoft Photos app.
The image loading time is almost negligible and you get an instant preview of the images the moment you open it. What I love about ImageGlass is the quick menu on top of the image. Unlike nested menus, it has quick access to all important features like rotation, zoom, print, etc on the top bar. You want to rotate an image, just click on the rotate button and there you have it.
Overall, ImageGlass is an awesome image viewer for Windows 10 and I am sure you will love the performance jump from the native Photos app. If IrfanView’s user interface doesn’t cut for you, you should definitely go for ImageGlass. Let me give you some more good news. The developers are creating ImageGlass in the UWP framework so let’s wait how well it performs.
Pros Cons Fast and feature-rich Not DPI aware Quick and accessible menus Modern UI Active Development
File Formats: ai, b64, bmp, bpg, cur, cut, dib, emf, eps, exif, exr, gif, hdr, heic, ico, jfif, jp2, jpe, jpeg, jpg, pbm, pcx, pgm, png, ppm, psd, svg and more.
Install ImageGlass (Free)
4. Windows 7 Photo Viewer
For many, the simple photo viewer on Windows 7 was the best app to view images. It was fast, efficient, and worked without any fuss. If you want the same app on Windows 10 as well then there is good news. You can get back the old Windows 7 Photo Viewer on Windows 10 easily and without much workarounds. In this section, I will share some easy steps to replace the Microsoft Photos app on Windows 10 with the older Windows Photo Viewer. So without further ado, let’s begin.
1. First of all, download the Registry file to activate the old Windows Photo Viewer from here.
2. Now, open the Registry file. It will seek your permission, allow it. After that, it will ask for your final permission before merging the file with your Registry. Click on the “Yes” button.
3. Now open Windows Settings by pressing Win + I keys at once. Here, click on “Apps”.
4. Next, switch to the “Default Apps” tab on the left pane and change the default photo viewer to “Windows Photo Viewer”.
5. Now go ahead and open the images. You will find the old Windows Photo Viewer is back and the images are loading in no time. Enjoy!
5. FastStone Image Viewer
If you are someone who always wants to view the images in full-screen mode then FastStone Stone Viewer is the best app to get. It’s pretty fast, opens a range of image formats, and gives you a complete view of the image in its entirety. If you are a photo editor, the full-screen preview can help you a lot in getting a clear idea of the image.
This app is basically designed for users who work on images all day long. Besides, there are also a few editing options including color management, viewing histograms, changing effects, etc. All in all, FastStone Image Viewer is a powerful photo viewer for Windows 10 with great performance. And if you are a photographer or an image editor, this app is strongly recommended.
Pros Cons Tree-view for photo management Archaic UI Full-screen mode Color management and editing features Supports a host of image formats
File Formats: BMP, JPEG, JPEG 2000, animated GIF, PNG, PCX, PSD, EPS, TIFF, WMF, ICO, CUR and TGA, and popular digital camera RAW formats (CR2, CR3, CRW, NEF, NRW, PEF, RAF, RWL, MRW, ORF, SRW, X3F, ARW, SR2, SRF, RW2 and DNG).
Install FastStone Image Viewer (Free)
6. XnView
XnView is quite a popular image viewer on Windows 10. What makes XnView stand out from other apps is that it can handle multiple images in a single, tabbed window. Having a one-stop window for all the active images makes it easier for users to view and navigate to all the photos at the same time.
For example, if you want to compare multiple images side by side, then it can organize the images in a single window with the ability to preview images in detail. You can zoom, change the orientation, and start a slideshow all within one window. I found this feature really interesting and helpful.
It’s certainly one of the best image viewers on Windows 10 and you will be surprised to see the performance even while dealing with multiple images. So to break down XnView for you, if you are someone who deals with multiple images at once then XnView is a great option. Go for it.
Pros Cons Tabbed UI No basic editing Handle multiple images at once Change orientation, start a slideshow in one click Pretty fast
File Formats: JPEG, TIFF, PNG, GIF, WEBP, PSD, JPEG2000, OpenEXR, camera RAW, HEIC, PDF, DNG, CR2 and more.
Install XnView (Free)
7. HoneyView
HoneyView is a simple and lightweight photo viewer for Windows 10. It doesn’t fancy a long list of features like other apps in this list but provides a minimal interface with stable performance. Image loading is fairly quick and you won’t find any sort of lag issues. Further, the app has all the basic features like crop, rotation, slideshow, etc.
In addition, there are two things that I liked the most and those are bookmarks and image clipboard. You can bookmark an image and find it quickly whenever you are browsing photos on your PC. Also, you can copy multiple images in the clipboard and paste them into predefined folders.
So to conclude, if you are looking for a simple Windows 10 photo viewer then HoneyView is an awesome app. It’s kind of simple yet functional and very stable. Also, if you don’t want any Registry hacks, this is the closest you can get to the older Windows Photo Viewer.
Pros Cons Minimal UI No bells and whistles Bottom-bar one-click menu Very similar to old Windows Photo Viewer Easy to use
File Formats: BMP, JPG, GIF, PNG, PSD, DDS, JXR, WebP, J2K, JP2, TGA, TIFF, PCX, PNM, PPM, ZIP, RAR, 7Z, LZH, TAR, ALZ, and EGG.
Install HoneyView (Free)
8. Nomacs
Nomacs is an open-source photo viewer app and it’s pretty good, both in terms of performance and UI. Talking about the former, photo loading is very fast and efficient. The image preview is almost instant and there is no stutter or lag while opening multiple images. Coming to the interface, it has got a standard look of an image viewer with a dash of image editor baked in.
There are basic features like zoom, crop, print, etc. However, underneath, it also has a built-in image editor which is pretty feature-rich. You can sharpen images, do batch processing, manage opacity, and a lot more. To sum up, if you are looking for a photo viewer on Windows 10 that also provides you some editing features then Nomacs is the best pick for you.
Pros Cons Open-source and free Navigation is a hassle Clean UI Basic editing available Very lightweight
File Formats: TIF, JPEG, JPEG 2000, WebP, RAW (dng), TIFF, PNG and more.
Install Nomacs (Free)
9. JPEGView
JPEGView is the lightest of all the apps mentioned in this list with a footprint of just 2 MB. At the outset, it is a very simple photo viewer app with support for JPEG, PNG, BMP, GIF, and a few other media formats. By default, JPEGView opens the images in full-screen mode, but you can change it to window mode as well. It offers a few features like color correction, quick navigation, photo enhancements, etc. within the app.
You also get basic features including rotation, slideshow, quick access to EXIF data, etc. Overall, I like JPEGView for its tiny footprint and good performance without choking the CPU. So, if you are using a low-end Windows 10 PC and looking for an image viewer then JPEGView can be a great app. You should definitely check it out.
Pros Cons Quick to open images Full-screen view by default Tiny footprint Displays EXIF information One-click action buttons
File Formats: JPEG, BMP, PNG, WEBP, TGA, GIF, TIFF and more.
Install JPEGView (Free)
10. 123 Photo Viewer
123 Photo Viewer is our final photo viewer for Windows 10 on this list. It does have a generic name, but it’s well-designed and very capable in terms of feature set. Unlike Win32 apps (IrfanView, FastStone, etc.) which are built on older Windows API, 123 PhotoViewer is a modern, UWP application similar to Pictureflect. The interface is based on the Fluent design language so it goes pretty well with the overall Windows 10 aesthetics.
Apart from that, there are a few handy shortcuts to navigate through the photos in a seamless manner. You can quickly go into full-screen mode by pressing the “F” key, delete photos without confirmation, and more. However, the best part about 123 Photo Viewer is that it’s compatible with touch-screen Windows 10 laptops. You don’t have to click on buttons to move back and forth between images.
Instead, just tap on either side and comfortably preview the photos. Not to mention, there is also support for Apple’s Live Photos (LIVP format) so that is great. The only con is that it’s slightly slower in comparison to other image viewers. All in all, 123 Photo Viewer is a feature-packed photo viewer for Windows 10 and you can give it a try.
Pros Cons Full-screen view by default Slightly slower to respond UWP based app Image library LIVP support
File Formats: JPG, GIF, PNG, WEBP, PSD, SVG and more.
Install 123 Photo Viewer (Free, Offers in-app purchases)
11. Movavi Photo Manager (Picverse Photo Manager)
Another photo viewer for Windows 10 that you should check out, the Picverse Photo Manager brings quite a lot of features and an easy-to-use interface for your photos. Since it’s not just a simple photo viewer, but rather a manager, it will make managing your photo library a breeze. Movavi photo manager can automatically create albums based on GPS coordinates and dates. It can also create individual albums for each person, much like Google Photos or Apple Photos, and you can even sort albums by country or city.
The app also brings along basic image editing tools, including color correction, object removal, and other adjustments that you can use to make your photos look their best. Most importantly, however, the software is quick to load photos, and the photo viewer interface supports a whole plethora of popular image formats. So you should be able to view pretty much any photo you have. Overall, the Movavi Picverse photo manager is a solid photo viewing and editing software.
File Formats: BMP, DPX, GIF (not animated), JPEG, JPEG-LS, JPEG 2000, PBM, PGM, PCX, PIC, PGMYUV, PNG, PIX, PTX, PPM, Sun Rasterfile, TIFF, TARGA, WebP, XFace
Install Movavi Photo Manager ($49.95 per year; Free trial available)
12. Apowersoft Photo Viewer
If you’re looking for a photo viewer for Windows 10 that can not only let you easily and quickly view any and all photos that you have, but will also allow you to batch edit photos, share them, and more, Apowersoft Photo Viewer is definitely an option you must consider. The software comes with a clean, minimal, and lightweight UI, which uses fewer resources, and makes the app very fast to load up images.
Apowersoft photo viewer also supports batch processing of images, and you can take screenshots in just a single click if needed. Plus, it supports a plethora of image formats including HEIF, RAW, PSD, and TIFF. As far as the RAW photos are concerned, it can open raw images taken with Sony, Canon, Nikon, Olympus, Matsushita, and other cameras. What’s more, the software brings free cloud storage in tow, so you can easily upload images to the cloud and share them with just a link.
File Formats: PSD, PDF, GIF, BMP, PNG, JPG, TIFF, RAW (ARW, CR2, CR3, CRW, NEF, ORF, RW2, etc).
Install Apowersoft Photo Viewer (Free download; paid version starts at $12.95)
Frequently Asked Questions
- How to Set Default Photo Viewer on Windows 10?
To set the default photo viewer on Windows 10, press Win + I to open the Windows Settings page and move to “Apps”. Here, navigate to the “Default Apps” section and change the photo viewer to your choice of program.
- Is There a Better Photo Viewer for Windows 10?
Yes, there are plenty of third-party photo viewers for Windows 10 which are better than the native Microsoft Photos. You can find the best alternatives to Microsoft Photos from our linked article.
- What is the Default Photo Viewer for Windows 10?
Microsoft Photos is the default photos viewer on Windows 10.
- Which is the Best Free Picture Viewer?
IrfanView and ImageGlass are two great picture viewers on Windows 10 which are free, have excellent performance, and offer tons of features. If you are looking for something modern then I would recommend Pictureflect which is based on UWP and is free for viewing images.
- How Do I View Photos on Windows 10?
You can view photos on Windows 10 by double-clicking on the image. You can also select the image and hit enter to open the photo. In case, you don’t have a photo viewer on your Windows 10 PC, you can download any of the programs from the above list and view images from there.
- Why Can’t I View My Photos on Windows 10?
If you are unable to view your photos on Windows 10 then it’s likely because of two reasons. Either the pre-installed Photos app has been removed for some reason or the image format is not supported.
In the former case, you can get it back by installing the app from Microsoft Store (Free). If the native app does not support the particular image format then you can try out other photo viewers from our list above.
- What Happened to Windows Photo Viewer in Windows 10?
Windows Photo Viewer which was available on Windows 7 has been deprecated due to unsupported image formats and incorrect color rendering. On Windows 10, it has been replaced by Microsoft Photos. However, you can get Windows Photo Viewer back on Windows 10 by following our linked tutorial.
- What Program Opens JPG files on Windows 10?
Almost all photo viewers can open JPG files since it’s the most common file type for processing and previewing images. You can start with IrfanView.