I bet you don’t backup your data often and if you’re like me, you probably feel bad about it, because you know how important backups are. If backups feel like a chore on Linux, it might be time to reconsider the software you’re using. Just because others praise an app as “the best backup software ever” doesn’t make it the best for you. Ask yourself: what do I need?
- Do you want just a simple local backup or do you want to sync data across devices?
- Would you like to take snapshots of the entire system, or just copy a handful of folders to a safe place?
- Is encryption important to you?
- How much automation do you want? Would you prefer the software to do all the work, and how often?
- Does deduplication matter to you? (If you don’t want your backups taking too much space, it might be smart to eliminate redundant data.)
- Do you want full, incremental, or differential backups? In other words: do you want to create a complete backup every time, or just save the changes since last backup?
This list of backup software for Linux covers all the different use cases. Make a checklist of your needs and wants, take a look at our selection, and pick the best app for yourself.
For Backups From the Terminal
1. Rsync
 You could call rsync the father of backup apps for Linux, since most of them are either inspired by or directly based on it. Rsync has an overwhelming amount of options, but it’s easy to figure out how to use it for simple backups. It can preserve both symbolic and hard links to files, as well as file ownership and permissions.
You could call rsync the father of backup apps for Linux, since most of them are either inspired by or directly based on it. Rsync has an overwhelming amount of options, but it’s easy to figure out how to use it for simple backups. It can preserve both symbolic and hard links to files, as well as file ownership and permissions.
An efficient way to use rsync is to set up a shell script and schedule it with cron, but you can find more usage examples in the official documentation.
2. Obnam
 Obnam is all about snapshots. On first run, it performs a complete backup of your source files and folders. Subsequent snapshots are incremental, yet fully restorable, and you don’t have to restore a whole snapshot – just the files you want.
Obnam is all about snapshots. On first run, it performs a complete backup of your source files and folders. Subsequent snapshots are incremental, yet fully restorable, and you don’t have to restore a whole snapshot – just the files you want.
Obnam makes regular checkpoints to prevent data corruption. You can also set up a cleanup policy to make Obnam automatically remove old backups at desired intervals.
3. BorgBackup
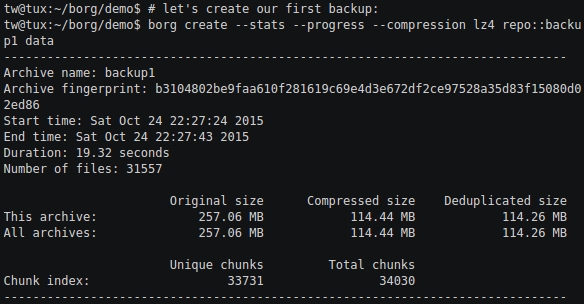 BorgBackup turns your backups into archives and organizes them into repositories. The cool thing about BorgBackup is that it lets you mount backups as filesystems and browse them in your file manager.
BorgBackup turns your backups into archives and organizes them into repositories. The cool thing about BorgBackup is that it lets you mount backups as filesystems and browse them in your file manager.
BorgBackup emphasizes deduplication as its main feature, and uses a smart algorithm to achieve it. As a result, you’re free to rename and move files in your backups without disturbing the deduplication process.
Worth checking out:
Rsnapshot – another tool based on rsync, focused on system snapshots
Rdiff-backup – combines folder synchronization with incremental backup, allowing you to save and restore multiple versions of a file
For Quick File Backups
4. Grsync
 Grsync is a popular graphical frontend for rsync, with all the options presented as simple checkbox items. Hovering over every option will give you a tooltip explaining what it does. After selecting the desired options, Grsync can do a test-run (“simulation”) to show you what changes will be made. This is a safe way to test your backup preferences.
Grsync is a popular graphical frontend for rsync, with all the options presented as simple checkbox items. Hovering over every option will give you a tooltip explaining what it does. After selecting the desired options, Grsync can do a test-run (“simulation”) to show you what changes will be made. This is a safe way to test your backup preferences.
You can use it to synchronize files between two locations, backup only new files, and delete old files automatically. You can also save settings for different backup scenarios as “Sessions”, and easily switch between them from the drop-down menu.
5. Kup
 Kup is another graphical frontend, but for bup – an efficient backup tool that saves disk space by performing incremental backups that act like full backups. However, Kup also supports rsync for one of the two supported backup modes.
Kup is another graphical frontend, but for bup – an efficient backup tool that saves disk space by performing incremental backups that act like full backups. However, Kup also supports rsync for one of the two supported backup modes.
The first one lets you mirror two folders completely, including file changes. This means that the files you deleted in the source will be removed from the destination. The other approach doesn’t remove old file versions, and allows you to browse and restore them. Kup also provides helpful scheduling options in case you don’t want to manually backup your files.
6. Areca Backup
 Areca works by creating archives from the files you want to backup. You can have multiple source folders for a single archive, and the destination can be a local folder, an external drive, or even an FTP server.
Areca works by creating archives from the files you want to backup. You can have multiple source folders for a single archive, and the destination can be a local folder, an external drive, or even an FTP server.
Areca supports file compression and encryption, and lets you filter files by type. You can also simulate a backup, like with Grsync, as well as extract files from old backups, like with Kup. For beginners, Areca offers the Backup Strategy and Backup Shortcut wizards that guide you through the setup process.
Worth checking out:
DirSyncPro – lets you perform incremental backups and define detailed backup schedules
FreeFileSync – offers advanced folder comparison and two-way synchronization options
For Full System Backups
7. Back In Time
 Back In Time is based on the concept of system snapshots. You can create encrypted snapshots of the whole system, or only backup selected folders. The same applies to restoring your backups: either restore the entire system, or just the files and folders you need. Back In Time can automatically remove old snapshots and compare them to show you what has changed.
Back In Time is based on the concept of system snapshots. You can create encrypted snapshots of the whole system, or only backup selected folders. The same applies to restoring your backups: either restore the entire system, or just the files and folders you need. Back In Time can automatically remove old snapshots and compare them to show you what has changed.
8. DarGUI
 DarGUI is a frontend for the archiving tool called dar, so the backups it makes will be archive files. What is special about DarGUI is the ability to separate archives into multiple parts (“slices”). This is useful for managing large backups.
DarGUI is a frontend for the archiving tool called dar, so the backups it makes will be archive files. What is special about DarGUI is the ability to separate archives into multiple parts (“slices”). This is useful for managing large backups.
You can create full system backups or differential backups, and compare them to your current system. DarGUI can also restore backups, help you schedule them, and perform a test run to ensure that everything goes smoothly.
9. FWbackups
 FWbackups aims to be simple to use, which is reflected in its interface. Everything feels straightforward and logical, so beginners shouldn’t have trouble using it. With FWbackups, you can either create a one-time backup, or set up recurring backups. They can be archive files or direct copies of your filesystem hierarchy.
FWbackups aims to be simple to use, which is reflected in its interface. Everything feels straightforward and logical, so beginners shouldn’t have trouble using it. With FWbackups, you can either create a one-time backup, or set up recurring backups. They can be archive files or direct copies of your filesystem hierarchy.
 The best part of FWbackups is the scheduling dialog, which makes it easy to automate backups. FWbackups can also export a list of installed packages on your system, provided that your Linux distribution uses dpkg, RPM, or Pacman.
The best part of FWbackups is the scheduling dialog, which makes it easy to automate backups. FWbackups can also export a list of installed packages on your system, provided that your Linux distribution uses dpkg, RPM, or Pacman.
Worth checking out:
UrBackup – lets you manage backups of the live filesystem from a web interface
Synbak – multifunctional wrapper for different utilities (rsync, tar, SQL databases, and even tape backups)
For Disk Cloning and Disaster Recovery
10. Partimage
 Partimage is not your everyday backup tool. Still, it serves a very important purpose. Partimage can clone entire partitions, but it does so by copying only used blocks to save space. There are a few limitations you should be aware of. For instance, it doesn’t support ext4 and btrfs filesystems, and you shouldn’t clone a mounted partition. Instead, it’s recommended to run Partimage from a bootable Live system.
Partimage is not your everyday backup tool. Still, it serves a very important purpose. Partimage can clone entire partitions, but it does so by copying only used blocks to save space. There are a few limitations you should be aware of. For instance, it doesn’t support ext4 and btrfs filesystems, and you shouldn’t clone a mounted partition. Instead, it’s recommended to run Partimage from a bootable Live system.
You can use it to restore your Linux system in case of a major failure, or to transfer an existing installation to another computer with all your applications and settings intact.
11. Clonezilla
 Clonezilla is a powerful tool that lets you create disk images or directly clone one disk to another. Similar to Partimage, it copies only the used parts of a partition or disk, and should not be used on a mounted filesystem. However, it supports more filesystem types than Partimage, including ext4 and btrfs. There is also support for both MBR and GPT partition structures, as well as for UEFI.
Clonezilla is a powerful tool that lets you create disk images or directly clone one disk to another. Similar to Partimage, it copies only the used parts of a partition or disk, and should not be used on a mounted filesystem. However, it supports more filesystem types than Partimage, including ext4 and btrfs. There is also support for both MBR and GPT partition structures, as well as for UEFI.
You can use Clonezilla to create a recovery disk similar to Windows System Repair. Finally, in case you want to simultaneously clone partitions between multiple computers, the Clonezilla Server Edition can do the job.
12. Redo Backup
 If you prefer working with more modern-looking interfaces, Redo Backup will be your favorite from this section. It runs as a standalone Live system, and you can backup the whole hard drive or just the selected partitions. With Redo Backup, you can restore your backups to another local drive, an external drive, or even to a shared network location.
If you prefer working with more modern-looking interfaces, Redo Backup will be your favorite from this section. It runs as a standalone Live system, and you can backup the whole hard drive or just the selected partitions. With Redo Backup, you can restore your backups to another local drive, an external drive, or even to a shared network location.
Worth checking out:
Relax and Recover – for full system backups or rescue images
For Remote Storage and Cloud Backups
13. SparkleShare
 SparkleShare is a cool way to keep your files synchronized, and it can be particularly helpful when collaborating on a project that requires version control. SparkleShare creates a folder on your computer, and all you have to do is drop files and folders you want to backup into it.
SparkleShare is a cool way to keep your files synchronized, and it can be particularly helpful when collaborating on a project that requires version control. SparkleShare creates a folder on your computer, and all you have to do is drop files and folders you want to backup into it.
You can host the files on your own server, or rely on Github and Bitbucket. Of course, this approach is not intended for full system backups, but it might make your design and development projects much easier to manage.
14. Syncthing
 Syncthing lets you synchronize folders between devices on a network, and you can oversee the process in the Web interface or from the GTK frontend. You can add multiple folders and devices, monitor their status, and mark a single folder as “Master” if you don’t want it to be affected by changes made on other devices. It’s also possible to tell Syncthing to exclude certain files from backups.
Syncthing lets you synchronize folders between devices on a network, and you can oversee the process in the Web interface or from the GTK frontend. You can add multiple folders and devices, monitor their status, and mark a single folder as “Master” if you don’t want it to be affected by changes made on other devices. It’s also possible to tell Syncthing to exclude certain files from backups.
 Syncthing scans files for changes, compares their versions, and updates the folders across devices. All this is done directly, from device to device, so nothing is uploaded to third-party servers.
Syncthing scans files for changes, compares their versions, and updates the folders across devices. All this is done directly, from device to device, so nothing is uploaded to third-party servers.
15. Rclone
Rclone is a one-stop shop for all major cloud storage services. You can use it to copy files to and from Dropbox, Amazon S3, Microsoft OneDrive, Google Drive, and more. Rclone supports one-way synchronization (mirrors the source to destination) and copying files between different services (e.g. from Google Drive to Dropbox).
You can backup all files or just the ones that have changed, and there’s also optional file encryption. Rclone is meant to be used from the comfort of your terminal emulator, and the official documentation will teach you how.
Worth checking out:
odrive – similar to rclone with support for even more services, but requires an account, and most features are Premium-only ($8.25 per month)
SEE ALSO: How to Find Files and Folders on Linux
Ready to try these Linux Backup Software?
Many people stick to whichever backup application comes with their OS, and that is understandable. However, it’s good to know there are other options in case you want something more. While trying out Linux backup software, don’t forget about data safety, and don’t test them with your actual backups. Instead, create dummy folders or copies of your data, and experiment on that.
Last but not least, remember that really good backups are not stored on the same disk (or not even in the same room) as the original data, and let that thought guide you in your future backups.
How do you manage your backups? Which backup software do you use on Linux? If you know of any other great apps that we didn’t mention, feel free to recommend them in the comments.






