Generally, it’s super-easy to pair your Apple Watch with your iPhone and keep them connected all the time. You can access your Apple Watch screenshots, add workouts manually, and do much more on your paired phone. However, there can be instances where your Apple watch won’t connect to iPhone even if they are right next to each other. It’s not only annoying but defeats the whole purpose of owning such a smart wearable. Fortunately, you can easily fix Apple Watch not connecting to iPhone problems in a few minutes. We’ve mentioned 7 tried & tested ways to reconnect your Apple Watch and iPhone.
1. Check your Apple Watch’s Connection
If you feel that your Apple Watch isn’t connected to your phone, the first thing you need to do is check your Apple Watch’s connection status. To verify try these steps:
- Swipe up on your Apple Watch’s display to see the Control Center. On watchOS 10, press the Side button to reveal the Control Center.
- If you see a red iPhone icon, your Apple Watch isn’t connected to your phone. In this case, you should bring your smartwatch and phone closer to each other. If they are far from each other, like your phone is in your bag or your Apple Watch is in a drawer, it might block the connection.
- When you see a green iPhone icon, it confirms that your Apple Watch and iPhone are connected.

- If your devices are disconnected even if they are close to each other, move to the other troubleshooting steps listed below.
2. Check the Settings
Sometimes, even a simple setting might unpair your Apple Watch from your iPhone. As a result, you won’t get any notifications or calls on your watch. To fix Apple Watch pairing problems, you should make sure you’ve got all the settings the right way.
1. Check Bluetooth and Wi-Fi on iPhone
Bluetooth and Wi-Fi are the main connection points between your smartwatch and the phone. So, you have to keep them on to allow your Apple Watch to communicate with your paired iPhone.
- Head to the Control Center on your iPhone and verify that Bluetooth are Wi-Fi are turned ON.
- When enabled, you’ll see a blue icon.

2. Check Airplane Mode on iPhone and Apple Watch
When you enable Airplane mode, it will turn off Bluetooth, Wi-Fi, and shut off all the connectivity. As a result, your Apple Watch won’t connect to your iPhone. To avoid this, make sure you haven’t enabled Airplane mode on your iPhone or Apple Watch.
- On your Apple Watch, swipe up (or press the Side button on watchOS 10) to bring up the Control Center. Make sure Airplane mode is turned OFF. The icon turns Orange when you activate Airplane mode.

- On your iPhone, swipe down from the top-right corner to see the Control Center and ensure that Airplane mode is off.

3. Restart your devices
After you’ve checked all the basics, it’s time to restart the devices. Sometimes, there might be a minor software glitch or bug that causes connectivity issues. When you restart your devices, it will clear the cache and eliminate minor bugs to help things run again in no time.
- First, you should reboot your iPhone. It will fix any connection problems with the Apple Watch when it boots up. Here’s a quick guide on how to restart your iPhone depending on the model.
- Next up, turn off your Apple Watch, wait for a few seconds, and then turn it on again.
4. Update Software on Your iPhone
Running an older version of iOS might be responsible for your Apple Watch not connecting to your iPhone. Apple regularly releases updates with security patches, bug fixes, and new features. To avoid any compatibility issues, it’s a great idea to check and ensure that your iPhone is on the most recent iOS version.
- Head to Settings -> General and tap on Software Update.
- If there’s a more recent version of iOS available, you’ll see a Download and Install option.
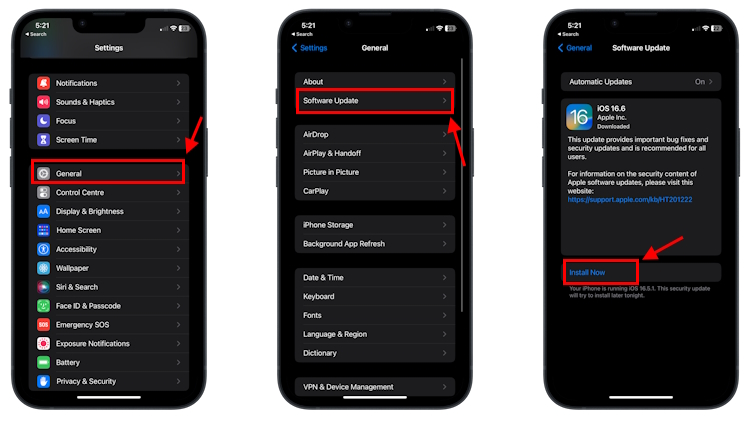
5. Reset Network Settings on iPhone
Whenever you connect to a Wi-Fi or Bluetooth device, your iPhone stores the network information to make the reconnection process smoother in the future. However, this saved information may sometimes get corrupted which obstructs the connection between your iPhone and Apple Watch. To fix this, you should reset network settings on your iPhone.
Note: This will wipe off any saved Wi-Fi networks & passwords, paired Bluetooth devices, VPN details, and other network-related information.
- Go to Settings -> General and choose Transfer or Reset iPhone.
- Then, tap Reset and select Reset Network Settings from the list.

6. Reset your Apple Watch
There can be instances when something’s wrong with your smartwatch and that’s why it won’t connect to your phone. In such cases, you can reset your Apple Watch. This will wipe off anything that might be preventing a smooth connection between your smartwatch and smartphone.
- On your Apple Watch, open Settings and tap on General.

- Scroll down to the bottom and tap on the Reset option.
- After this, tap on Erase All Content and Settings.

- When prompted, hit the Erase All button.

- Once you’ve completely reset your Apple Watch, you can then pair it again with your iPhone.
7. Unpair your Apple Watch from Old iPhone
If your Apple Watch won’t connect to a new phone, you should unpair your Apple Watch with iPhone, and then pair it with your new phone. When you do this, it will unpair your Apple Watch from the older iPhone, remove the Activation Lock, and erase all its content & settings. In short, it gets your Apple Watch ready for your new phone. Here’s how the whole process goes by:
- On your iPhone, open the Watch app and go to the My Watches tab.
- Then, choose All Watches from the top-left corner and tap on the “i” icon next to the Apple Watch you wish to unpair.

- Finally, tap on the Unpair Apple Watch button and confirm your decision.

- Next up, enter your Apple ID password to disable the Activation Lock. Once you’ve done this, everything should fall into place.
- Your Apple Watch will start taking a backup of saved data on your paired iPhone. After this, the smartwatch will reset itself to factory settings. The process might take some time.
- Once done, you can pair your Apple Watch and iPhone.





