3D Touch is one of the defining features of the newer generation of iPhones. The pressure sensitive input method on iPhone 6s and above opens up a world of possibilities for the way users interact with their devices. While 3D Touch wasn’t very well implemented in iOS 9, Apple has made it much better, and more useful in iOS 10. So, here are 15 3D Touch tricks that you should use on your iPhone.
Note: Some of these tricks are only available on iOS 10, so make sure you have updated to the latest iteration of the mobile operating system from Apple.
1. Control Center
The Control Center has been completely revamped in iOS 10, giving it a much cleaner look. However, the arrangement of UI elements is not all that has changed. There are a lot of 3D Touch features available in the Control Center, as well.
- Torch: Users can now 3D Touch on the torch icon in the Control Center to adjust the intensity of the flashlight. There are three options available: “Bright Light“, “Medium Light“, and “Low Light“.

- Timer: The timer icon in the Control Center can also be 3D Touched to set pre-configured timers. Available time settings for the timer are: 1 minute, 5 minutes, 20 minutes, and 60 minutes.

- Calculator: On pressing the calculator icon firmly in the Control Center, users now get the option to copy the last calculated result, which can then be pasted wherever they want.

- Camera: The camera icon in the Control Center also supports 3D Touch. Users can 3D Touch on the camera icon to directly start the camera in any one of the four available modes: “Take Photo“, “Record Slo-mo“, “Record Video“, “Take Selfie“.

2. Notifications
Managing notifications on the iPhone has been made much better in iOS 10, as well. While, in iOS 9, users had to clear off notifications for each day by tapping on the “X” icon, on iOS 10, users can simply 3D Touch on the “X” icon to get the option to “Clear All Notifications“.

3. Keyboard
The keyboard has also been enhanced for 3D Touch. While entering text, anywhere on the iPhone, users can simply 3D Touch on the keyboard to change it into a trackpad. The trackpad can then be used to move the cursor around on the screen, and position it exactly where the user desires to.

The trackpad can also be used to select text. All that users need to do, is lighten their touch, and then press harder again to begin selecting text.
4. App Switcher
Pressing the home button twice, to access the App Switcher is easy, but there’s an alternative way to do it, using 3D Touch. I must warn you, though, this might take some getting used to, but once you get the hang of it, you will never want to double press your home button again.
Whenever you want to access the App Switcher on your 3D Touch enabled iPhone, simply 3D Touch on the left edge of the display. Once you get the taptic feedback from your phone, press harder and you will get into the App Switcher.

Another great use of this trick is to switch between apps quickly. When you’re in an app, and you want to switch to the last opened app, quickly, simply 3D Touch on the left edge of the screen, then, drag your finger to the right edge of the screen, and your iPhone will switch to the last opened app in the App Switcher. Pretty cool, right?
5. Preview Safari Tabs
Another great use of 3D Touch is the ability to preview what’s on a tab, without having to actually switch to it.
- You can simply tap on the tab switcher button in Safari, and then press firmly on the tab that you want to preview. Then, if you want to switch to the tab you’re previewing, simply press harder on it, and it will pop onto the screen.

6. Get Directions to Home and Work
If you use Apple Maps, or Google Maps, and you have set your Work and Home locations in the apps, you can simply 3D Touch on the apps’ icons on the home screen. This will give you the options to “Get directions to Home“, and “Get directions to Work“, so you can directly get going.

7. Alarms, Stopwatch, and Timers
Setting alarms was never really difficult, but its’ always better if a task can be done in less number of steps. This is exactly where 3D Touch steps in. You can simply 3D Touch on the clock app in the home screen to get options to “Create Alarm“, “Start Stopwatch“, and “Start Timer“. You can simply tap on any of the three options to directly set them up in the clock app.

8. Quick Actions in Mail App
If you use the default Apple Mail app on iOS, then you can use this 3D Touch trick to quickly reply to emails. When you’re viewing an email, simply 3D Touch on the sender’s profile icon to get options to email them. If the sender is in your contact list, and you have their phone number saved, you will even get the options to text, or call them.

9. Peek in Photos App
If you don’t want to launch the Photos app, everytime you want to look at some of the latest pictures you took, or play back an item from the memories pane, you can simply 3D Touch on the Photos app in the home screen, and you will get the options to view the Most Recent images, search for images, favourites, etc.
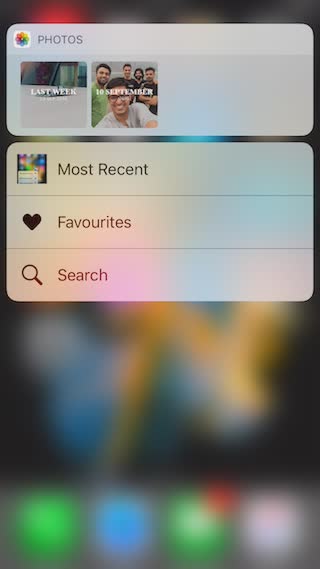
10. 3D Touch on the Home Screen
Chances are you use a lot of apps, everyday. But, did you know that you can 3D Touch on almost any of the apps that you have on your iPhone? For example, you can 3D Touch on the Adobe Lightroom app to get options to “Take Photo”, “Take Selfie”, and “Edit Last Photo”. Similarly, you can 3D Touch on the Drive icon to search, or upload photos.

If you 3D Touch on an app that does not have any 3D Touch actions defined, you will still get the option to share the app, by the way.
11. Peek in Messages
In the messages app, as well, 3D Touch enables a lot of cool features. For example, when you receive a message, instead of tapping on the message to open it, you can simply 3D Touch on it, to peek. Here, you will be able to read the message, and if you swipe up, you will get the options to Reply, send a Quick Reply, or simply mark the message as read. One cool feature about this, is that if you peek at a message, and don’t open it, the sender will not get a read receipt, even if you have them turned on.

12. Message, or Call Sender in Messages
In the messages app, you can 3D Touch on the contact image for any sender, to get various options like “Create a New Contact“, “Message“, “Call“, etc. You can use this to quickly create a contact, when a friend texts you from their new number, or call up a person who texted you.
![]()
13. Prioritise Downloading Apps
Do you know that feeling when you try to download a lot of apps at once, and then you end up waiting for the apps to download, slowly? Well, with 3D Touch, you can actually prioritise the apps that you want your iPhone to download first. Simply 3D Touch on the app that you want to prioritise, and, in the menu that pops up, tap on “Prioritise Download“. iOS will then try an make sure that the app that you have prioritised gets downloaded first.

14. Live Wallpapers
If you want to, you can set a live photo as your wallpaper, and then, on the lock screen, you can 3D Touch on the wallpaper to make it animate. To do this, just follow the steps given below:
- Go to Settings -> Wallpaper, and tap on “Choose a New Wallpaper“.

- Select a Live Photo that you took, or one of the default ones from Apple.

- Once you have set up the live photo as your wallpaper, simply 3D Touch on it in the lock screen, and you will see it animate.
15. Preview Images Without Leaving the Camera App
Using 3D Touch, you can also preview images without leaving the Camera app on your iPhone. Simply 3D Touch on the image thumbnail in the bottom left corner of the Camera app UI, and you can move your finger left or right to scroll through all the images in your Photos library. When you let go, the preview ends, and you are back in the Camera app again.
This is definitely easier than having to swipe up or down from the photo to get back to the camera.
SEE ALSO: 26 Cool Siri Tricks You Should Try in iOS 10 and macOS Sierra
Use These 3D Touch Tricks to Enhance Your iPhone Experience
Those were the 15 coolest 3D Touch tricks that you should be using on your iPhone. If you start using these tricks in your everyday use of the iPhone, we are sure that you will start loving the technology, and you’ll be able to get more productive on your Apple device than you already are.





