Windows 10 brings a lot of cool new features like Cortana, Edge, updated Start menu and more but that’s not all. There are some really great hidden features that Microsoft hasn’t really talked about. Moreover, Windows has been known for its great customizability, thanks to various hacks & mods and Windows 10 is no different. Along with the hidden features, there are also some cool tricks that let you customize Windows 10 according to your needs. These tips and tricks let you make the most of the Windows 10 experience.
We have already stated the beginner tips on Windows 10, now here are the advanced tips and tricks for Windows 10:
Best Windows 10 Hidden Features and Tips & Tricks
Note:
Some of the Windows 10 tricks involve manipulations in Registry Editor and Group Policy Editor, which might halt your system if you make the wrong changes. So, be careful and create a restore point on your PC, in case things go wrong.
1. Storage Sense to keep a check on memory usage

Windows 10 features new storage settings, which is one of the many things Microsoft has taken from its Windows Phone platform. The feature is hidden away in Settings->System->Storage. “Storage” shows you all the drives on your PC and you can click on a drive to get detailed info of what’s taking up most of your system’s memory. It also lets you see which app is taking the most memory. Storage sense also lets you clear temporary files, uninstall apps with a single click.
2. WiFi Sense to share your WiFi network with your contacts
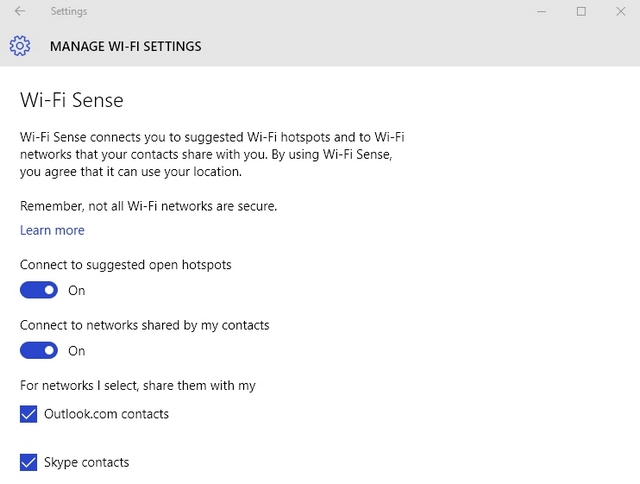
WiFi Sense is another handy Windows Phone feature that has made its way to Windows 10. It is hidden away in Settings->Network & Internet->WiFi->Manage WiFi Settings. WiFi Sense lets you share your WiFi network with your friends and family without even giving them the password. It automatically shares your WiFi network with the contacts you choose. WiFi Sense will only share your WiFi network to contacts that have a Windows device.
3. Updated Snap with Snap Assist feature
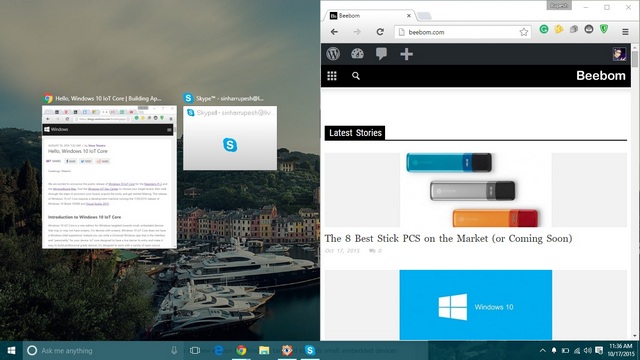
Windows 7 introduced the “Snap” multi-tasking feature, which lets you run apps alongside each other for a better multi-tasking experience. Well, Windows 8 enhanced it and now, Windows 10 has improved upon the idea. Windows 10 brings the ability to snap four different apps at a time and now when you snap an app, Snap Assist comes up with the task viewer, suggesting you more apps that you can run alongside.
4. DirectX 12 Support for better quality Games
Microsoft hasn’t made a big deal about Windows 10 coming with DirectX 12 support but it’s indeed a big deal. DirectX 12 brings improved gaming performance, new graphical effects, multiple GPU support, memory pooling and way more. Next generation games will soon arrive and that’s when there will be no turning back to any previous Windows version, as only Windows 10 comes with DirectX 12 support.
5. New Mac-like Trackpad gestures
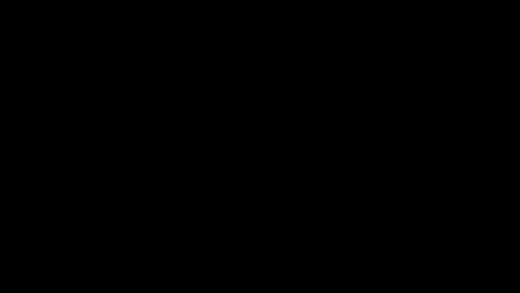
Microsoft has taken a page out of Apple’s book and introduced a lot of Mac-like gestures in Windows 10, which really enhances the Windows experience. Here is the full list of gestures:
- Scroll: You can scroll through pages and windows by placing two fingers on the touchpad and sliding them accordingly.
- Pinch to Zoom: Pinch to zoom has always been available and it’s supported in Windows 10.
- Right click: You can right click in Windows 10 by simply tapping with two fingers.
- Show open windows: To see the windows that are open, simply put three fingers on the trackpad and swipe outwards (as the GIF above shows).
- Show Desktop: To see the desktop, place three fingers on the touchpad and slide inwards.
- Switch between windows: You can switch between different open windows by just placing three fingers and swiping right or left.
Note:
To use all the Windows 10 gestures, you will need a precision touchpad. To check if you have a precision touchpad or not, go to “Settings” in the Start menu, then click “Devices” and then go to “Mouse & touchpad”. If you have a precision touchpad, you will see a “You have a precision touchpad” text and if your PC doesn’t have it, you won’t see it.
6. Support for popular Video formats
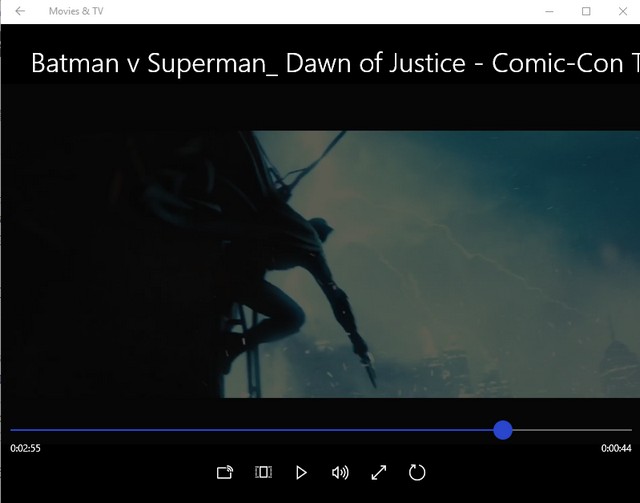
In the previous Windows versions, we have depended on various third party video players because Windows Media Player doesn’t have the greatest video and audio format support. Well, that changes with Windows 10, as Windows Media Player along with the new Movies & TV app (previously Xbox Video) come with support for new video formats. Windows 10 now supports the very popular MKV video format, FLAC audio format along with the upcoming HEVC/H.264 video compression standard.
7. Background App Manager to check on apps running in the background
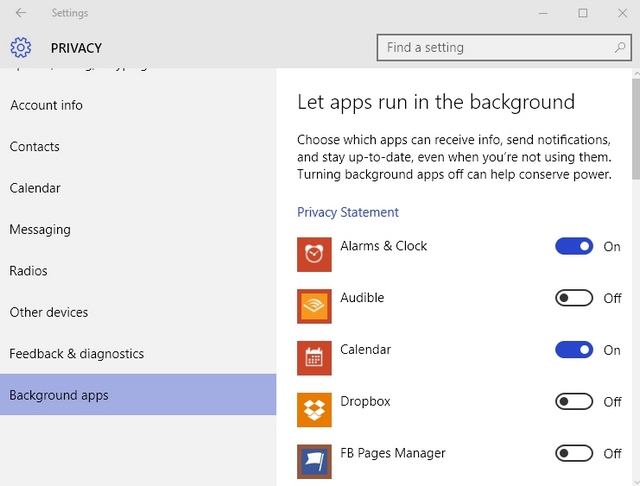
The Background App Manager is another feature in Windows 10 taken from Windows Phone and it allows you to choose which apps you want running in the background. You can find the Background App Manager in Settings->Privacy->Background apps. In background apps settings, you can turn off whichever apps you don’t want running in the background. This will save you on data and battery.
8. Pin Recycle Bin to Start menu
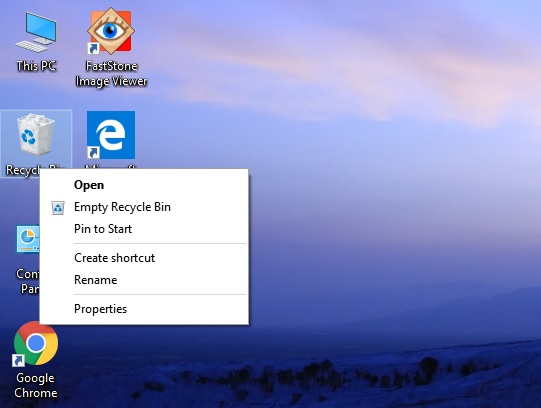
Windows 10 comes with a lot of customization features for the Start menu and it also lets you pin almost anything to the Start menu. Now, there’s ability to pin the Recycle Bin to the Start menu. It should come in handy for people who use Windows 10 in the tablet mode. You can simply right click on the Recycle Bin icon and hit “Pin to Start”, which will create a Recycle Bin tile on the Start menu.
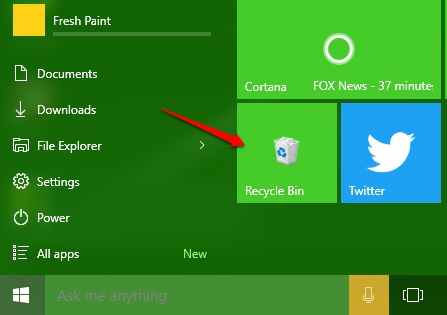
9. Disable Windows 10 lockscreen
Windows 10, just like Windows 8 features a lockscreen, which is good for a tablet or smartphone, as we wouldn’t want to press anything by mistake when we keep our mobile devices in our pockets or a bag. However, the feature is useless when it comes to PCs and laptops, as it only adds an additional click or swipe to go to the login. The lockscreen becomes a bit annoying in the long run but the good news is you can easily disable it. Here’s how you can do it:
- Go to “Run” by pressing “Win + R“.
- Type “gpedit.msc” in the Run dialog box and press Enter. The Local Group Policy Editor window will open.
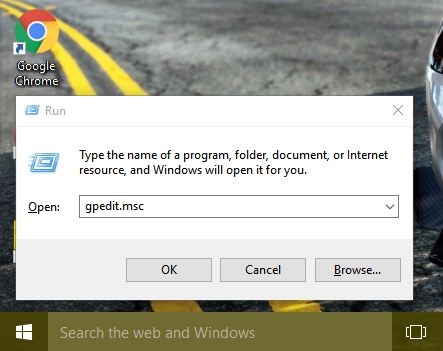
- Expand the “Computer Configuration” folder and then expand “Administrative Templates“.
- After that, enter “Control Panel” and then “Personalization“.
- Once in the “Personalization” folder, you will find an option “Do not display the lockscreen” along with other options.
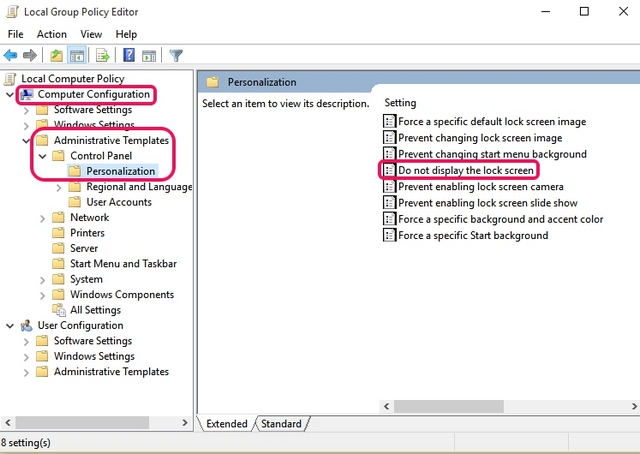
- Double click on the option and configure it as “Enabled“, which will disable your Windows 10 lockscreen.
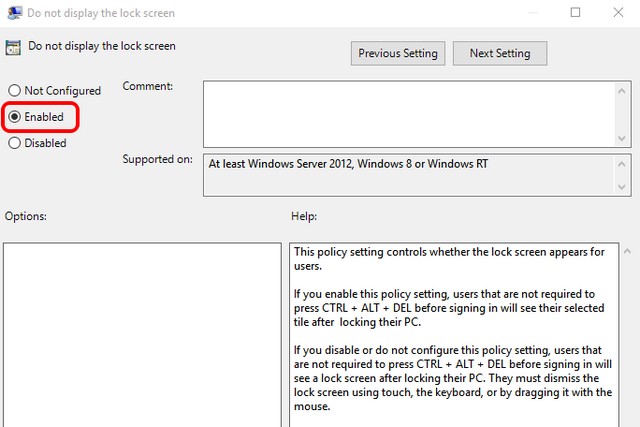
- Restart your PC and your Windows 10 lockscreen will be gone.
10. Change Windows 10 volume UI to older version
Windows 10 has introduced a lot of new interface elements, including a new volume slider. We quite like the new volume slider interface but if you preferred the old one for some reason, here’s how you can get it back:
- Open “Run” by pressing Win + R.
- Type “regedit” in the Run dialog box and press “OK” to open Registry Editor.
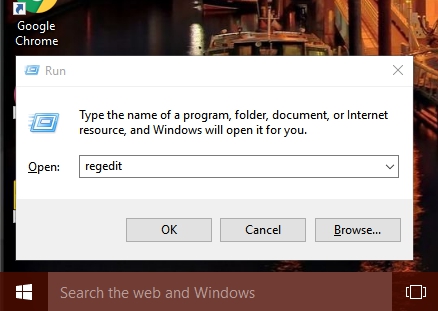
- In the left bar, go to HKEY_LOCAL_MACHINE->Software->Microsoft->Windows NT->Current Version.
- Right click on “Current Version” and select “New->Key” to create a new key with the name of “MTCUVC“.
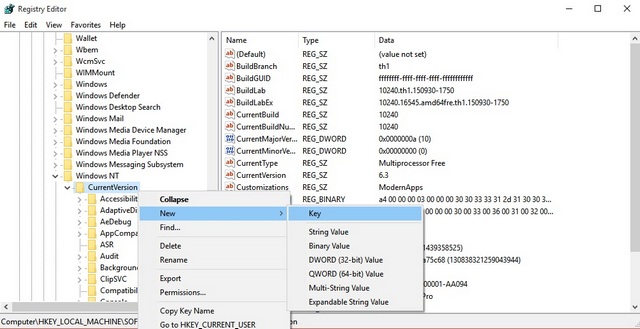
- Click the newly made “MTCUVC” key and right click in the open space on the right pane.
- Then, select “New->DWORD Value“.
- Rename DWORD to “EnableMtcUvc“.
- Right click on the DWORD and click modify.
- Set the data to 0 and click “OK”.
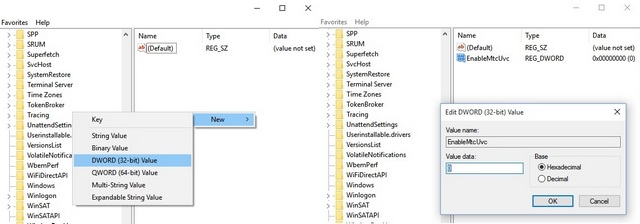
- Close the Registry Editor and Restart your PC and you will find the old volume control instead of the new one.
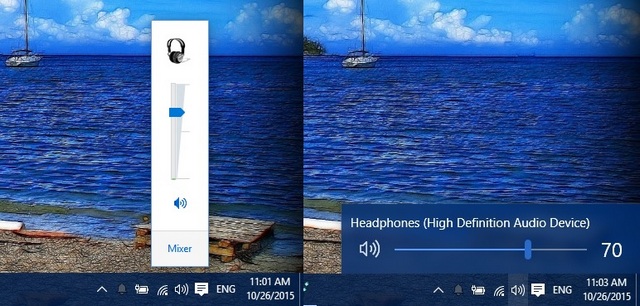
- If you want to revert back to the new volume control UI, just go to the Registry Editor again and delete the “MTCUVC” key you just created.
11. Get the Old Windows clock and calendar
Windows 10 introduced a new clock and calendar interface but if you liked their classic look, you can get it back. Here’s how you can do it:
- Go to the Registry Editor by typing “regedit” in “Run”.
- Then, go to HKEY_LOCAL_MACHINE->Software->Microsoft->Windows->CurrentVersion->ImmersiveShell key.
- Create a DWORD dubbed “UseWin32TrayClockExperience” by right clicking on the right pane and selecting “New->Key“.
- Then. right click on the newly created key and modify its value to 1.
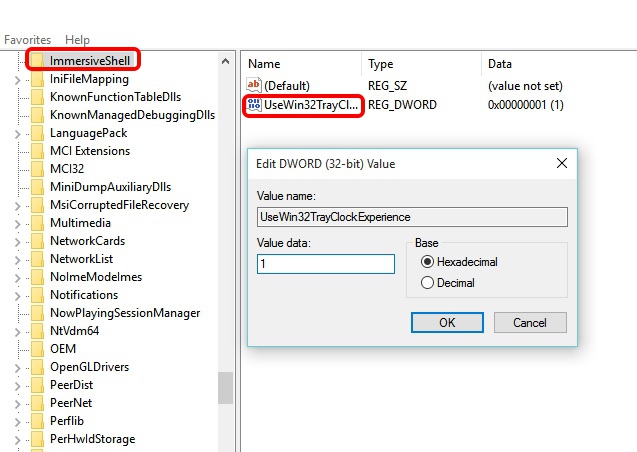
- That’s it. You will see the classic clock and calendar after you restart your Windows 10 PC.
- To go back to Windows 10’s clock and calendar interface, just delete the DWORD “UseWin32TrayClockExperience”.
Note:
This tweak may or may not work for you, as not every Windows 10 build comes with the “Immersive Key” shell.
12. Get the Old Battery Info UI
Windows 10 also has a new battery info interface for the battery icon the notification panel on the taskbar. If you are a fan of the old Battery info UI, you can follow the steps below to get it back:
- Go to the Registry Editor by typing “regedit” in “Run“.
- Then, go to HKEY_LOCAL_MACHINE->Software->Microsoft->Windows->CurrentVersion->ImmersiveShell key.
- Create a DWORD “UseWin32BatteryFlyout“.
- Then. right click on it and modify its value to 1.
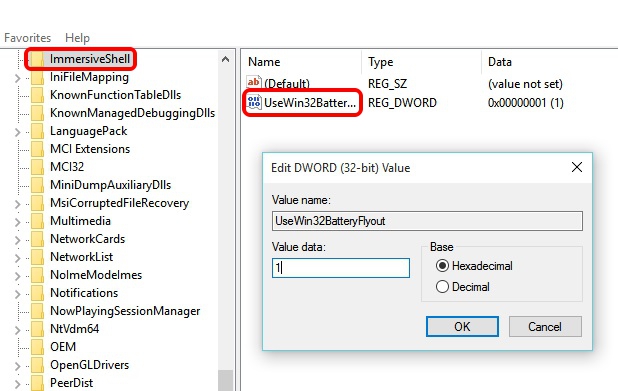
- That’s it. You will see the classic clock and calendar after you restart your Windows 10 PC.
- You can go back to Windows 10’s battery info UI by just deleting the DWORD “UseWin32BatteryFlyout”.
Note:
This tweak may or may not work for you, as not every Windows 10 build comes with “Immersive Key” shell.
13. Set File Explorer to open “My PC”
The File Explorer button on Windows 10 opens “Quick Access”, which now brings frequent folders and recent files. Not everyone likes that feature and if you are one of them, you have a choice. You can choose to set the file explorer button to open “My PC” instead of Quick Access. The steps are pretty simple:
- Go to File Explorer.
- Click the “View” Tab.
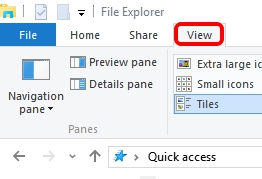
- Hit the “Options” button and then click “Change Folder and Search Options“.
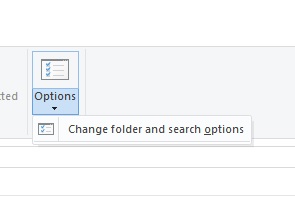
- A new “Folder Options” dialog box will open.
- In “General” tab, the first option will be “Open File Explorer to” with a drop down menu beside.
- Click the drop down menu and choose “My PC“.
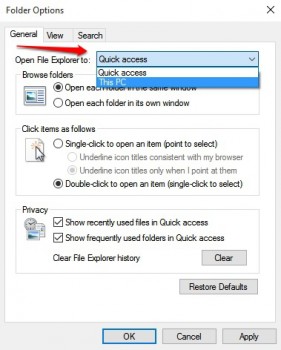
14. Search documents by their extensions in Cortana
Cortana is a great add-on to the Windows platform and it comes with a lot of tricks up its sleeve. One of the interesting features in Cortana is that you can search for files using their extensions. For example, if you just type .jpg in Cortana, it will list all the JPEG pictures in the PC.
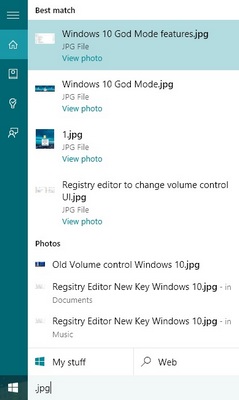
15. Enable “God” Mode in Windows 10 to disclose hidden settings
First and foremost, “God” mode in Windows is just a simple option that lets you see hidden Control Panel settings. It does not bring any Godly powers. So, now that we have established that, here’s how you can enable it:
- Create a new folder anywhere you want to.
- Rename the folder to exactly this: GodMode.{ED7BA470-8E54-465E-825C-99712043E01C}

- That’s it, the folder will turn into “GodMode” with 239 advanced Control Panel settings unlocked for people who love playing with them.
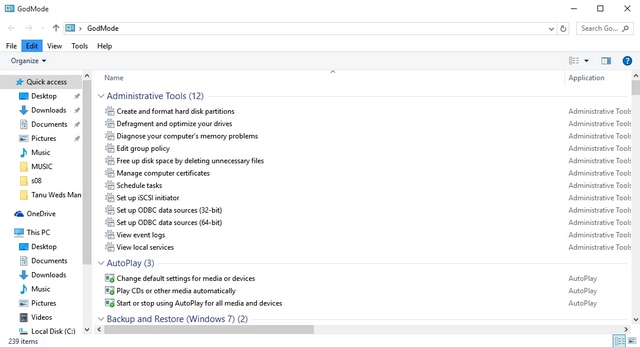
16. Get missed call notifications and Send text messages through Cortana on PC
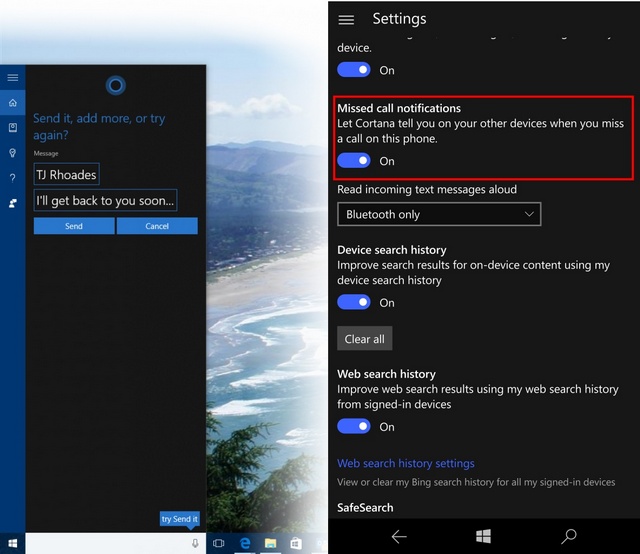
Windows 10 Mobile is expected to rollout in December but people who have the insider preview installed are already having some fun. The latest Windows 10 Mobile preview brings missed call notifications to your Windows 10 PC and lets you send texts from Cortana on your PC. You will only be able to do this if you have a single Microsoft account on both devices. While Microsoft has brought this feature for Windows 10 Mobile, we hope they bring it for Android and iOS smartphones as well.
18. Built-in Screen Recorder

Windows 10 features a built-in screen recorder inside the new Xbox app. You can check out the steps to use Windows 10’s built-in screen recorder. However, it’s a basic screen recorder with limited features. If you are looking for an advanced screen recorder, you can also check out our list of best third party screen recording apps for Windows.
SEE ALSO: 20 Cool Microsoft Edge Tips and Tricks
We hope these Windows 10 tips and tricks were helpful to you. Do let us know if you have any cool tricks of your own for Windows 10. We would love to hear from you!






