There are times when we accidentally delete a file, only to realize that it was important. Or, a video gets corrupted due to an unexpected shutdown. In such scenarios, recovering the data becomes a tedious task. But with Wondershare Recoverit, you can restore all your files and data in just a few clicks. Recoverit comes with some handy tools and techniques that let you restore deleted files, be it videos, audio, images, documents, or even emails. You can even rescue data from a crashed PC using its bootable media tool. So in this article, we bring you a comprehensive guide on Wondershare Recoverit, its features, and how to use Recoverit to restore data in its original form on your Mac and Windows 10/11 computer.
Use Wondershare Recoverit to Get Your Old Files Back (2022)
Find out about all the best features of Wondershare Recoverit from our article. We have also detailed the steps for how to use the program on Windows PCs. That said, let’s dive right in.
Best Wondershare Recoverit Features
Data Recovery Capability
The best feature of Wondershare Recoverit is that you can recover more than 1000 types of file formats without leaving any data fragments behind. It has a highly advanced recovery system that can retrieve, parse, filter, and reliably restore deleted or lost files on your Windows PC and Mac. Be it video files, photos, audio files, documents, emails, or any sort of data, Recoverit can perform recovery in any situation. Wondershare claims its Recoverit tool has a 95% recovery rate, which is the highest in the industry, and that is impressive.
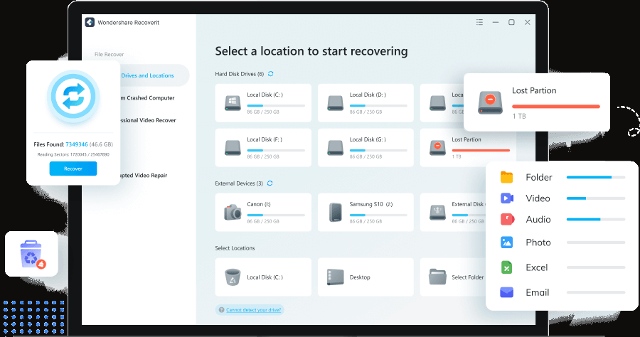
In addition, it can retrieve your data from a variety of devices, including SSDs, hard disks, USB drives, action cameras, dashcams, DSLRs, and even floppy disks. No matter the scenario, Wondershare Recoverit can unearth deleted files from different scenarios such as data loss due to system crashes, damage, hard disk corruption, malware attack, formatting, or inadvertent deletion.
Not to mention, this tool even enables you to preview video files, photos, documents, etc. while scanning your PC, so you can pause and quickly retrieve the file you need. As for emails, Recoverit can preview Microsoft Outlook and OFT emails having formats such as MSG, PST, OST, EML, EMLX, etc. Basically, be it any file types or storage devices and a multitude of emergency scenarios, you are well covered with Wondershare Recoverit.
Advanced Video Recovery and Repair
Wondershare Recoverit also boasts this advanced feature that lets you repair and recover your high-definition 4K and 8K videos. It not only finds the bits and chunks of the video file but also repairs them using an advanced algorithm. The Recoverit tool gathers all the pieces of a broken or corrupted video file and matches them using a sophisticated technique.
Once the fragments of a corrupted video have been collected, you have two options to repair corrupted video files. One is quick and another is advanced. If you choose the advanced method, the recovery will take a bit longer time, but the repair quality will be much better. We ran a quick test for this feature, and it does work well in recovering videos without any moments missing in action.

Wondershare’s tool can repair videos of different file formats such as MOV, MP4, MKV, 3GP, AVI, FLV, and more. This way, you can restore videos from digital cameras, DSLRs, drones, etc., with the original quality intact. Even if your device throws memory card errors or camera errors, Recoverit can successfully retrieve all the lost data, and you can power through your projects without haaving to reshoot any material. Not to mention, the repair mechanism can work on multiple videos simultaneously, and you can repair videos of unlimited size. It does not have any restictions on size. That’s amazing, right?
Rescue Data from Your Crashed Windows PC
If your Windows 11/10 PC has crashed due to system errors or malware attacks, and you are unable to boot into your system, do not worry. Wondershare Recoverit comes in handy here as well. It comes with a nifty solution to recover valuable files from the PC. It lets you create a special bootable USB drive that will allow you to boot into your PC and save files from there.
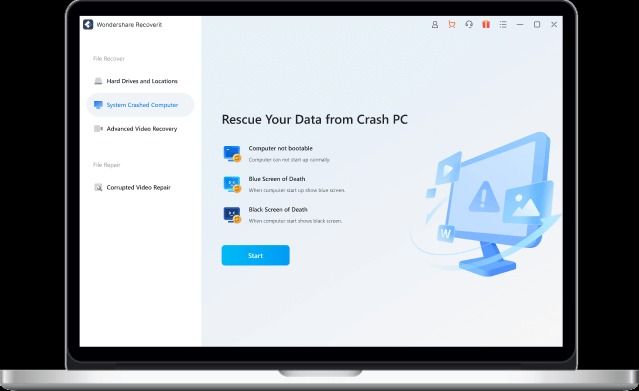
Recoverit is compatible with a number of file systems, including NTFS, ExFAT, FAT16, Raid, RAW, ReFS, ext2, ext3, and ext4. We all know Windows crashes at times, and it becomes harder to access valuable files and folders. So instead of clean installing Windows 10/11 using a bootable USB and losing all your data, you can use Wondershare Recoverit to salvage your data and save everything on external storage drives.
How to Recover Files, Video, and Photos Using Wondershare Recoverit
You can restore data with Wondershare Recoverit by scanning the whole drive or by choosing a custom location. On top of that, it offers a filtering option that makes it easy to sort your files. For this article, I have permanently deleted a PDF file from the Downloads folder. Now I am going to restore the file using Recoverit. Here is how you use Recoverit:
1. First, go ahead and download Recoverit from Wondershare’s official website. You can use this tool for free, but it can only recover up to 100MB of data under the .
2. Now, install the program on your Windows PC. Once you open it, you can choose the disk drive or click on “Select Folder” to select a custom location. I’m navigating to the Downloads folder.
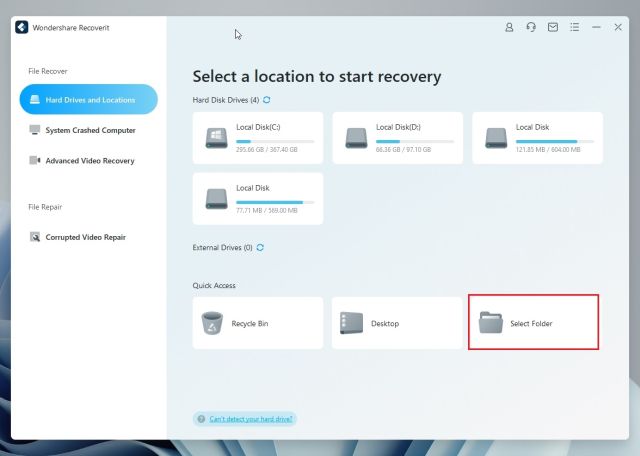
3. Next, choose the folder where your deleted file was located.
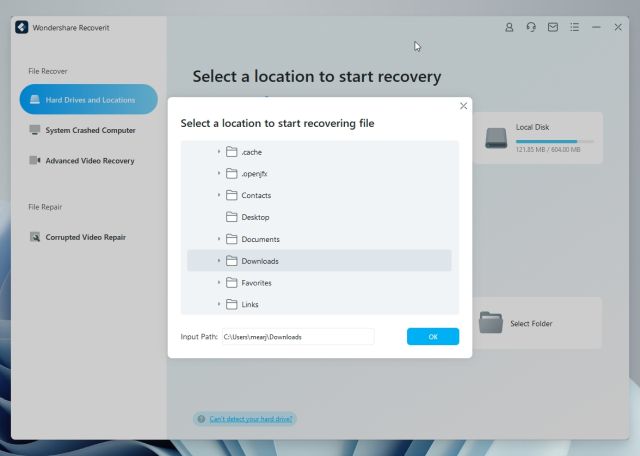
4. Now, Recoverit will start scanning the folder and look for all the deleted files.
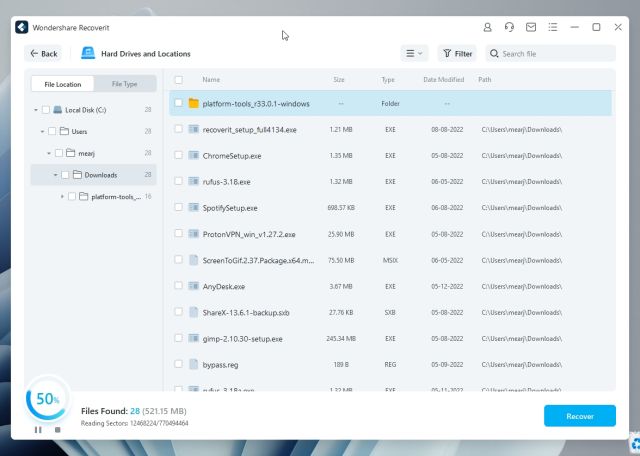
5. Here, you will find a bunch of files. To filter out the PDF file, simply click on “Filter” in the top menu and choose “Document” from the “File Type” menu in the top-left corner.
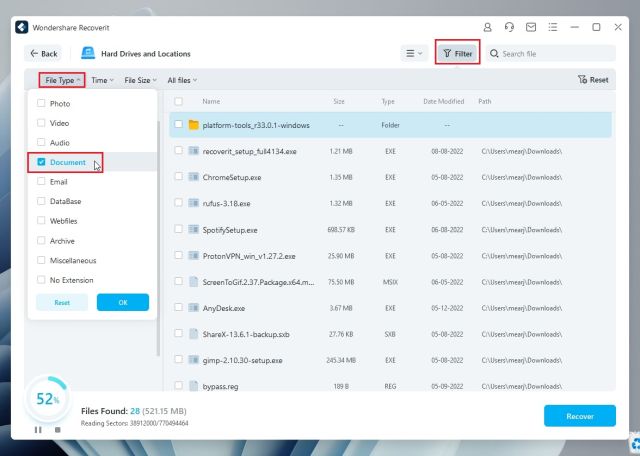
6. Within a few seconds, the file will appear in the right panel. You can double-click on it to preview the file or simply click on “Recover” to start the recovery process.

7. Now, to save the recovered file, it will ask you to save it on another drive. This is done to ensure the file is not overwritten. Go ahead and select another drive. Then, click on “Recover”.
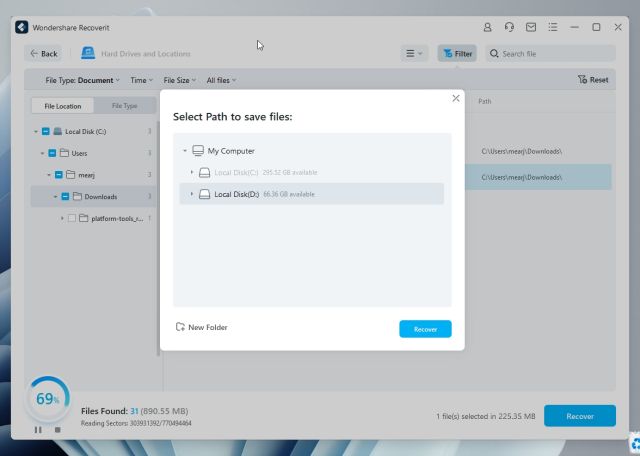
8. And well, you are done. Within seconds, the file will be saved without any loss.
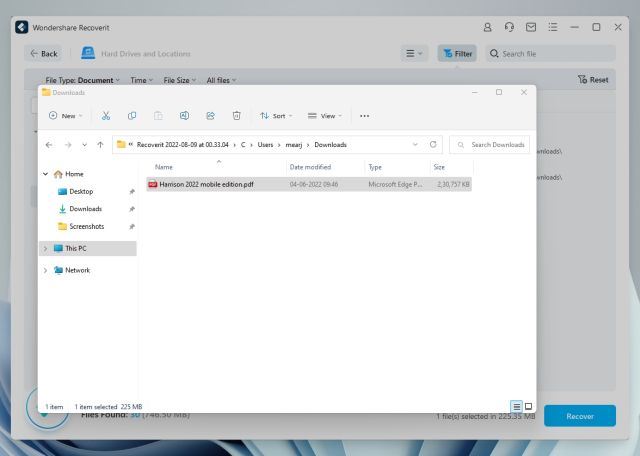
Perform Advanced Video Recovery Using Recoverit
1. Move to the “Advanced Video Recovery” menu from the left sidebar and choose the drive from where the file was deleted.
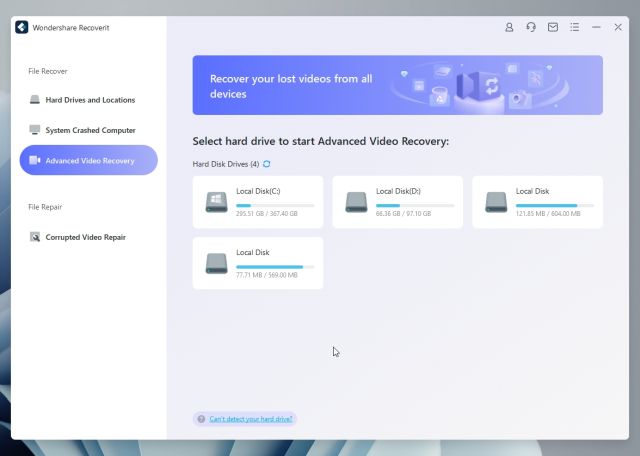
2. After that, select the media format for the video and click on “Start“. This will speed up the process.
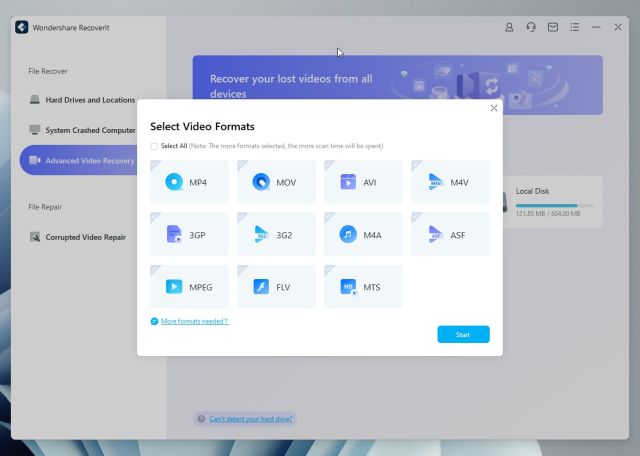
3. Now, it will start scanning the drive. You can double-click on the video to preview it. Once you have found the deleted video, select it and choose “Recover” at the bottom-right corner.
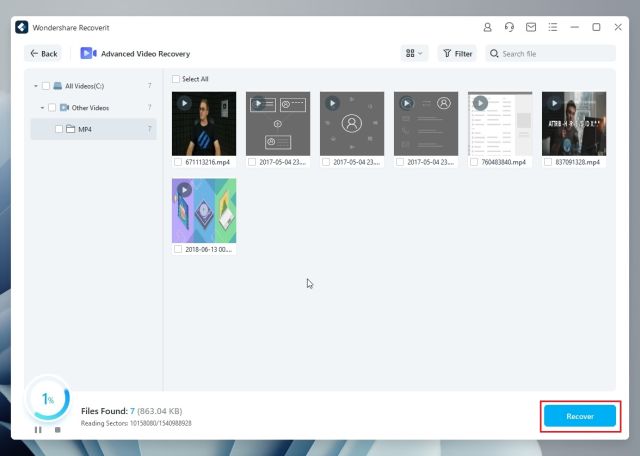
4. Again, select a different drive to save the recovered video.
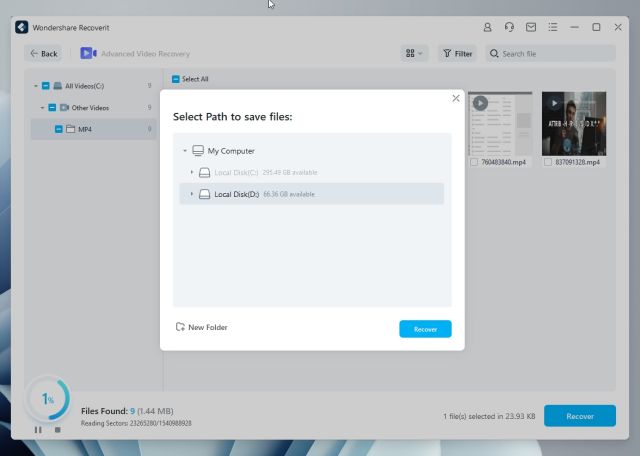
5. And that’s it. You have successfully recovered your deleted video file.
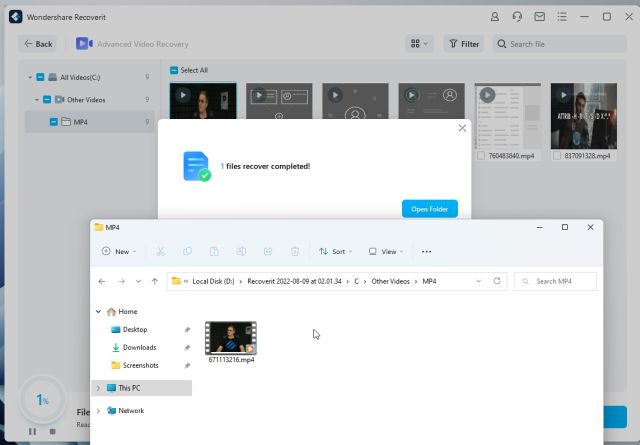
Repair Corrupted Video Using Recoverit
If you have a corrupt video that refuses to play owing to a crash of the camera, water damage, memory errors, unexpected shutdown, etc., you can repair the video and make it playable using Recoverit’s Advanced Video Repair tool. Here is how to use it.
1. Open Wondershare Recoverit and move to the “Corrupted Video Repair” option. Here, click on “Add Video” in the right panel.
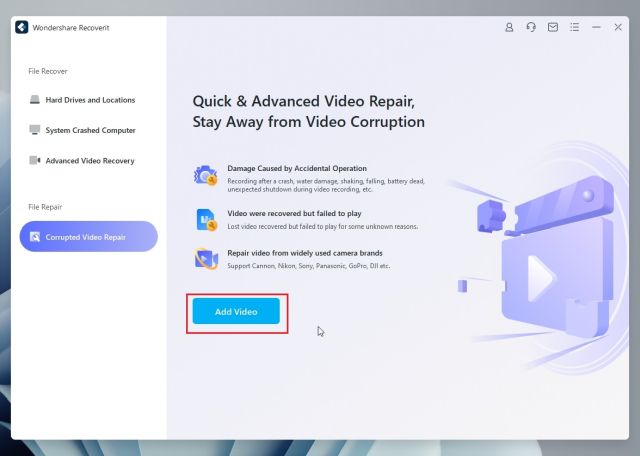
2. Now, choose the corrupt video that fails to play.
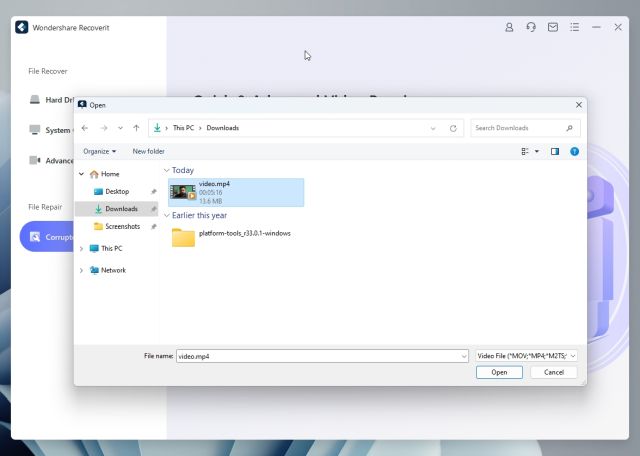
3. After that, click on “Repair“, and it will start the recovery process.

4. Once done, it will alert you that the video has been repaired.
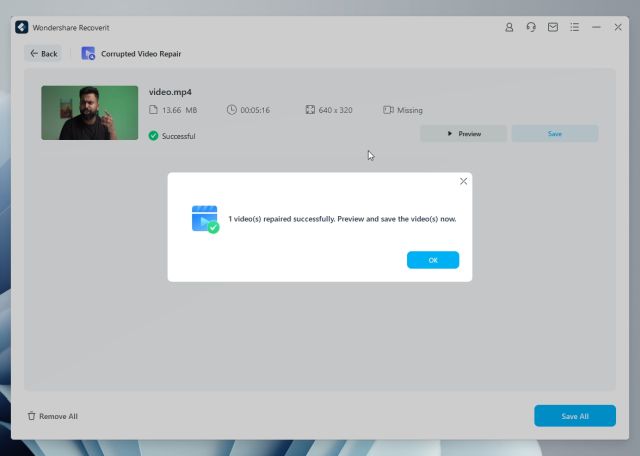
5. Now, you can preview the video and save it to your preferred path within the same drive.
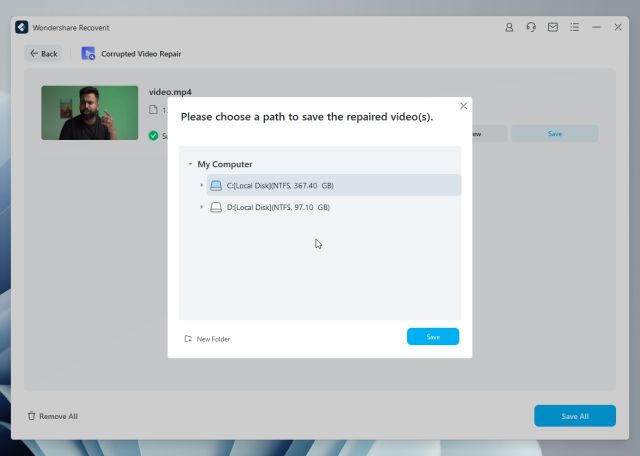
Rescue Data from Crashed Windows 10/11 Computer
If your computer is not booting up and you want to recover your valuable files from the PC, you can use Wondershare Recoverit to rescue all your data. For this, you will need to run Recoverit on another PC to create a bootable drive. You will also need a USB drive to create the bootable media. Here is how to do it.
1. Launch Wondershare Recoverit and navigate to the “System Crashed Computer“. Then, click on “Start” in the right pane.
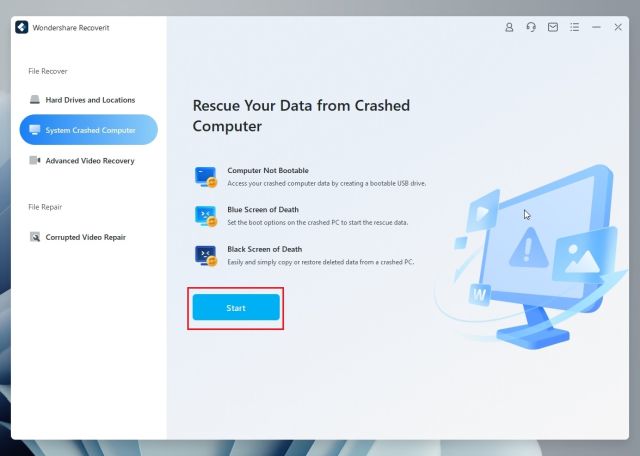
2. Now, plug the USB drive into the computer and click on “Start” once it has been detected. Note that all data will be erased from the USB drive.
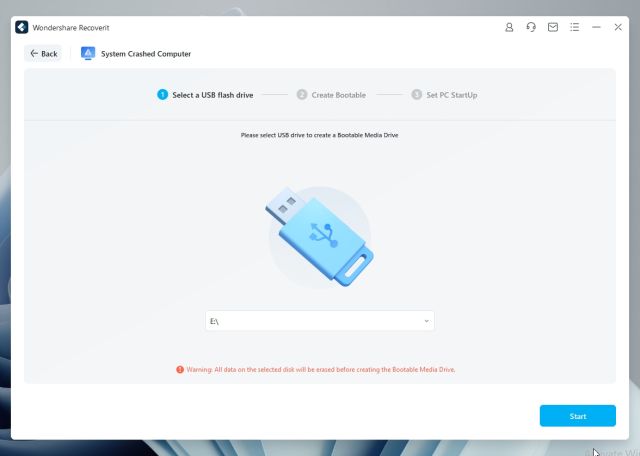
3. After that, it will format the drive and start downloading the firmware, which should take anywhere around 2-3 minutes.
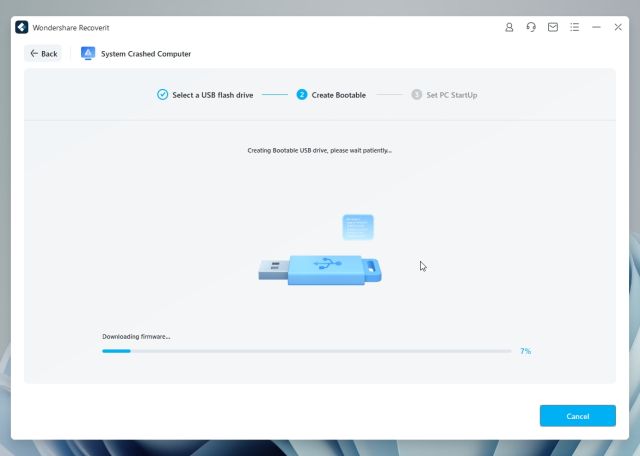
4. Once flashing is complete, you will be asked to plug the USB drive into the crashed PC. You need to enter the BIOS/UEFI and make the USB drive your first bootable drive. Choose the USB drive and hit Enter.
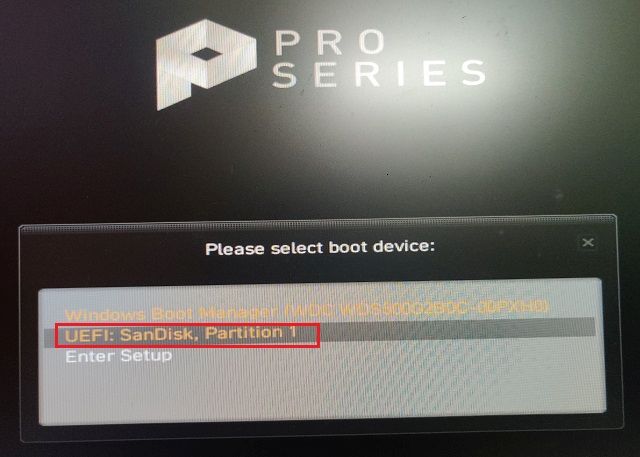
5. Here, you can choose “Hard Disk Copy” to recover the whole hard disk. Or you can select “Data Recovery” to choose a custom drive. For this guide, I am choosing Data Recovery.
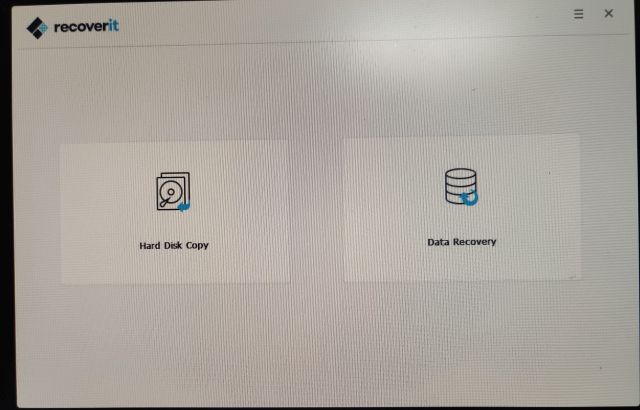
6. Next, choose the drive from where you want to save your data.
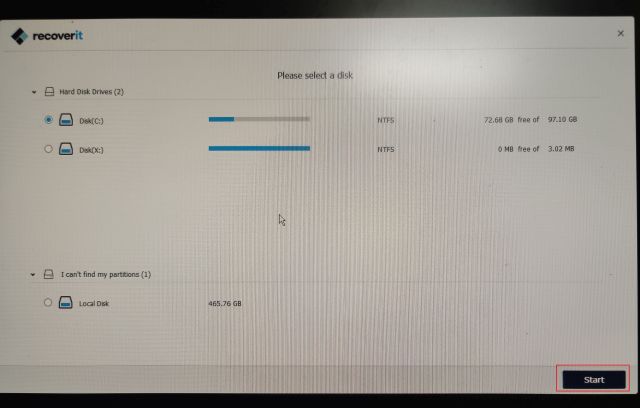
7. After that, select your files and folders and click on “Recover“.
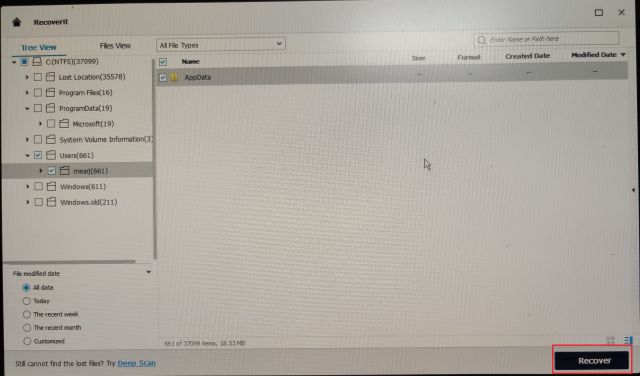
7. You can plug another USB drive or storage device into the computer to save the files. Now, click on “Recover”, and the files will be saved to an external drive. And this is how you can rescue data from a system-crashed PC using Wondershare Recoverit.

Wondershare Recoverit: Pros and Cons
Compared to other data recovery tools available on Windows 10/11, check out the advantages and disadvantages of Wondershare Recoverit here:
| Pros | Cons |
|---|---|
| Recover deleted files, including video, audio, images, documents, etc. | The free version only lets you restore 100MB of data |
| Repair damaged video files | |
| Recover video files in high definition (HD) quality | |
| Filtering option to quickly locate files | |
| Supports hundreds of file formats and devices | |
| Rescue data from system crashed PCs |
Wondershare Recoverit: Pricing & Plans
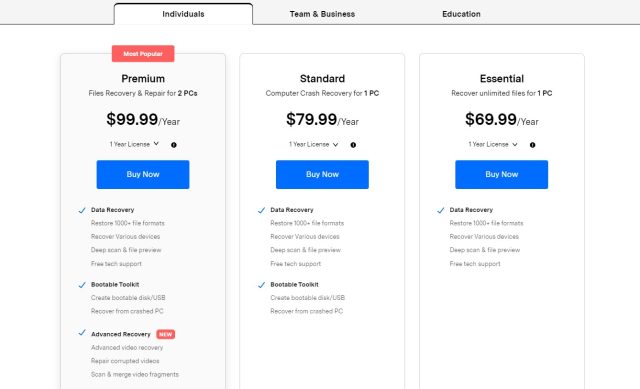
- Free Version
You can use the free version of Wondershare Recoverit for personal use, but you can just recover up to 100MB of data. Apart from that, you don’t get Advanced Video Recovery, Video Repair tool, and bootable toolkit for rescuing crashed PCs.
- Essential (For Individuals)
It costs $69.99/year for 1 PC. This plan does not have any limitation on recovery data size. You can recover as much data as you want with this plan. However, advanced video recovery, video repair, and bootable toolkit are not available.
- Standard (For Individuals)
The standard plan costs $79.99 per year for 1 PC. Here, you get unlimited data recovery and a bootable toolkit for rescuing unbootable PCs. That said, advanced video recovery and video repair are not available.
- Premium (For Individuals)
The premium tier plan costs $99.99 per year for 2 PCs. It packs everything including unlimited data recovery, bootable toolkit, advanced video recovery, and video repair.
- Team and Business
For teams and businesses, Wondershare offers all the features at $199.99 per year. In addition to the premium features, you also get tech support, incremental discounts, highest attention to data security and privacy.
- Essential (For Students)
There is a 30% discount for students if you buy the Essential version. It costs $48.99 per year for 1 PC. As mentioned above, the Essential version only gets unlimited data recovery. You won’t get advanced video recovery, video repair, and bootable toolkit.
- Standard (For Students)
Again with a 30% discount, it costs $55.99 per year for 1 PC. You get all the features except for advanced video recovery and video repair.
- Premium (For Students)
With 30% off for students, the premium plan costs $69.99 per year for 1 PC. This version includes all the features like unlimited data recovery, video recovery, video repair, and a bootable toolkit.
Restore Permanently Deleted Files on Your Windows PC Using Recoverit
So this is how you can use Wondershare Recoverit to restore deleted files on Windows PCs. I extensively tested the program and found the app working as intended. It even found very old deleted videos which were surprising. I particularly loved the rescue data tool for crashed computers. It can be a life-saving tool for many users who are looking for a reliable program to recover data from their PCs. So if you liked the tools and features offered by Wondershare Recoverit, you can get the program from our link below.
Check Out Wondershare Recoverit





