- Do Not Disturb gives you peace of mind when you're in a meeting, class, or taking rest
- The easiest way to activate it is by swiping downwards from the top to open the Quick Settings panel and tapping on the Do Not Disturb tile.
- You can also turn it on from Settings and customize things like schedule, call and contact exceptions, etc.
Do Not Disturb on Android does exactly what its name suggests. It silences all upcoming notifications and calls and gives you the peace of mind that no one will bother you during important meetings or classes. In this post, we’ll explain all the ways you can turn on Do Not Disturb mode and configure it to your liking on your Android device.
How to Enable Do Not Disturb on Android
There are two ways to enable Do Not Disturb on Android — using Quick Settings tiles and from the Settings app. Let’s look at both methods:
Method 1: From Quick Settings
Android’s quick settings menu allows users to easily turn on or off the fundamental features of the phone like Wi-Fi, Bluetooth, and Do Not Disturb mode. Here’s how to turn on Do Not Disturb using Android’s quick settings panel.
- Unlock your Android device and swipe down twice from the top of the screen to open Quick Settings.
- Swipe sideways on the panel until you find Do Not Disturb and tap to turn it on.
- When active, the Do Not Disturb icon should appear on the status bar at the top.
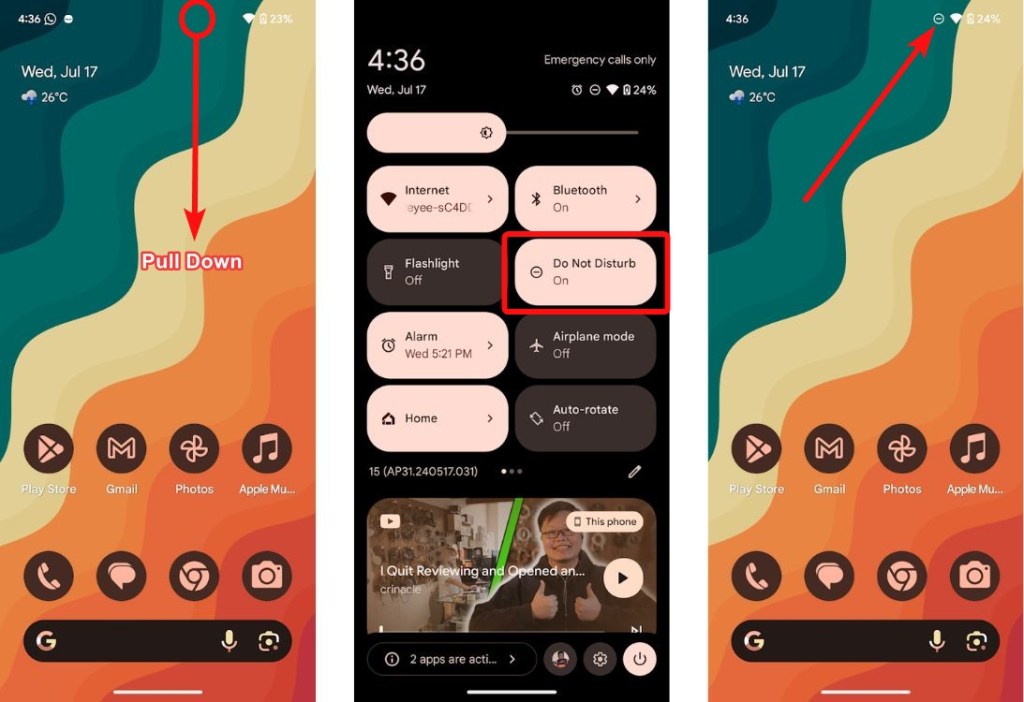
Voilà! You’ve now enabled Do Not Disturb on your Android device.
Method 2: From Android Settings
If you want to set up a Do Not Disturb schedule or add exceptions for contacts or apps that can still send you notifications or calls, you can do so right from the Settings app.
- Swipe down to open quick settings, and long-press on the Do Not Disturb tile to access DND settings.
- Alternatively, you can head over to Settings > Sound & vibration > Do Not Disturb.
- Tap on Turn on now to enable Do Not Disturb right away.
As mentioned earlier, the Do Not Disturb mode doesn’t let Notifications and Calls disturb you. However, it will send you Alarm and Calendar notifications.
You can customize the Do Not Disturb mode from Settings, and one of the first steps of DND customization is scheduling it. Android makes it extremely easy to customize Do Not Disturb and here’s how to do it.
How to Schedule Do Not Disturb Mode
- Go to Do Not Disturb settings on Android.
- Here, select Schedules to set a schedule for Do Not Disturb.
- Now, head over to Add more > Time.
- Enter the schedule’s name and tap on Add.
- Tap on Days and select the days you want to include in the schedule.
- Next, tap on Start and End times to select the time DND will begin and end on your Android device.
- You can use the Do Not Disturb behavior section to select the Apps and People that can call you or send you notifications.
- Additionally, you can choose if Alarms and Media sounds can override Do Not Disturb by turning on/off the respective toggles on this screen.
And that’s how you can schedule Do Not Disturb on Android.
How to Customize DND Mode on Android
There are a few customizations in DND mode that you can try. The Duration for Quick Settings option lets you customize the duration of the DND you want to activate when you tap the DND tile in Quick Settings. The options include Until you turn off, for X hours or Ask every time. The last option will ask you the time you want DND to be enabled.
The Display options for filtered notifications feature will let you choose if you want to see notifications or not on the lock screen. You can choose between “No sound from notifications” or “No visuals or sound from notifications” options, or also set up custom display options.
Besides these, you can set contacts for messages and calls separately and disable interruptions for Reminders, Media sounds, Alarms, and Calendar events.
And that’s how you can use Do Not Disturb effectively. It’s a great feature that can help you focus on the work at hand and not be worried about your phone ringing and disturbing you. If you’re on the Apple side of things, you can check out our Use Do Not Disturb on iPhone guide instead.
What other additions can Google do to make Do Not Disturb even better? Let us know in the comments.