We all change phones from time to time. And while it’s not a big deal as data transfer between phones have become easier, there is still one kind of data that is really hard to transfer across phones. I am of course talking about our WhatsApp data which includes chats, voice and video messages, images, and more. While there is a backup option in WhatsApp, it never seems to work when you are transferring data from one device to another. It is particularly bad if you want to transfer WhatsApp Data from iPhone to Android or vice versa.
Well, if you are dreading the loss of your WhatsApp chats when you change your mobile phone, you have come to the right place. In this article, we are going to share a simple utility which can help you easily transfer your WhatsApp data from Android to iPhone and the other way around in a matter of minutes. The software that we are talking about is called dr.fone and not only it can help you transfer WhatsApp data across devices but also data from other chat applications such as Line, Kik, Viber, Wechat, and more. So, without further ado, let’s get started.
Note: Remember to create a backup of your chat data before initiating this processes.
Transfer WhatsApp Data from iPhone to Android
I have tested dr.fone message transfer myself and I was able to easily transfer WhatsApp data from my Android to iPhone and iPhone to Android without any hiccup. All you need to do is follow the steps below.
Note: I have used my Windows 10 PC to use this software. That said, it’s also available for Mac (download for mac) and the process is exactly the same.
1 The first step is to download and install the dr.fone application from its website (free, $19.95/year) and install it on your Windows PC.
2. Now launch the app and click on the “Restore Social App” option.

3. Here, click on Transfer WhatsApp messages option. If you want to transfer data for any other chat application, you can choose the app by clicking on the app name in the sidebar.

4. Now, first, connect your old device and then connect the new device. The device which contains the data should show up on the left and the new device should show up in the right. If it’s not like that, click on the “flip” button to correct the arrangement.

5. Now, you will receive a warning which shows that if your new device has any WhatsApp data if will be overwritten. Click on “Yes” to proceed.

6. Now, the process will initiate and you will see a screen similar to what you see below.
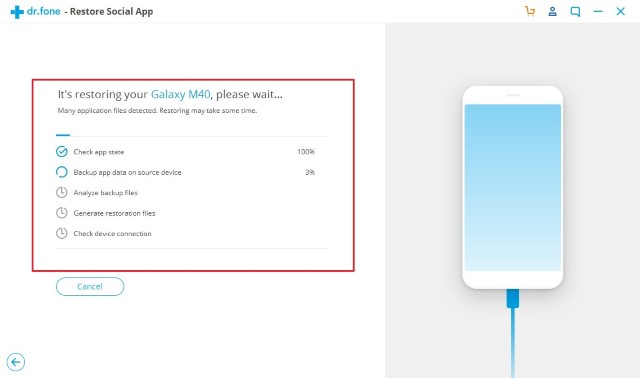
7. In the process, you will be asked to carry out a few steps like installing WhatsApp on your new device, granting it storage permissions, and more. Execute all those tasks.

8. Finally, login with your number on the new phone and your data will show up in your WhatsApp app.

As you can see, the process was pretty simple. All in all, it took me 15 minutes to transfer WhatsApp data from an iPhone X to a Samsung Galaxy M40. The same was true for the other way.
SEE ALSO: How to Get Facebook Chat Heads for WhatsApp, Skype and Similar Apps in 2019
Transfer WhatsApp Chats from One Device to Another with Ease
That is how you can transfer WhatsApp chats from one device to another with ease. Whether you want to transfer WhatsApp data from iPhone to Android, Android to Android, or Android to the iPhone, it will work in all situations. I have tested this myself and the process works flawlessly. Do check dr.fone app and let us know if you face any problems by writing in the comments section below.






